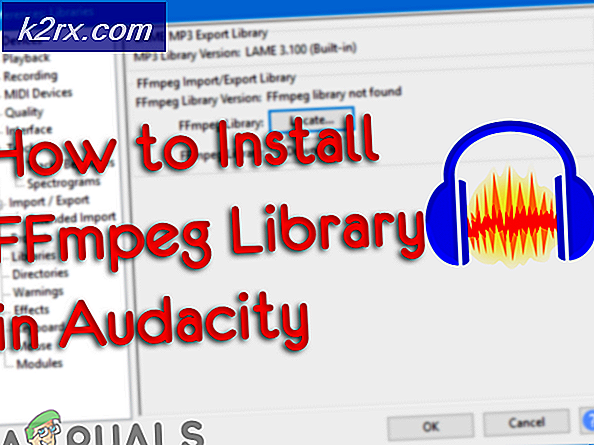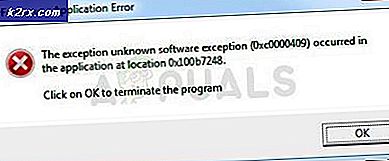Bagaimana Mengaktifkan / Menonaktifkan Pengaturan Presentasi di Windows 10?
Mode Presentasi di Windows 10 dirancang untuk membantu pengguna dengan perangkat portabel. Saat mode Presentasi aktif, itu akan menerapkan beberapa perubahan lanjutan pada konfigurasi sistem operasi. Pengaturan Presentasi digunakan untuk mengonfigurasi perubahan lanjutan ini ke sistem operasi. Pengguna dapat mematikan screen saver, mengatur volume, dan memilih latar belakang tertentu untuk desktop dalam pengaturan ini. Administrator dapat memilih pengaturan tertentu dan menonaktifkan fitur pengaturan Presentasi untuk pengguna standar lainnya.
Pada artikel ini, Anda akan belajar tentang cara mengaktifkan atau menonaktifkan pengaturan Presentasi di Windows 10. Anda dapat menggunakan berbagai metode untuk mengonfigurasi opsi pengaturan Presentasi.
1. Menggunakan Editor Kebijakan Grup Lokal
Editor Kebijakan Grup Lokal adalah alat Windows yang membantu administrator dalam mengonfigurasi pengaturan lanjutan yang berbeda untuk pengguna. Ini dapat digunakan untuk mengaktifkan dan menonaktifkan pengaturan Presentasi. Editor Kebijakan Grup Lokal hanya tersedia di edisi Windows 10 Pro, Enterprise, dan Education. Jika Anda menggunakan edisi Windows 10 Home, lewati metode ini.
Pengaturan dapat ditemukan di bawah kategori Konfigurasi Komputer dan Konfigurasi Pengguna. Dalam metode kami, kami akan menggunakan yang ada di bawah Konfigurasi Komputer. Pathnya akan sama, hanya kategorinya yang akan berbeda.
- Buka Lari kotak perintah dengan menekan tombol jendela dan R tombol bersama-sama pada keyboard. Sekarang, cukup ketik “gpedit.msc” di dalam kotak dan tekan tombol Memasukkan kunci untuk membuka Editor Kebijakan Grup Lokal jendela.
- Arahkan ke pengaturan spesifik dengan mengikuti jalur yang diberikan:
Konfigurasi Komputer\ Template Administratif\ Komponen Windows\ Pengaturan Presentasi\
- Klik dua kali pada pengaturan bernama “Matikan pengaturan presentasi Windows” dan itu akan terbuka di jendela lain. Sekarang Anda harus memilih Diaktifkan beralih opsi seperti yang ditunjukkan.
- Klik pada Terapkan / Oke tombol dan tutup jendela Editor Kebijakan Grup Lokal.
- Jika ini tidak diperbarui secara instan, maka Anda perlu memaksa memperbarui kebijakan grup.
- Cari Prompt Perintah melalui fitur pencarian Windows dan membukanya sebagai administrator. Sekarang ketik perintah berikut di dalamnya dan tekan tombol Memasukkan kunci.
gpupdate / force
catatan: Anda juga dapat memaksa memperbarui pengaturan kebijakan dengan memulai kembali komputer.
- Kamu selalu bisa memungkinkan kembali dengan mengubah opsi sakelar kembali ke Tidak Dikonfigurasi atau Dengan disabilitas.
2. Menggunakan Editor Registri
Metode alternatif lain adalah dengan menggunakan Registry Editor. Ini dapat digunakan untuk mengonfigurasi pengaturan yang sama seperti di Editor Kebijakan Grup. Anda perlu membuat nilai dalam kunci Registri tertentu untuk mengaktifkan atau menonaktifkan pengaturan Presentasi melalui Editor Registri. Selain itu, jika Anda sudah menggunakan Editor Kebijakan Grup sebelum metode ini, maka nilainya sudah ada.
Nilai dapat dibuat di bawah kumpulan Pengguna Saat Ini dan Mesin Saat Ini. Jalannya akan sama, hanya sarangnya yang berbeda.
- Pertama, buka Lari kotak dialog dengan menekan tombol Windows + R tombol bersama-sama pada keyboard Anda. Kemudian ketik “regedit” di dalam kotak dan tekan tombol Memasukkan kunci untuk membuka Editor Registri jendela.
Catatan: Jika Anda menerima UAC (Kontrol Akun Pengguna), lalu pilih Iya pilihan. - Anda juga dapat membuat cadangan dengan mengklik Mengajukan menu di bilah menu dan memilih Ekspor pilihan. Kemudian berikan nama/jalan dan klik pada Menyimpan tombol.
Catatan: Kamu bisa mengembalikan cadangan dengan mengklik Mengajukan menu di bilah menu dan memilih Impor pilihan.
- Di jendela Registry Editor, pergilah ke lokasi berikut:
HKEY_LOCAL_MACHINE\SOFTWARE\Microsoft\Windows\CurrentVersion\Policies\PresentationSettings
Catatan: Jika Pengaturan Presentasi kuncinya tidak ada jalurnya, lalu klik kanan pada Kebijakan kunci dan pilih Baru > Kunci pilihan. Beri nama kunci sebagai “Pengaturan Presentasi"Dan menyimpan saya t.
- Klik kanan pada panel kanan dari Pengaturan Presentasi kunci dan pilih Baru > Nilai DWORD (32-bit) pilihan. Ganti nama nilainya menjadi “Tidak adaPengaturan Presentasi” dan simpan.
- Sekarang klik dua kali pada Tidak adaPengaturan Presentasi nilai untuk membuka dialog data nilai. Kemudian ubah data nilai menjadi 1.
- Klik pada Baik tombol dan Menutup jendela Penyunting Registri. Pastikan Anda mengulang kembali komputer untuk menerapkan perubahan baru ini.
- Kamu selalu bisa memungkinkan kembali dengan mengubah data nilai menjadi 0. Cara lain untuk mengaktifkan ini adalah dengan menghapus nilai dari Registry Editor.