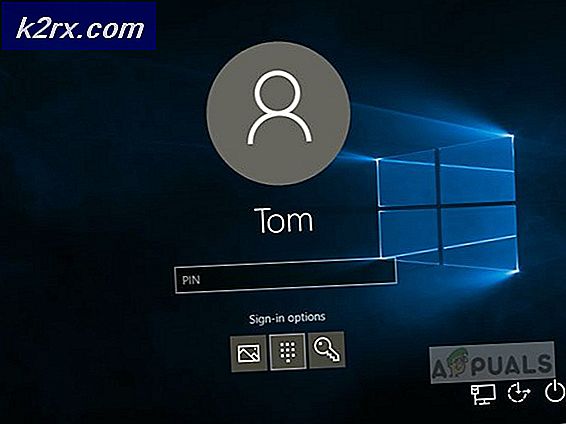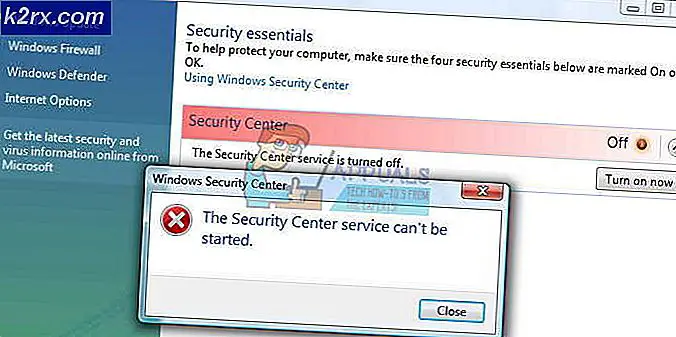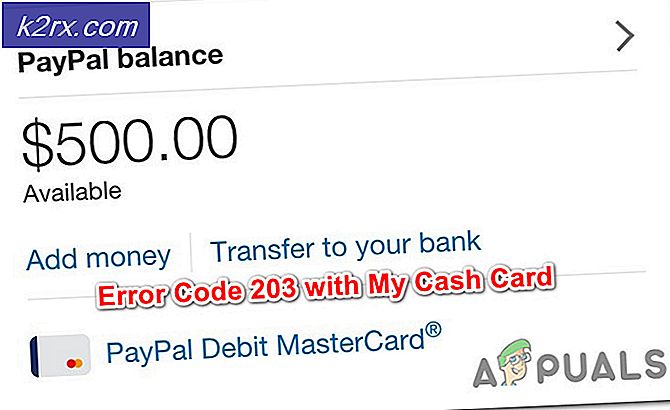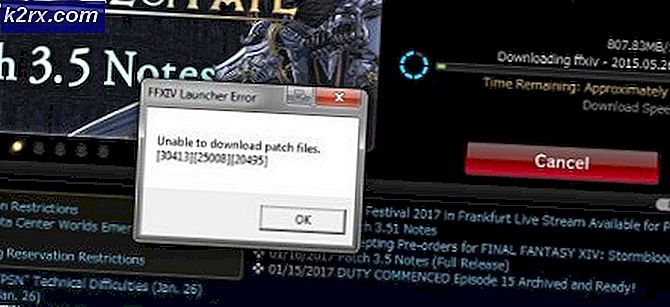Fix: Windows tidak dapat memuat Device Driver untuk Perangkat Keras ini karena Instance Sebelumnya dari Device Driver masih dalam Memori (Kode 38)
Kesalahan ini umumnya dikaitkan dengan perangkat eksternal yang Anda instal baru-baru ini dan pesan kesalahan disertai dengan masalah kinerja terkait perangkat. Kesalahan itu sendiri dapat ditemukan di Pengelola Perangkat saat membuka properti untuk perangkat bermasalah.
Biasanya, perangkat yang bermasalah telah terhubung melalui USB dan masalahnya dapat diselesaikan dengan mengelola port tersebut. Kami telah menyiapkan beberapa metode bermanfaat yang berhasil untuk pengguna lain dan kami berharap ini akan memungkinkan Anda untuk menyelesaikan masalah!
Apa Penyebab 'Windows tidak dapat Memuat Pengandar Perangkat untuk Perangkat Keras ini karena Mesin Virtual Sebelumnya dari Pengandar Perangkat masih dalam Memori (Kode 38)' Kesalahan?
Daftar kemungkinan penyebabnya tidak terlalu panjang tetapi cukup banyak menyimpulkan solusi mana yang harus Anda gunakan untuk menyelesaikan masalah. Mari kita lihat!
Solusi 1: Tahan Shift Saat Mematikan
Metode yang luar biasa sederhana ini pasti layak mendapat tempatnya di bagian atas daftar kami karena kesederhanaannya dan karena fakta bahwa ia berhasil membantu banyak pengguna yang berjuang dengan "Windows tidak dapat memuat driver perangkat untuk perangkat keras ini karena contoh sebelumnya dari kesalahan driver perangkat masih dalam memori (Kode 38) ”.
Cara ini paling berguna untuk laptop. Cukup pegang Bergeser tombol sambil mengklik Matikan pilihan di menu Start atau tombol fisik. Ini benar-benar akan mematikan laptop Anda dan menguras semuanya, membuat daya berikutnya menjadi semacam awal yang baru. Periksa untuk melihat apakah ini menyelesaikan masalah Anda!
Solusi 2: Instal ulang Perangkat USB di Pengelola Perangkat
Solusi ini umumnya mudah meskipun mungkin memerlukan beberapa menit lebih lama daripada solusi lain tergantung pada berapa banyak perangkat USB yang ada di bawah Pengelola Perangkat. Metode ini telah membantu sebagian besar pengguna sejauh ini dan kami sangat menyarankan Anda untuk mencoba metode ini sebelum yang lain!
- Pertama-tama, Anda perlu menghapus penginstalan driver yang saat ini telah Anda instal di mesin Anda.
- Tipe "Pengaturan perangkat”Ke dalam bidang pencarian di sebelah tombol menu Start untuk membuka jendela device manager. Anda juga bisa menggunakan Tombol Windows + R kombinasi tombol untuk membuka kotak dialog Run. Tipe devmgmt.msc di dalam kotak dan klik OK atau Enter.
- Luaskan "Pengontrol Universal Serial Bus". Ini akan menampilkan semua perangkat USB terinstal yang dimiliki mesin Anda saat ini.
- Klik kanan pada setiap entri pada daftar dan pilih Copot pemasangan perangkat opsi dari menu konteks. Pastikan Anda mengulangi proses yang sama untuk semua entri di daftar.
- Konfirmasikan setiap dialog yang diminta, tutup Device Manager dan Hidupkan Kembali komputer Anda. Windows secara otomatis akan menginstal ulang perangkat yang baru saja Anda copot pemasangannya dan kesalahannya seharusnya sudah hilang sekarang!
Solusi 3: Pastikan Hard Disk tidak pernah dimatikan
Ini adalah solusi luar biasa lainnya yang dapat dilakukan dengan mudah dan telah membantu banyak orang yang mengalami masalah yang sama. Cara ini akan memastikan hard disk Anda tidak pernah dimatikan saat komputer Anda dalam keadaan idle. Ini mungkin tampak seperti perubahan drastis tetapi kecil jika dibandingkan dengan fakta bahwa perangkat Anda pada akhirnya akan mulai berfungsi dengan baik!
- Klik kanan pada ikon baterai yang terletak di system tray dan klik Opsi Daya. Jika Anda tidak menggunakan Windows 10, klik pada menu Start dan cari Panel kendali. Mengubah Dilihat oleh pilihan untuk Ikon besar dan klik Opsi Daya
- Pilih paket daya yang sedang Anda gunakan (biasanya Seimbang atau Penghemat daya) dan klik Ubah pengaturan paket Di jendela baru yang terbuka, klik Ubah pengaturan daya lanjutan.
- Di jendela ini, klik tombol plus kecil di sebelah Hard disk masuk ke dalam daftar untuk mengembangkannya. Lakukan hal yang sama untuk file Matikan hard disk setelahnya Ubah opsi Pengaturan menjadi Tidak pernah dengan mengkliknya.
- Lakukan hal yang sama untuk semua paket baterai aktif karena komputer Anda terkadang akan beralih di antara paket tersebut secara otomatis. Periksa untuk melihat apakah file kode 38 masih muncul di komputer Anda.
Solusi 4: Jalankan Pemecah Masalah Perangkat Keras & Perangkat
Pemecah masalah ini adalah bagian standar dari rangkaian pemecahan masalah Windows di dalam Panel Kontrol. Karena Pengelola Perangkat tidak menawarkan pemecah masalah di dalam properti perangkat, yang satu ini mungkin yang paling berguna yang dapat Anda coba untuk menyelesaikan pekerjaan. Ini telah membantu banyak orang dan kami berharap ini akan membantu Anda juga.
- Memulai Panel kendali dengan mencari utilitas di tombol Mulai atau dengan mengklik tombol Cari (Cortana) di bagian kiri bilah tugas (bagian kiri bawah layar Anda).
- Anda juga bisa menggunakan Tombol Windows + R kombo kunci di mana Anda harus mengetik "control.exeDan klik Run yang juga akan membuka Control Panel secara langsung.
- Setelah Panel Kontrol terbuka, ubah tampilan ke Kategori dan klik Lihat perangkat dan printer dibawah Perangkat keras dan Suara untuk membuka bagian ini.
- Di bawah bagian tengah, cari perangkat yang bermasalah, klik kiri sekali, dan klik Pecahkan masalah tombol di menu atas. Jika Anda tidak menemukan perangkat yang bermasalah, klik ikon komputer Anda.
- Tunggu hingga pemecah masalah selesai mencoba mendeteksi dan menyelesaikan masalah dan ikuti instruksi di layar untuk memungkinkannya memperbaiki masalah. Periksa untuk melihat apakah "Windows tidak dapat memuat driver perangkat untuk perangkat keras ini karena contoh sebelumnya dari driver perangkat masih dalam memori (Kode 38) ” kesalahan masih muncul.
Solusi 5: Bersihkan Boot
Boot bersih untuk berhasil mendeteksi layanan atau proses yang dimulai dengan komputer Anda jelas merupakan solusi nomor satu. Beberapa layanan atau program lain cukup bermasalah dan ini dapat membantu Anda mengetahuinya.
- Menggunakan Windows + R kombinasi tombol pada keyboard Anda. Di kotak dialog 'Jalankan', ketik 'msconfig ’ dan klik 'OK'.
- Di bawah tab Umum di jendela yang sama, klik untuk memilih Startup Selektif opsi, lalu klik untuk menghapus Muat item startup centang kotak untuk memastikannya tidak dicentang.
- Di bawah tab Layanan, klik untuk memilih Sembunyikan semua layanan Microsoft kotak centang, lalu klik 'Menonaktifkan semua’.
- Pada tab Startup, klik 'Buka Pengelola Tugas '. Di jendela Task Manager di bawah tab Startup, klik kanan pada setiap item startup yang diaktifkan dan pilih 'Nonaktifkan '.
- Setelah ini, Anda harus mengaktifkan item Startup satu per satu dan memulai ulang komputer Anda. Setelah itu, Anda perlu memeriksa apakah kesalahan tersebut muncul lagi.
- Setelah Anda menemukan item atau layanan startup bermasalah, Anda dapat melakukan tindakan untuk menyelesaikan masalah. Jika itu sebuah program, Anda bisa instal ulang itu atau perbaikan Jika ini adalah layanan, Anda bisa nonaktifkan itu, dll.