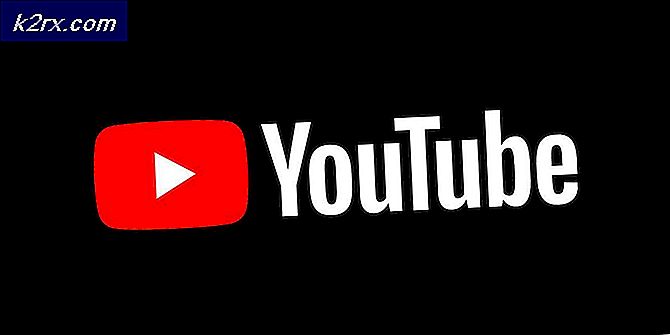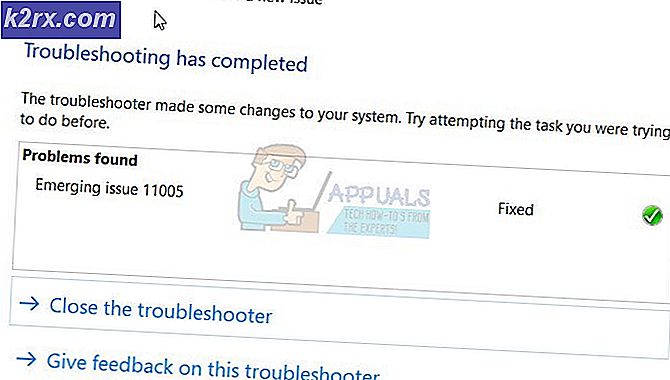Cara Menjalankan File SH di Windows
File skrip bash shell ditulis dalam bahasa skrip bash untuk Linux. Ini berisi perintah yang biasanya dapat Anda jalankan pada baris perintah. File-file ini dapat dipanggil di Terminal untuk dieksekusi dan dapat dibuka dengan mengklik dua kali. Namun, Windows tidak tahu apa itu file SH dan bagaimana menjalankannya. Jika Anda mencari cara untuk mengeksekusi file SH di Windows maka artikel ini akan memberi Anda semua metode yang mungkin.
Apa itu File SH?
File SH (juga dikenal sebagai file skrip) adalah skrip yang digunakan oleh program aplikasi Bash. Bahasa Bash digunakan untuk menulis instruksi dalam file ini. Pengembang program kebanyakan menggunakan file-file ini. Karena mengandung perintah untuk menjalankan program, mereka memang penting. Namun, file-file ini untuk Linux, jadi menjalankannya di Windows akan memerlukan beberapa perangkat lunak atau lingkungan yang akan kami sediakan dalam metode artikel ini.
Untuk informasi lebih lanjut tentang file SH, Anda dapat memeriksa artikel kami sini. Pindah ke metode untuk mengeksekusi file SH di Windows.
Metode 1: Menggunakan Cygwin untuk Menjalankan File SH
Cygwin adalah lingkungan antarmuka baris perintah open source yang mirip dengan Unix. Ini memungkinkan aplikasi Unix atau Linux untuk dikompilasi dan dijalankan pada sistem operasi Windows dari dalam antarmuka mirip Linux. Dengan menggunakan Cygwin, kita dapat dengan mudah mengeksekusi file SH tanpa masalah.
- Pergi ke Resmi Cygwin situs untuk mengunduh 32 bit atau 64 bit file setup: Cygwin
- Buka file setup yang diunduh dan ikuti proses mengunduh dan menginstal Cygwin. Ada beberapa opsi berbeda dalam proses instalasi, jadi pilihlah yang Anda sukai.
- Setelah instalasi, buka Terminal Cygwin64 dengan mengklik dua kali file jalan pintas di Desktop.
- Sekarang gunakan perintah berikut untuk mengubah direktori ke tempat file tersebut berada:
cd C: Pengguna / Nama Pengguna / Desktop
Ini akan mengubah direktori menjadi desktop. Sekarang ketik perintah berikut ke menjalankan File SH:
sh appuals.sh
Metode 2: Menggunakan Subsistem Windows untuk Fitur Linux di Windows 10
Subsistem Windows untuk Linux (alias WSL) adalah fitur yang memungkinkan pengguna menjalankan baris perintah Linux di komputer dengan sistem operasi Windows 10 diinstal. Fitur ini pertama kali ditambahkan ke Windows 10 pada 2016. Sama seperti Linux memiliki perangkat lunak Wine untuk menjalankan perangkat lunak Windows, kini Windows memiliki WSL untuk menjalankan perangkat lunak Linux. Namun, mengaktifkan dan bekerja melalui fitur ini akan membutuhkan banyak langkah, itulah sebabnya kami membagi metode ini menjadi tiga langkah utama dan terdaftar sebagai berikut:
Langkah 1: Mengaktifkan Subsistem Windows untuk Linux
- Memegang Windows Kunci dan Tekan R membuka Lari, lalu ketik appwiz.cpl dan Memasukkan.
- Klik pada Aktifkan atau nonaktifkan Fitur Windows di sisi kiri.
- Gulir ke bawah ke bawah dan centang Subsistem Windows untuk Linux dan klik Baik untuk memasang.
- Setelah ini selesai, lanjutkan ke langkah berikutnya.
Langkah 2: Menginstal Distro Linux untuk Windows
Ada tiga cara berbeda untuk menginstal distro untuk Windows. Namun, terkadang salah satu metode tidak akan berfungsi untuk pengguna tertentu, jadi kami akan menyediakan ketiga metode di bawah ini:
- Memegang Windows kunci dan tekan R membuka Lari, Tipe 'ms-windows-store:'Tanpa tanda petik dan Memasukkan.
- Pencarian untuk Ubuntu. Klik salah satu yang ditunjukkan di bawah ini dan unduh:
- Itu metode kedua adalah menggunakan yang berikut ini Power shell perintah untuk mengunduh distro Linux:
Invoke-WebRequest -Uri https://aka.ms/wsl-ubuntu-1604 -OutFile Ubuntu.appx -UseBasicParsing
- Itu metode ketiga untuk mendownload distro menggunakan yang berikut ini keriting perintah:
curl.exe -L -o ubuntu-1604.appx https://aka.ms/wsl-ubuntu-1604
Catatan: Jika nomor build Windows 10 Anda kurang dari 1706, Anda perlu mengunduh keriting secara manual dan mengubah direktori ke lokasi tersebut di mana curl.exe terletak. Namun, jika nomor build windows 10 Anda adalah 1706 atau yang lebih baru keriting disertakan secara default dan Anda harus menjalankan cmd sebagai administrator.
- Setelah Anda mengunduh distro, itu akan memulai instalasi secara otomatis dan Anda hanya perlu setuju dan menyediakan yang baru nama pengguna dan kata sandi seperti yang ditunjukkan di bawah ini:
Langkah 3: Memulai Distro yang Baru Dipasang dan Menjalankan File SH
- Kebanyakan distro yang akan Anda instal sudah dilengkapi kosong / minimal katalog paket. Jadi, Anda perlu memperbarui dan meningkatkan paket dengan menggunakan perintah berikut:
pembaruan sudo apt && peningkatan sudo apt
- Setelah Anda selesai dengan distro, sekarang Anda dapat mengubah direktori ke lokasi file SH dengan menggunakan perintah berikut:
cd / mnt
Ini akan me-mount Anda Drive Windows. Sekarang Anda dapat pergi ke lokasi yang Anda inginkan:
cd c / Pengguna / Nama Pengguna / Desktop /
Catatan: Karena file contoh ada di desktop jadi kami mengubah direktori ke desktop.
- Ketik perintah berikut untuk menjalankan file SH:
sh appuals.sh
Metode 3: Menggunakan Baris Perintah Git untuk Menjalankan File SH
Git adalah alat sistem kontrol versi terdistribusi gratis dan open source yang tersedia untuk semua sistem operasi. Secara default, Git diinstal di komputer Linux dan macOS sebagai opsi baris perintah. Namun, Anda juga dapat mengunduhnya dari situs resmi untuk semua sistem operasi.
- Buka tautan berikut untuk mengunduh Git untuk Sistem Operasi Anda: Git
- Buka file setup yang diunduh untuk menginstal Git. Lakukan proses penginstalan dan periksa opsi yang Anda inginkan dan yang tidak Anda inginkan.
- Memegang Windows tombol dan Tekan S membuka fungsi pencarian, Tipe Git Bash dan Memasukkan.
- Ubah direktori ke tempat file Anda berada dengan perintah berikut:
cd desktop
Catatan: Desktop bisa menjadi nama folder tempat file Anda berada.
- Sekarang ketik perintah eksekusi SH:
sh appuals.sh
Metode 4: Terjemahkan File Skrip ke dalam File Batch
Metode ini tidak disarankan untuk pengguna biasa, tetapi untuk pengguna yang mengetahui perintah skrip dan file bat dengan sangat baik. Anda tinggal mengubah format dan ekstensi file SH. Itu memang membutuhkan keterampilan menerjemahkan file skrip menjadi file batch, jadi Anda harus menghindari menggunakan metode ini kecuali Anda tahu format apa yang digunakan kedua file ini. Kami akan menunjukkan kepada Anda langkah-langkah sederhana yang diperlukan untuk perubahan kode sampel.
- Klik kanan pada file SH Anda dan pilih Buka dengan> Notepad.
- Menghapus itu peristiwa baris dari kode seperti yang ditunjukkan di bawah ini:
Catatan: Komentar akan memiliki sintaks yang berbeda "::"Daripada yang ada di sampel ini.
- Klik pada Mengajukan dan pilih Menyimpan dalam daftar untuk menyimpan perubahan.
- Klik kiri di File SH dan tekan F2 kunci untuk ganti nama berkas. Anda juga bisa klik kanan pada file dan pilih ganti nama.
Ubah ekstensi dari .SH untuk .kelelawar dan klik Iya untuk perubahannya.
- Memegang Windows tombol dan Tekan S membuka fungsi pencarian, lalu ketik cmd dan Memasukkan.
- Ubah direktori ke jalur di mana file berada dengan menggunakan CD perintah:
cd desktop
Catatan: Desktop dapat menjadi nama folder yang Anda coba akses.
- Sekarang cukup ketikkan nama file dengan ekstensi:
appuals.bat
Namun, Anda akan melihat bahwa sintaks yang berfungsi di file skrip tidak berfungsi di file batch. Seperti yang Anda lihat, komentar diabaikan dan teks akan dicetak dua kali tanpa echo 'hidup / mati'.

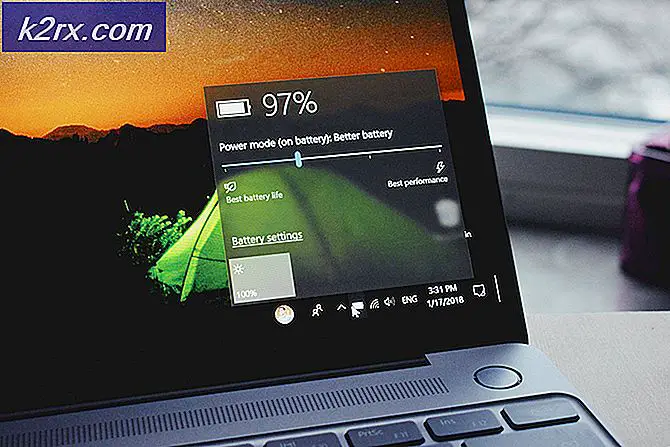
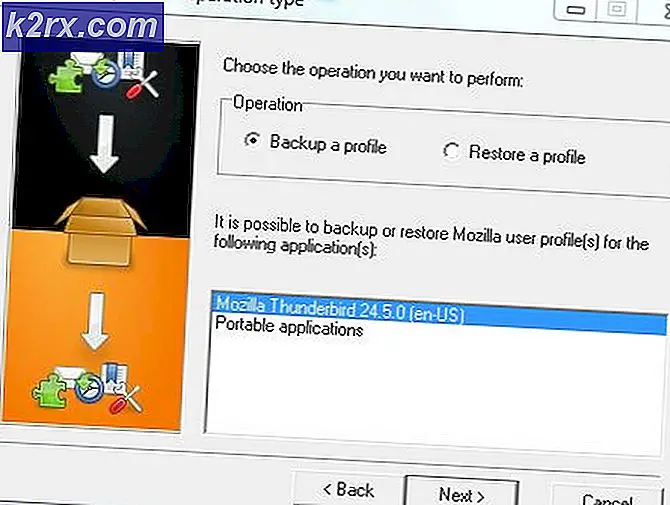

![[Pembaruan: Pernyataan Mfg.] Dewan SoC Populer Memiliki Cacat Keamanan Tak Tertandingi, Menyebabkan Banyak Komponen Otomotif, Industri, dan Militer Berisiko](http://k2rx.com/img/104168/update-mfg-statement-popular-soc-boards-have-an-unpatchable-security-flaw-leaving-many-automotive-industrial-and-militar-104168.jpeg)