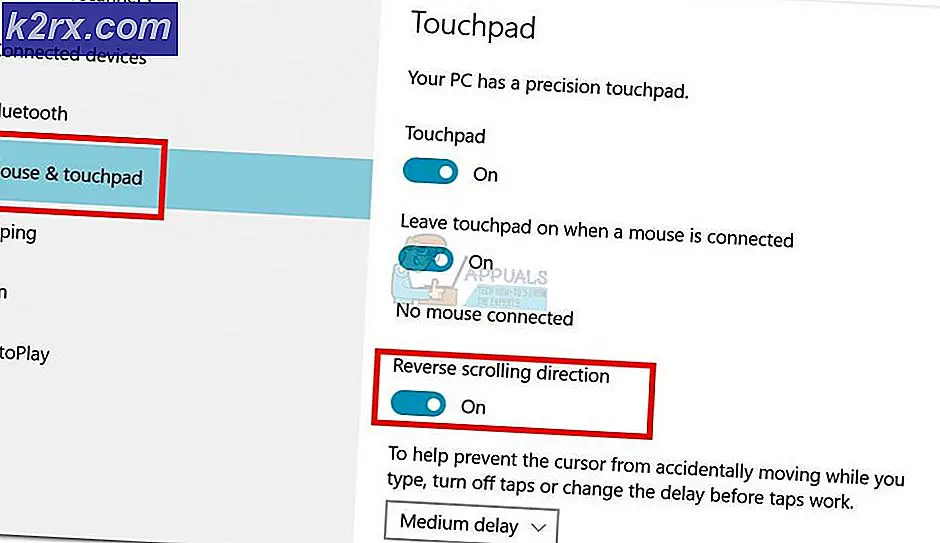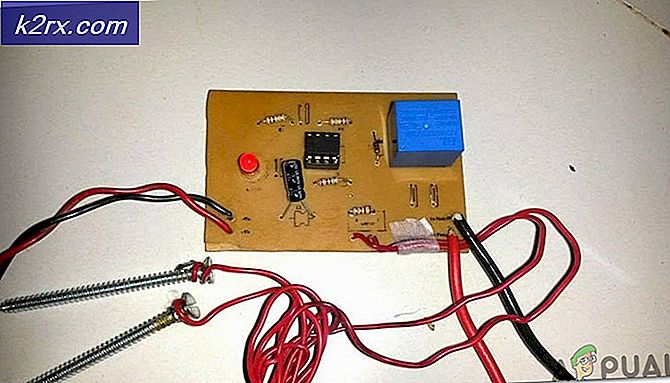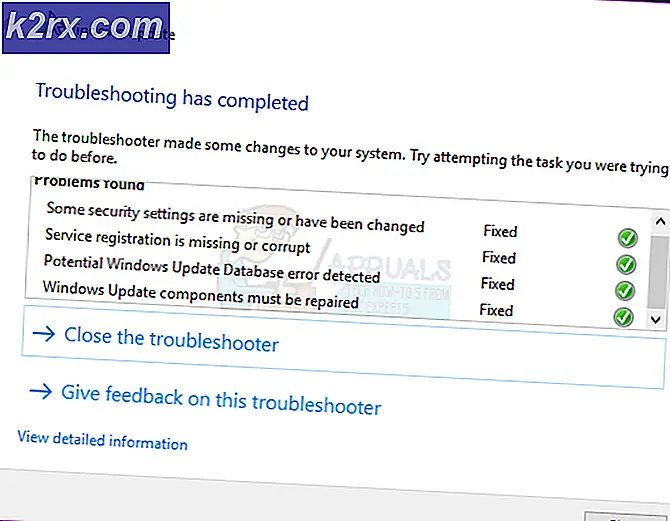Perbaiki: Masalah Wifi Lambat Setelah Menginstal Pembaruan Pembuat Konten
Pembaruan Windows 10 Creator v. 1703 dirilis baru-baru ini, dan banyak pengguna Windows 10 secara otomatis diperbarui ke Pembaruan Kreator. Pembaruan ini, menghasilkan banyak masalah pada pengguna akhir, salah satunya adalah pelambatan Wifi. Penyebab utama masalah ini adalah ketidaksesuaian antara OS dan Driver Wifi dan ini terutama mempengaruhi sistem yang dilengkapi dengan Intel Wireless Adapters. Sebagian besar driver yang dirilis sebelum Pembaruan Kreator terpengaruh.
Berikut adalah daftar pendek driver yang ditemukan tidak dapat dimengerti sejauh ini.
Wireless_19.50.1_PROSet64_Win10: 18.33.6.2 (19/02/2017)
Wireless_19.40.0_PROSet64_Win10: 18.33.5.1 (10/9/2016)
Wireless_19.30.0_PROSet64_Win10: 18.33.5.1 (10/9/2016)
Wireless_19.20.3_PROSet64_Win10: 18.33.5.1 (10/9/2016)
Wireless_19.20.0_PROSet64_Win10: 18.33.3.2 (5/3/2016)
Wireless_19.10.0_PROSet64_Win10: 18.33.3.2 (5/3/2016)
Wireless_19.2.0_PROSet64_Win10: 18.33.3.2 (5/3/2016)
Wireless_19.1.0_PROSet64_Win10: 18.33.3.2 (5/3/2016)
Wireless_19.0.1_PROSet64_Win10: 18.33.3.2 (5/3/2016)
Wireless_18.40.4_PROSet64_Win10: 18.33.3.2 (5/3/2016)
Wireless_18.40.0_PROSet64_Win10: 18.33.0.2 (1/28/2016)
Wireless_18.33.0_PROSet64_Win10: 18.33.0.1 (1/5/2016)
Wireless_18.32.0_PROSet64_Win10: 18.32.0.5 (12/22/2015)
Wireless_18.30.0_PROSet_64: 18.30.0.9 (11/3/2015)
Dalam panduan ini saya akan memandu Anda berkeliling kerja yang mudah-mudahan akan menyelesaikan ini untuk Anda.
Metode 1: Menonaktifkan agregasi segmen Penerimaan (RSC) pada Adaptor Nirkabel Anda
Dalam metode ini, pertama-tama kita akan menjalankan alat .diagnostic yang disediakan oleh Microsoft, kemudian menguji dan kemudian secara manual menonaktifkan RSC jika masalah tidak diperbaiki oleh file diagnostik.
Klik di sini untuk mengunduh file dan menjalankan / membukanya. Klik Berikutnya, tunggu pemindaian selesai dan Berikutnya lagi untuk masalah ini jika ditemukan, setelah Anda mendapatkan masalah yang ditemukan dan mengeluarkan layar tetap dari alat diagnostik, tutup dan uji untuk melihat apakah masalah sekarang telah diselesaikan.
Jika masalah masih belum teratasi, nonaktifkan RSC secara manual dengan mengikuti langkah-langkah berikut:
- Tahan Tombol Windows dan Tekan X.
- Pilih Windows Powershell (Admin) dari menu konteks.
- Ketik PowerShell Get-Netadapter dan catat nilai di bawah Nama untuk Wi-Fi Anda.
- Kemudian ketik, powershell Get-NetAdapterRsc ketika Anda melakukan ini akan menunjukkan nilai-nilai saat ini, jika itu Salah, maka sudah dinonaktifkan
- Jika Benar, lalu nonaktifkan dengan mengetik PowerShell Disable-NetAdapterRsc -Name WiFi
- Ganti nilai untuk -Nama dengan nama Wifi Anda.
Verifikasi bahwa nilai-nilai dinonaktifkan dengan mengetik PowerShell Get-NetAdapterRsc. Kemudian uji untuk melihat apakah kelambatan Wifi telah diperbaiki jika tidak pindah ke Metode 2.
Metode 2: Ubah MTU Value menjadi 1400 untuk Wifi Anda
Di Powershell Prompt, Periksa Nilai MTU Anda saat ini. Nilai-nilai ini tampaknya bertentangan dengan versi driver dalam respon oleh PB.Anton, nilai-nilai berikut tampaknya bekerja dengan versi driver yang berbeda-beda.
17.15.0.5 driver: MTU = 1400: BEKERJA
17.15.0.5 driver: MTU = 1500: BEKERJA
19.50.1.5 driver: MTU = 1400: BEKERJA
19.50.1.5 driver: MTU = 1500: TIDAK BEKERJA
Jika Anda tidak menggunakan Adaptor Wifi Intel, Anda masih harus mencoba metode ini untuk menguji 1400, dan nilai 1500 mtu dengan versi adaptor dan driver Anda.
Untuk memeriksa nilai-nilai jenis netsh interface ipv4 tampilkan subinterfaces dan tekan ENTER.
Jadi nilai untuk adaptor WiFi saya adalah 1500. Untuk mengubahnya ke 1400, catat nama Antarmuka Anda dan kemudian ketik perintah berikut: netsh interface ipv4 setel subinterface YOUR_WIRELESS_CONNECTION_NAME mtu = 1400 store = persistent ( pastikan disimpan ketika mengganti Your_Wireless_Connection_Name dengan Nilai Anda.
Verifikasi bahwa MTU sekarang 1400 dengan menjalankan perintah show.
Sekarang periksa untuk melihat apakah masalah teratasi, jika tidak, lanjutkan ke Metode 3.
Metode 3: Untuk Adapter Intel Wifi
Metode ini dimaksudkan untuk digunakan untuk Adaptor Wifi Intel tetapi jika Anda memahami teknologi, Anda dapat menerapkan langkah-langkah di sini ke Adaptor Wifi lain dan bereksperimen dengan versi driver sebelumnya. Untuk Metode 3, kami akan menggunakan Driver Intel Versi 17.15.0.5 (22/2/2015) tetapi sebelum kami memulai, beberapa poin perlu dipahami. Windows secara otomatis memperbarui driver, jadi bahkan jika Anda menginstal versi Windows yang lebih lama dapat menimpa dan menginstal yang terbaru yang akan mengakibatkan masalah berulang karena itu penting bahwa Anda mengikuti panduan ini dalam urutan itu terdaftar untuk mencegah instalasi ulang dari versi yang lebih baru driver Intel.
Pertama periksa versi driver melalui PowerShell menggunakan perintah berikut dan saring versi Intel atau Adaptor Jaringan Anda dengan melihat DeviceName dan Versi Driver. Untuk melakukan ini, ketik perintah berikut:
gwmi Win32_PnPSignedDriver -Filter DeviceClass = 'NET' | ft DeviceName, DriverVersion
Ini hanya untuk informasi Anda, jika Versi Driver sudah 17.15.0.5 bahkan kemudian ikuti langkah-langkah ini dan gunakan perintah ini untuk memverifikasi lagi nanti.
Pertama uninstall Intel PROset sepenuhnya dengan masuk ke Pengaturan -> Aplikasi -> Aplikasi & Fitur .
Lalu pergi ke Device Manager. Tahan Tombol Windows dan Tekan R, ketik devmgmt.msc dan Klik OK. Perluas Adapter Jaringan dan Klik Kanan pada Adaptor Nirkabel Intel -> Pilih Properti dan buka Tab Driver, kemudian gunakan opsi Gulung Kembali untuk kembali ke versi sebelumnya hingga versi dan tanggal drivernya Versi Driver 17.15.0.5 (02 / 22/2015). Jika setelah beberapa kali mencoba, itu tidak sampai ke versi driver ini kemudian klik kanan Network Adapter, pilih Update Driver dan pilih Browse my computer untuk driver perangkat lunak, lalu pilih Biarkan saya memilih dari daftar driver yang tersedia pada saya komputer, dan pilih versi 17.15.0.5 dan menginstalnya. Jika masih tidak dapat menemukan driver, maka Anda dapat mengunduhnya dari (di sini ).
Sekarang jika driver diinstal sebagai bagian dari bergulir kembali ke versi sebelumnya, tidak ada lagi yang perlu dilakukan karena Pembaruan Windows tidak akan secara otomatis memperbaruinya, tetapi jika itu dipasang melalui cara lain (yang disebutkan di atas) maka Windows dapat menginstal ulang dan Anda harus mengikuti panduan ini cara menyembunyikan pembaruan di windows 10 untuk mencegah driver yang lebih lama mendapatkan pembaruan
TIP PRO: Jika masalahnya ada pada komputer Anda atau laptop / notebook, Anda harus mencoba menggunakan Perangkat Lunak Reimage Plus yang dapat memindai repositori dan mengganti file yang rusak dan hilang. Ini berfungsi dalam banyak kasus, di mana masalah ini berasal karena sistem yang rusak. Anda dapat mengunduh Reimage Plus dengan Mengklik di Sini