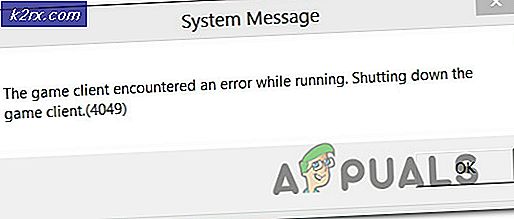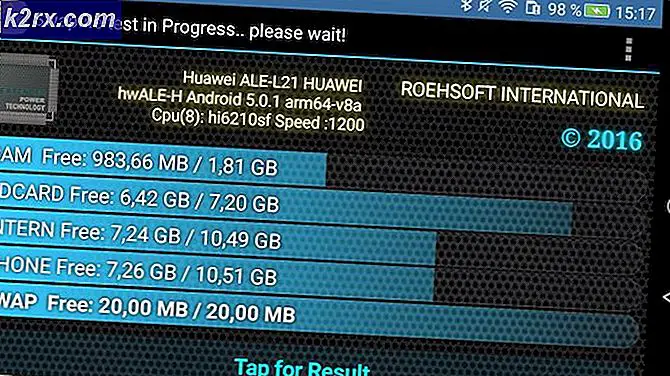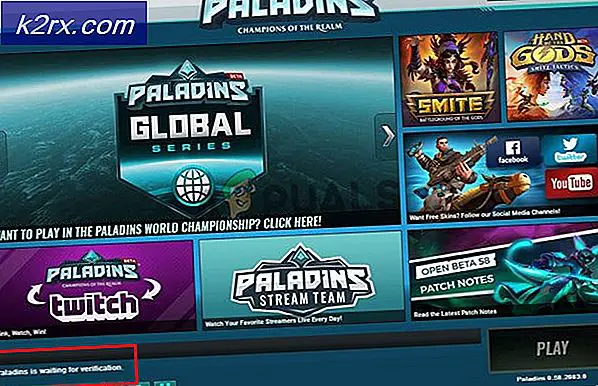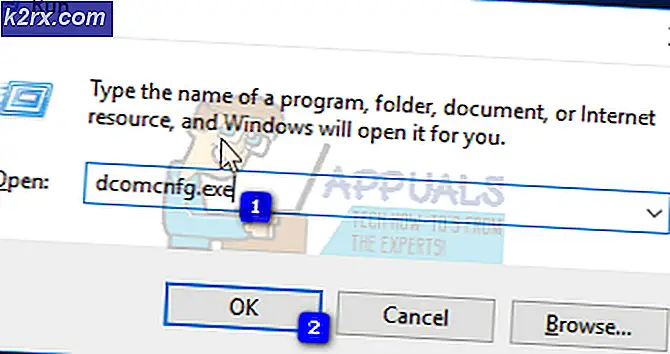Bagaimana Memperbaiki Kesalahan 0x80070043 di Windows?
Beberapa pengguna Windows telah menghubungi kami dengan pertanyaan setelah tidak dapat membuka file yang disimpan di server eksternal atau setelah mencoba menjalankan aplikasi tertentu (paling umum Windows Office). Pesan kesalahan yang muncul adalah 0x80070043 kesalahan. Masalahnya jauh lebih umum pada Windows Vista dan Windows 7, tetapi kami juga berhasil menemukan kejadian pada Windows 8.1 pada Windows 10.
Apa yang menyebabkan Kode Kesalahan Windows 0x80070043?
Kami menyelidiki masalah khusus ini dengan melihat berbagai laporan pengguna dan dengan menguji beberapa strategi perbaikan berbeda yang biasanya direkomendasikan oleh pengguna lain yang terpengaruh yang telah berhasil memperbaiki masalah. Ternyata, beberapa skenario berbeda akan memunculkan kesalahan khusus ini. Berikut daftar pendek pelaku potensial yang mungkin bertanggung jawab:
Jika Anda mengalami masalah yang sama dan salah satu skenario di atas sepertinya dapat diterapkan, artikel ini akan memberi Anda beberapa strategi perbaikan yang berbeda. Di bawah, Anda akan menemukan kumpulan kemungkinan perbaikan yang telah berhasil digunakan oleh pengguna lain dalam situasi yang sama untuk menyelesaikan masalah ini.
Jika Anda ingin tetap seefisien mungkin, ikuti kemungkinan perbaikan dalam urutan yang sama dengan yang kami atur (berdasarkan kesulitan dan efisiensi). Akhirnya, Anda harus menemukan perbaikan yang akan memperbaiki masalah terlepas dari pelakunya yang menyebabkan masalah.
Mari kita mulai!
Metode 1: Mengaktifkan kebijakan Lokal Startup Jaringan
Jika Anda mengalami masalah di lingkungan domain, Anda harus mulai dengan memastikan bahwa Anda memiliki akses yang memadai untuk transfer file SMB. Untuk melakukan ini, Anda harus mengakses Editor Kebijakan Grup Lokal dan memastikan bahwa: Selalu tunggu jaringan saat komputer dinyalakan dan masuk kebijakan adalah Diaktifkan.
Beberapa pengguna Windows yang juga mengalami masalah yang sama telah melaporkan bahwa mereka akhirnya berhasil memperbaiki masalah setelah mereka menggunakan Editor Kebijakan Grup Lokal utilitas untuk mengaktifkan kebijakan ini. Setelah melakukannya dan memulai ulang komputer mereka, sebagian besar pengguna yang terpengaruh telah melaporkan bahwa masalah telah diselesaikan dalam kasus mereka.
Inilah yang perlu Anda lakukan untuk mengaktifkan kebijakan Jaringan Startup Lokal yang mungkin membatasi akses transfer file SMB:
- tekan Tombol Windows + R untuk membuka Lari kotak dialog. Setelah Anda berada di dalam Lari kotak dialog, ketik “gpedit.msc” di dalam kotak teks dan tekan Memasukkan untuk membuka Editor Kebijakan Grup Lokal kebijakan. Jika Anda diminta oleh jendela UAC (Kontrol Akun Pengguna), klik Ya untuk memberikan hak administratif.
- Setelah Anda berada di dalam Editor Kebijakan Grup Lokal, pilih Kebijakan Komputer Lokal > Konfigurasi Komputer > Template Administratif dari sisi kanan.
- Selanjutnya, pindah ke sisi kanan dan klik Sistem, lalu klik masuk dari daftar opsi yang tersedia.
- Setelah Anda berhasil masuk ke dalam Logon folder, klik dua kali pada Selalu tunggu jaringan saat komputer dinyalakan dan masuk.
- Di dalam layar Properties dari kebijakan ini, pilih Pengaturan tab, lalu ubah statusnya menjadi Diaktifkan dan klik Terapkan untuk menyimpan perubahan.
- Restart komputer Anda dan tunggu startup berikutnya selesai. Kemudian, ulangi tindakan yang sebelumnya menyebabkan 0x80070043kesalahan.
Jika masalah yang sama masih terjadi, pindah ke metode selanjutnya di bawah ini.
Metode 2: Menghapus folder temp saat dalam Mode Aman
Jika Anda melihat 0x80070043 kesalahan karena kesalahan kondisi, Anda harus dapat memperbaiki masalah dengan mem-boot komputer Anda dalam mode aman dan menghapus isi folder %temp% untuk menghapus kondisi kesalahan.
Ingatlah bahwa ini tidak akan memperbaiki masalah yang menyebabkan masalah sejak awal, tetapi akan menghapus kesalahan yang mengganggu. Perbaikan ini dilaporkan berhasil pada Windows 7, Windows 8.1 dan Windows 10.
Beberapa pengguna yang terpengaruh telah melaporkan reported 0x80070043 kesalahan telah berhenti terjadi setelah mereka melakukan instruksi di bawah ini. Berikut cara membersihkan folder temp saat dalam Safe Mode:
- Matikan komputer Anda, lalu hidupkan kembali dan tunggu hingga Anda masuk ke layar login awal.
- Setelah Anda sampai di sana, pindah ke sudut kanan bawah dan klik ikon kekuatan.
- Dari menu konteks yang baru muncul, tekan dan tahan tombol Bergeser kunci sambil mengklik Mengulang kembali.
- Selama urutan startup berikutnya, komputer Anda akan secara otomatis restart di dalam Memecahkan masalah Tidak bisa. Setelah Anda tiba di sana, klik Memecahkan masalah.
- Setelah Anda berada di dalam Opsi Lanjutan menu, klik Pengaturan Startup dari daftar opsi yang tersedia.
- Saat Anda melihat menu Pengaturan Startup, tekan F5 untuk booting Mode aman dengan jaringan.
- Setelah urutan startup berikutnya selesai, Anda akan diminta oleh layar login yang sedikit berbeda. Masukkan kata sandi Windows Anda untuk menyelesaikan proses startup (jika ada).
- Setelah urutan boot selesai, tekan Tombol Windows + R untuk membuka Lari kotak dialog. Di dalam Lari kotak teks, ketik '% Temp%' dan tekan Memasukkan untuk membuka suhu map.
- Setelah Anda berada di dalam suhu folder, cukup pilih semuanya dan, klik kanan pada item dan pilih Menghapus dari menu konteks yang baru muncul untuk menghapus setiap file sementara.
- Setelah folder Temp dihapus, restart komputer Anda dan lihat apakah masalah teratasi pada startup komputer berikutnya.
Jika masalah yang sama masih terjadi, pindah ke perbaikan potensial berikutnya di bawah ini.
Metode 3: Menjalankan pemindaian DISM dan SFC
Kemungkinan nyata lain yang mungkin menyebabkan perilaku ini adalah beberapa jenis korupsi file sistem. Dalam beberapa kasus, 0x80070043 kesalahan akan terjadi karena OS Anda tidak lagi mampu melacak lokasi yang benar dari file yang Anda coba buka.
Beberapa pengguna Windows yang menemukan diri mereka dalam situasi yang sama telah melaporkan bahwa mereka berhasil memperbaiki masalah dan membuka aplikasi pengaturan tanpa mengalami encounter 0x80070043 kesalahan setelah mereka menggunakan beberapa utilitas yang mampu memperbaiki kerusakan file sistem – DISM (Pelayanan dan Pengelolaan Gambar Penerapan)dan SFC (Pemeriksa Berkas Sistem).
Ingatlah bahwa DISM menggunakan WU untuk mengganti data yang rusak dengan salinan yang sehat sementara SFC menggunakan salinan yang di-cache secara lokal untuk memperbaiki contoh yang rusak. Karena kedua utilitas menggunakan dua pendekatan yang berbeda, kami mendorong Anda untuk menjalankan kedua pemindaian untuk meningkatkan kemungkinan menyelesaikan of 0x80070043 kesalahan.
Berikut panduan langkah demi langkah untuk melakukan pemindaian DISM & SFC:
- tekan Tombol Windows + R untuk membuka kotak dialog Jalankan. Selanjutnya, ketik 'cmd' dan tekan Ctrl + Shift + Enter untuk membuka Command Prompt yang ditinggikan. Ketika Anda melihat UAC (Permintaan Akun Pengguna),klik Iya untuk memberikan hak istimewa admin ke jendela CMD.
- Setelah Anda berada di dalam Command prompt yang ditinggikan, ketik perintah berikut dan tekan Memasukkan jalankan pemindaian SFC:
sfc /scannow
catatan: Setelah Anda memulai pemindaian ini, jangan hentikan dalam keadaan apa pun. Melakukan hal ini dapat membuat kesalahan logis tambahan yang pada akhirnya akan memunculkan lebih banyak pesan kesalahan.
- Setelah pemindaian selesai, tutup Command Prompt yang ditinggikan dan mulai ulang komputer Anda.
catatan: Bahkan jika log laporan akhir tidak melaporkan kejadian tetap, itu tidak berarti bahwa tidak ada penyesuaian yang dilakukan. SFC terkenal karena gagal melaporkan penyesuaian yang dilakukan untuk mengatasi kesalahan logika. - Pada urutan startup berikutnya, ikuti langkah 1 lagi untuk membuka Command Prompt lain yang ditinggikan. Setelah Anda berada di dalam jendela CMD, ketik perintah berikut untuk memulai pemindaian DISM:
DISM /Online /Cleanup-Image /RestoreHealth
catatan: Untuk memastikan bahwa prosedur ini berjalan dengan lancar, Anda perlu memastikan bahwa komputer Anda terhubung ke koneksi Internet yang stabil. Ini penting karena DISM menggunakan komponen WU (Pembaruan Windows) untuk mengunduh setara yang sehat untuk file rusak yang dipengaruhi oleh korupsi.
- Setelah operasi selesai, restart komputer Anda dan lihat apakah masalah teratasi pada startup sistem berikutnya.
Jika Anda masih menjumpai 0x80070043 kesalahan saat melakukan tindakan yang sama, pindah ke metode berikutnya di bawah ini.
Metode 4: Menggunakan Utilitas Pemulihan Sistem
Jika Anda baru menyadari kesalahan ini terjadi baru-baru ini, perubahan sistem baru-baru ini kemungkinan akhirnya mengganggu kemampuan OS Anda untuk membuka InstallShield yang dapat dieksekusi. Jika skenario ini berlaku, Anda harus dapat menghindari atau memperbaiki masalah dengan menggunakan utilitas Pemulihan Sistem untuk mengembalikan komputer Anda ke keadaan sehat di mana keadaan yang sama yang sekarang menyebabkan masalah tidak ada.
Secara default, sistem operasi Anda dikonfigurasi untuk menyimpan snapshot pemulihan baru di landmark sistem penting (sebelum penginstalan aplikasi, setelah penginstalan pembaruan Windows, dll.). Jadi, kecuali Anda mengubah perilaku default atau Anda menggunakan aplikasi pengoptimalan sistem, Anda harus memiliki banyak kandidat untuk dipilih.
Namun sebelum Anda mengikuti petunjuk di bawah ini, ingatlah bahwa setiap perubahan yang dibuat sebelum pembuatan titik pemulihan tersebut akan hilang setelah prosedur pemulihan selesai. Ingatlah bahwa ini termasuk aplikasi, driver, game, dan lainnya yang diinstal.
Jika Anda memahami akibatnya dan Anda masih ingin melanjutkan menggunakan utilitas Pemulihan Sistem, ikuti petunjuk di bawah ini:
- tekan Tombol Windows + R untuk membuka kotak dialog Jalankan. Setelah Anda berada di dalam perintah Run, ketik 'rstrui' dan tekan Memasukkan untuk membuka Pemulihan Sistem Tidak bisa.
- Setelah Anda tiba di layar Pemulihan Sistem awal, klik Lanjut untuk melanjutkan ke menu berikutnya.
- Setelah Anda masuk ke layar berikutnya, mulai operasi dengan mencentang kotak yang terkait dengan Tampilkan lebih banyak poin laporan. Setelah Anda menyelesaikan langkah ini, mulailah melihat tanggal setiap titik pemulihan yang disimpan dan pilih salah satu yang lebih lama dari periode di mana Anda melihat bahwa masalah mulai terjadi.
- Setelah titik pemulihan sistem yang benar dipilih, klik Selesai untuk menyelesaikan penyiapan.
- Setelah Anda memulai proses ini, PC Anda akan restart dan status sebelumnya akan dipasang. Pada permulaan berikutnya, ulangi tindakan yang memicu kesalahan dan lihat apakah masalah sekarang telah teratasi.
Jika sama 0x80070043 kesalahan masih terjadi, pindah ke metode terakhir di bawah ini.
Metode 5: Melakukan instalasi perbaikan / instalasi bersih
Jika tidak ada petunjuk di bawah yang memungkinkan Anda menyelesaikan masalah, kemungkinan besar, masalah yang Anda hadapi sebenarnya di luar kendali Anda. Jika skenario ini berlaku, cara paling mudah untuk memperbaiki masalah adalah dengan mereset semua komponen Windows termasuk semua data booting.
Beberapa pengguna yang terpengaruh yang juga berjuang untuk menyelesaikan resolve 0x80070043 kesalahan telah mengkonfirmasi bahwa operasi ini memungkinkan mereka untuk memperbaiki masalah sepenuhnya.
Saat mengatur ulang setiap komponen OS, Anda memiliki dua cara untuk maju:
- Instalasi yang bersih – Ini prosedur termudah dan tidak memiliki prasyarat apa pun. Namun, kelemahan utama dari metode ini adalah tidak memungkinkan Anda untuk menyimpan file Anda kecuali Anda mencadangkannya terlebih dahulu.
- Instalasi perbaikan (perbaikan di tempat) – Pendekatan yang lebih membosankan yang mengharuskan Anda memiliki media instalasi yang kompatibel dengan Sistem Operasi Anda saat ini. Tetapi ini adalah solusi yang lebih fokus karena hanya akan mereset komponen Windows Anda (termasuk data booting) sambil memungkinkan Anda untuk menyimpan semua file Anda (termasuk aplikasi, game, media pribadi, dan bahkan beberapa preferensi pengguna).