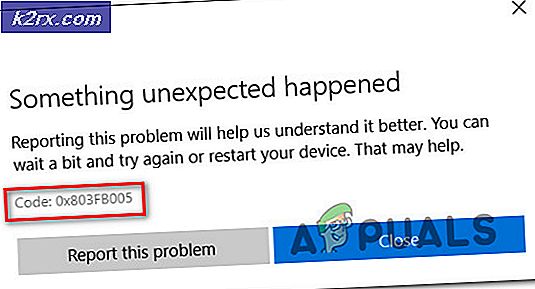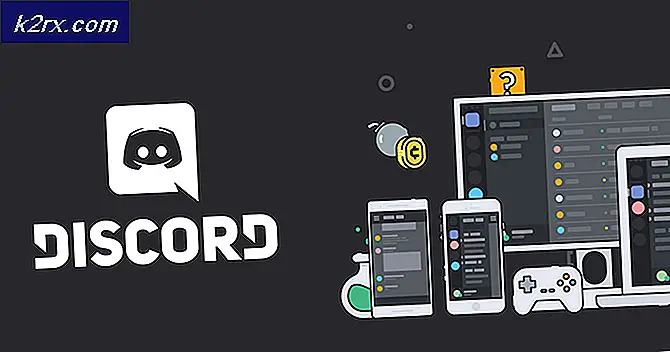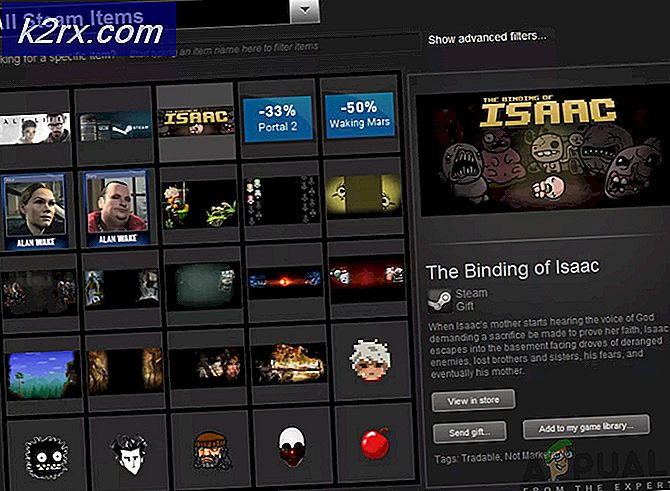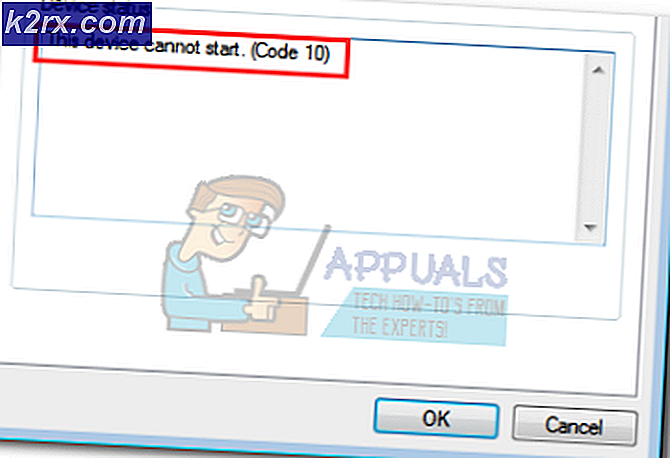Mengapa Paladin Menunggu Verifikasi & Bagaimana Cara Memperbaikinya?
"Paladin sedang menunggu verifikasi” kesalahan muncul sebagian besar karena Layanan Hi-Rez permainan tergantung pada tidak berfungsi dengan baik. Layanan ini adalah masalah umum untuk semua game yang dikembangkan oleh studio Hi-Rez dan satu-satunya metode yang tampaknya membantu adalah dengan hanya instal ulang itu atau ke perbaiki instalasi game menggunakan Alat Diagnostik dan Dukungan Hi-Rez.
Juga, beberapa pengguna mengklaim bahwa kesalahan muncul ketika Steam yang dapat dieksekusi tidak memiliki izin administrator jadi pastikan Anda memeriksanya juga! Semoga berhasil!
Bagaimana Memperbaiki Kesalahan Verifikasi Paladin?
1. Instal ulang Layanan Hi-Rez
Menginstal ulang layanan Hi-Rez yang digunakan game untuk berbagai fungsi mungkin merupakan perbaikan terbaik yang dapat Anda temukan untuk masalah khusus ini. Ini telah membantu banyak pemain menyelesaikan kesalahan "Paladins sedang menunggu verifikasi" dan Anda harus mulai dengan metode ini. File instalasi untuk layanan Hi-Rez dapat ditemukan jauh di dalam folder instalasi game jadi pastikan Anda mengikuti langkah-langkah di bawah ini untuk menemukannya di komputer Anda.
- Jika Anda telah menginstal game melalui Steam, pastikan Anda membuka file Uap klien dan navigasikan ke Perpustakaan tab di bagian atas Uap jendela dan temukan Paladin dalam daftar game yang Anda miliki di akun Steam Anda.
- Klik kanan entri game dalam daftar dan pilih Properti pilihan yang akan muncul di menu konteks. Pastikan Anda menavigasi ke File Lokal tab di jendela Properties dan klik Jelajahi File Lokal
- Jika Anda belum menginstal game melalui Steam, cari pintasan game di Desktop, klik kanan padanya dan pilih Buka lokasi file dari menu konteks yang akan muncul. Jika Anda tidak memiliki pintasan gim di Desktop, telusuri folder penginstalan gim secara manual (C >> Program Files >> Paladins) jika Anda tidak mengubahnya.
- Anda juga dapat mencarinya di menu Start dengan mengetik “Paladins” dengan menu Start terbuka, klik kanan entri Paladins, dan pilih Buka lokasi file.
- Navigasi ke Binari >> Redist di dalam folder instalasi dan klik dua kali untuk menjalankan InstallHiRezService.exe dapat dieksekusi. Jika layanan terinstal, pastikan Anda memilih untuk mencopotnya dari dalam executable dan menginstalnya kembali. Jika belum terinstal, instal sebelum membuka kembali game tersebut.
- Buka game dan periksa untuk melihat apakah kesalahan "Paladins sedang menunggu verifikasi" masih muncul di dalam peluncur game.
2. Perbaiki Game dalam Hi-Rez Diagnostics and Support
Game Hi-Rez diinstal dengan alat Diagnostik dan Dukungan Hi-Rez yang dapat membantu Anda menyelesaikan beberapa masalah umum dengan penginstalan game. Ini adalah alat yang hebat untuk dimiliki ketika Anda mengalami kesalahan seperti kesalahan "Paladins sedang menunggu verifikasi". Menjalankan alat ini dan memperbaiki permainan berhasil menyelesaikan masalah bagi banyak pemain dan kami sangat menyarankan Anda memeriksanya di bawah!
- Jika Anda telah menginstal game melalui Uap, pastikan Anda membuka klien uap dan navigasikan ke Perpustakaan tab di bagian atas jendela Steam dan temukan Paladin dalam daftar game yang Anda miliki di akun Steam Anda.
- Klik kanan entri game dalam daftar dan pilih Mainkan Game pilihan yang akan muncul di menu konteks. Jika Anda belum menginstal game melalui Steam, cari pintasan game di Desktop, klik kanan padanya dan pilih Buka dari menu konteks yang akan muncul.
- Klik ikon seperti roda gigi dari bagian kiri bawah jendela peluncur Paladins untuk membuka Pengaturan. Klik tombol Troubleshoot dan tunggu sampai Alat Diagnostik Dukungan Game Hi-Rez peluncuran.
- Temukan Validasi/Perbaiki pilihan di bagian bawah jendela dan klik di atasnya. Tunggu hingga selesai dan coba jalankan game lagi untuk memeriksa apakah error "Paladins sedang menunggu verifikasi" masih muncul.
3. Jalankan Steam dengan Izin Administrator
Jika Anda telah menginstal game melalui Steam, Anda harus memeriksa metode ini. Banyak pengguna telah melaporkan bahwa menjalankan Steam dengan izin administrator berhasil menyelesaikan masalah dengan segera. Ini tidak akan memakan waktu lama tetapi pasti dapat membantu Anda menyelesaikan masalah dengan mudah.
- Ketuk Ctrl + Shift + Esc kunci pada saat yang sama untuk menjalankan Task Manager secara langsung. Anda juga dapat menggunakan Tombol Windows + R kombinasi untuk membuka kotak dialog Run. Tipe "taskmgr.exe” di dalam tanpa tanda kutip dan klik OK untuk membuka Pengelola tugas.
- Klik Keterangan lebih lanjut tombol di bagian bawah jendela untuk meluaskannya. Navigasikan ke rincian tab dan klik kiri Nama kolom untuk mengurutkan daftar tugas yang sedang berjalan dalam urutan abjad.
- Gulir ke bawah hingga Anda mencapai Steam.exe tugas dalam daftar. Klik kiri dan klik Tugas akhir tombol di bagian kanan bawah jendela. Ulangi proses untuk beberapa entri terkait Steam jika tersedia.
- Buka folder instalasi Steam. Jika Anda memiliki pintasan di Desktop, Anda dapat mengklik kanannya, dan memilih Properti pilihan dari menu konteks yang akan muncul.
- Jika Anda tidak memiliki pintasan Steam di Desktop, cari folder instalasi secara manual. Secara default, seharusnya:
C:\Program Files (x86)\Steam
- Temukan Uap.exe file di dalamnya, klik kanan dan pilih Properti dari menu yang akan muncul. Navigasikan ke Kesesuaian tab di dalam jendela Properties.
- Di bawah Pengaturan di bagian bawah jendela, pastikan Anda memberi tanda centang di sebelah Jalankan program ini sebagai administrator Konfirmasikan perubahan yang telah Anda buat dengan mengklik tombol OK di bawah.
- Buka kembali klien Steam dengan mengklik dua kali ikonnya di Desktop atau dengan mencarinya. Temukan Paladins di perpustakaan Steam Anda, jalankan, dan periksa untuk melihat apakah masalah berhenti muncul!