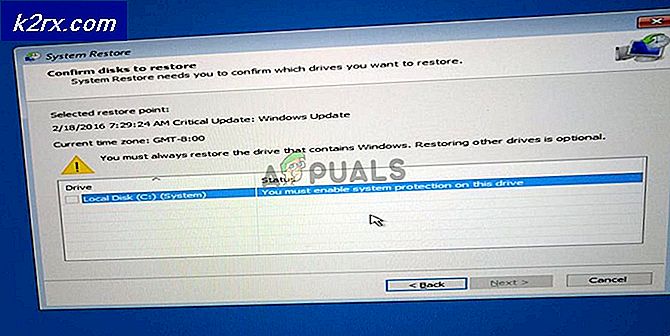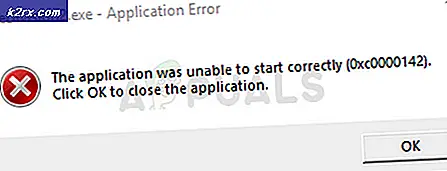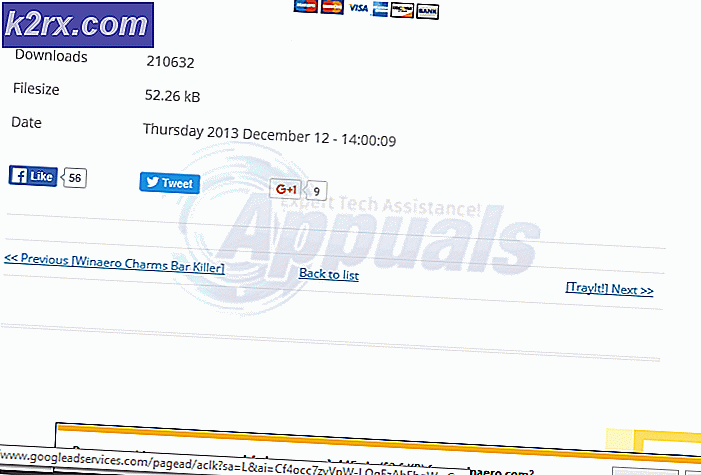Bagaimana Memperbaiki Kesalahan 'Server Otomasi tidak dapat Membuat Objek' di Windows?
Masalah ini sering muncul di Internet Explorer saat pengguna mencoba menjalankan berbagai skrip di situs web atau saat menggunakan perintah ActiveX. Beberapa pengguna juga melaporkan bahwa mereka mulai melihat kesalahan setelah menginstal berbagai add-on dan ekstensi di Internet Explorer yang juga gagal dijalankan.
Masalahnya tidak didokumentasikan dengan baik oleh Microsoft tetapi banyak pengguna lain melaporkan melihat masalah dan mereka dapat menyelesaikannya secara manual. Mereka telah membagikan metode mereka dan kami memutuskan untuk mengumpulkannya di artikel ini. Pastikan Anda mengikuti instruksi dengan seksama untuk menyelesaikan masalah!
Apa Penyebab Error “Automation Server Can’t Create Object” di Windows?
Daftar kemungkinan penyebab sebenarnya terdiri dari satu penyebab utama yang menyebabkan sakit kepala bagi orang-orang di seluruh dunia.
Solusi 1: Ubah Pengaturan Keamanan dan Hapus Data Penjelajahan
Jika masalah muncul saat mencoba menjalankan kontrol ActiveX atau setelah menginstal add-on / ekstensi Internet Explorer, penyebabnya mungkin karena setelan keamanan Internet browser Anda terlalu ketat untuk menjalankan perintah. Anda dapat memperbaiki masalah dengan menurunkan pengaturan keamanan.
- Buka Internet Explorer dengan mencarinya di Mulai menu atau dengan menempatkannya di PC Anda dan klik ikon roda gigi terletak di pojok kanan atas untuk mengakses menu tarik-turun.
- Dari menu yang terbuka, klik Pilihan internet dan tunggu sampai jendela terbuka.
- Navigasikan ke Keamanan tab dan klik Situs tepercaya. Dalam Tingkat keamanan untuk zona ini bagian, klik Tingkat kustom… Gulir sampai Anda mencapai Kontrol dan plug-in ActiveX.
- Pastikan kotak centang di sebelah Inisialisasi dan skrip kontrol ActiveX tidak ditandai sebagai aman untuk skrip diatur ke Memungkinkan. Klik baik tombol di bagian bawah kedua jendela.
- Kembali ke pilihan internet layar tapi kali ini, navigasikan ke Umum tab. Di bawah Riwayat penjelajahan bagian, klik Menghapus… tombol.
- Pastikan Anda mencentang kotak di sebelah File Internet sementara dan file situs web, Cookie dan data situs web, dan Perlindungan Pelacakan, Pemfilteran ActiveX, dan Jangan Lacak. Entri lainnya adalah opsional. Klik Menghapus dan restart komputer Anda untuk melihat apakah masalah masih muncul di komputer Anda.
Catatan: Beberapa pengguna telah melaporkan bahwa, untuk beberapa alasan, Inisialisasi dan skrip kontrol ActiveX tidak ditandai sebagai aman untuk skrip pilihan berwarna abu-abu untuk mereka. Menghindari masalah ini mudah dan melibatkan pengeditan registri.
- Karena Anda akan mengedit kunci registri, kami sarankan Anda memeriksa artikel yang telah kami terbitkan ini agar Anda dapat membuat cadangan registri dengan aman untuk mencegah masalah lain. Tetap saja, tidak ada yang salah akan terjadi jika Anda mengikuti langkah-langkah dengan hati-hati dan benar.
- Buka Editor Registri jendela dengan mengetik "regedit" di bilah pencarian, menu Mulai, atau kotak dialog Jalankan yang dapat diakses dengan with Tombol Windows + R kombinasi kunci. Arahkan ke kunci berikut di registri Anda dengan menavigasi di panel kiri:
HKEY_LOCAL_MACHINE\Software\Policies\Microsoft\Windows\CurrentVersion\Internet Settings\Zones\3
- Klik tombol ini dan coba cari entri bernama 1201. Jika tidak ada, buat yang baru Nilai DWORD entri disebut 1201 dengan mengklik kanan di sisi kanan jendela dan memilih Baru >> Nilai DWORD (32-bit). Klik kanan padanya, dan pilih Memodifikasi pilihan dari menu konteks.
- Dalam Sunting jendela, di bawah Data nilai bagian ubah nilainya menjadi 3 dan terapkan perubahan yang telah Anda buat. Pastikan Basis diatur ke Desimal. Konfirmasi dialog keamanan apa pun yang mungkin muncul selama proses ini.
- Anda sekarang dapat me-restart komputer Anda secara manual dengan mengklik Menu Mulai >> Tombol Daya >> Mulai Ulang dan periksa untuk melihat apakah masalahnya hilang. Ini mungkin akan segera menyelesaikan masalah.
Jika Anda ingin menghindari penggunaan registri, Anda juga dapat melakukan hal yang sama di dalam Editor Kebijakan Grup Lokal. Perhatikan bahwa rangkaian langkah ini direkomendasikan hanya untuk pengguna yang memiliki versi Windows Enterprise atau Pro karena Editor Kebijakan Grup tidak tersedia di Windows Home.
- Menggunakan Tombol Windows + R kombinasi tombol (ketuk tombol secara bersamaan) untuk membuka Lari kotak dialog. Masukkan “gpedit.msc” di kotak dialog Jalankan, dan tekan tombol OK untuk membuka Editor Kebijakan Grup Lokal alat. Pada Windows 10, Anda dapat mencoba cukup mengetik Group Policy Editor di Mulai menu dan klik hasil teratas.
- Di panel navigasi kiri Editor Kebijakan Grup Lokal, di bawah Konfigurasi Komputer, klik dua kali pada Template Administratif, dan navigasikan ke Komponen Windows>Internet Explorer > Panel Kontrol Internet > Halaman Keamanan > Zona Internet.
- Pilih Zona Internet folder dengan mengklik kiri padanya dan periksa bagian sisi kanannya.
- Klik dua kali pada “Inisialisasi dan skrip kontrol ActiveX tidak ditandai sebagai aman untuk skrip” dan centang tombol radio di sebelah “Diaktifkan" pilihan.
- Terapkan perubahan yang Anda buat sebelum keluar. Perubahan tidak akan diterapkan sampai Anda memulai ulang.
- Terakhir, reboot komputer untuk menyimpan perubahan dan periksa untuk melihat apakah Anda masih menjadi sasaran kesalahan.
Solusi 2: Atur Ulang Pengaturan Internet Explorer
Ini adalah solusi dasar yang dapat membantu Anda mendapatkan solusi paling cepat. Cara ini memang telah membantu para pengguna, terutama mereka yang ingin banyak bereksperimen dengan instalasi Internet Explorer mereka. Pastikan Anda mencoba ini!
- Buka Internet Explorer dengan mencarinya atau dengan mengklik dua kali pintasannya di Desktop, pilih Alat tombol di bagian kanan atas halaman, lalu pilih Pilihan internet.
- Anda juga dapat membuka Panel kendali dengan mencarinya, ubah Dilihat oleh pilihan untuk Kategori dan klik Jaringan dan Internet. Klik pada pilihan internet tombol yang seharusnya menjadi entri kedua di jendela baru dan lanjutkan dengan solusinya.
- Navigasikan ke Maju tab, lalu klik pada Setel ulang Pilih Hapus pengaturan pribadi kotak centang jika Anda ingin menghapus riwayat penelusuran, penyedia pencarian, Akselerator, halaman muka, dan data Penyaringan InPrivate. Ini disarankan jika Anda benar-benar ingin mengatur ulang browser Anda tetapi memilih ini opsional jika Anda telah mengikuti semua langkah dari Solusi 1.
- Dalam Atur Ulang Pengaturan Internet Explorer Explorer kotak dialog, klik Setel ulang dan tunggu hingga Internet Explorer selesai menerapkan pengaturan default. Klik Tutup >> Oke.
- Ketika Internet Explorer selesai menerapkan pengaturan default, klik Menutup, lalu klik baik. Periksa untuk melihat apakah Anda dapat menggunakannya tanpa masalah.