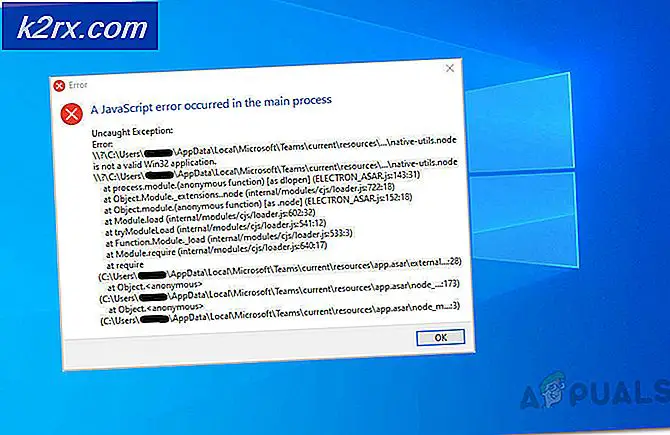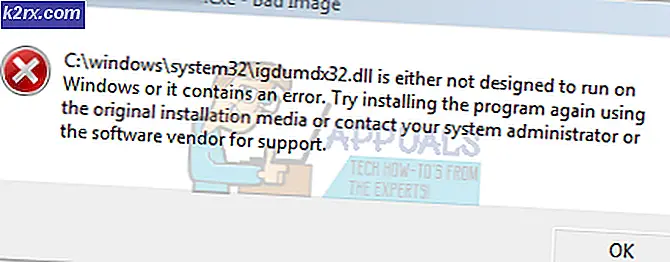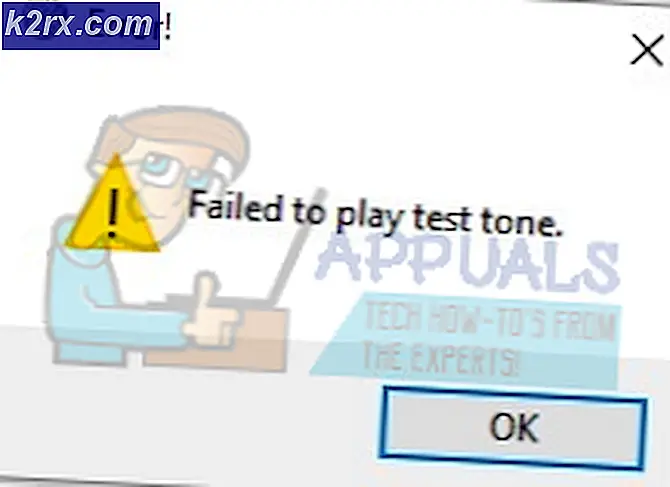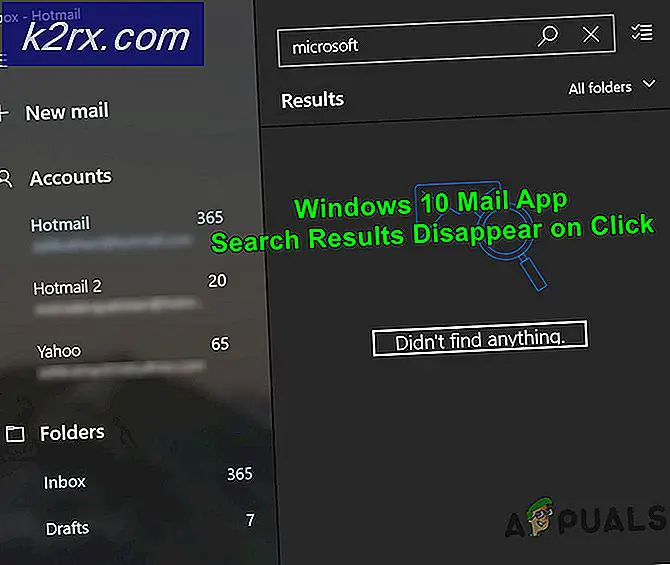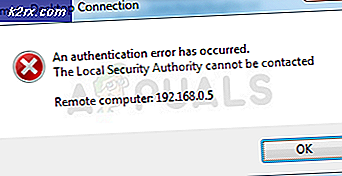Bagaimana Memperbaiki Kesalahan 'Anda Harus Mengaktifkan Perlindungan Sistem pada Drive Ini' di Windows?
"Anda harus mengaktifkan perlindungan sistem pada drive ini”Muncul di dalam Pemulihan Sistem dan mencegah pengguna menjalankan utilitas ini pada disk yang mereka pilih. Pesan tersebut adalah pesan status untuk drive yang dipilih yang ingin dipulihkan oleh pengguna.
Ada beberapa metode berbeda yang dibuat pengguna untuk menyelesaikan masalah ini dan kami memutuskan untuk memasukkan semuanya dalam artikel ini. Pastikan Anda mengikuti instruksi dengan hati-hati dan masalahnya akan hilang dalam waktu singkat!
Apa Penyebab Kesalahan "Anda Harus Mengaktifkan Perlindungan Sistem pada Drive Ini" di Windows?
Masalah ini dapat disebabkan oleh dua penyebab yang berbeda. Skenario kasus pertama adalah Perlindungan Sistem sama sekali tidak diaktifkan di komputer Anda dan Anda harus mengaktifkannya secara manual. Ini bisa lebih sulit jika Anda telah mengakses System Restore dari Advanced Startup.
Penyebab kedua mungkin fakta bahwa SLayanan ystem Protection tidak berjalan di komputer Anda dan Anda perlu me-restart dengan benar. Pastikan Anda memeriksa kedua penyebab dan metode yang terkait dengannya!
Solusi 1: Gunakan Command Prompt untuk Mengganti Nama File Registri dan Lakukan Pemulihan Sistem
System Restore juga dapat dijalankan di jendela command prompt. Namun, sebelum Anda menjalankannya, Anda harus mengganti nama dua file sistem yang menyebabkan pesan "Anda harus mengaktifkan perlindungan sistem pada drive ini" muncul. Karena masalah ini sebagian besar terjadi ketika Anda tidak dapat mengakses sistem operasi Anda, semua pemecahan masalah akan dijalankan dari opsi pengaktifan lanjutan.
- Jika Anda tidak dapat mengakses sistem operasi Anda sama sekali, Anda harus memasukkan drive penginstalan yang Anda miliki atau yang baru saja Anda buat dan mem-boot komputer Anda.
- Anda akan melihat jendela Pilih tata letak keyboard Anda, jadi pilih salah satu yang ingin Anda gunakan. Layar Pilih opsi akan muncul, jadi navigasikan ke Pemecahan Masalah >> Opsi lanjutan >> Prompt Perintah
- Di jendela prompt perintah, cukup ketik perintah di bawah ini di baris baru dan klik tombol Enter untuk menavigasi ke C >> Windows >> System32 >> config map:
cd %systemroot%\system32\config
- Setelah Anda menavigasi ke folder konfigurasi di dalam System32, saatnya untuk mengganti nama dua file sistem. Anda dapat melakukannya dengan mengetikkan dua perintah di bawah ini. Pastikan Anda mengetuk Enter setelah masing-masing!
ren SYSTEM system.001 ren SOFTWARE software.001
- Terakhir, saatnya menjalankan System Restore dengan mengetikkan perintah di bawah ini.
rstrui.exe / offline: C: \ windows = aktif
- Pemulihan Sistem sekarang harus terbuka tanpa menampilkan "Anda harus mengaktifkan perlindungan sistem pada drive ini" kali ini. Ikuti petunjuk di layar untuk menindaklanjuti dan melihat apakah komputer Anda mulai beroperasi secara normal!
Solusi 2: Aktifkan Perlindungan Sistem menggunakan PowerShell
Ada perintah PowerShell sederhana yang dapat mengembalikan fitur perlindungan sistem untuk drive yang ingin Anda pulihkan. Setelah itu, Anda dapat mengunjungi pengaturan Pemulihan Sistem untuk memeriksa apakah Anda dapat mengaktifkan Perlindungan Sistem untuk drive tempat Anda menginstal Windows. Ikuti langkah-langkah di bawah ini untuk menjalankan metode ini!
- Buka utilitas PowerShell dengan mengklik kanan tombol menu Start dan mengklik Windows PowerShell (Admin) pilihan di menu konteks.
- Jika Anda melihat Command Prompt alih-alih PowerShell di tempat itu, Anda juga dapat mencarinya di menu Start atau bilah pencarian di sebelahnya. Kali ini, pastikan Anda mengklik kanan pada hasil pertama dan memilih Jalankan sebagai administrator.
- Di konsol PowerShell, ketik perintah yang ditunjukkan di bawah ini dan pastikan Anda mengklik Memasukkan setelah mengetik satu per satu.
aktifkan-computerrestore -drive "c:\" vssadmin ubah ukuran shadowstorage /on=c: /for=c: /maxsize=5% pos pemeriksaan-komputer -deskripsi "Selesai"
Biarkan perintah ini melakukan tugasnya! Perlu beberapa detik bagi mereka untuk menyelesaikan prosesnya. titik waktu, jika Anda memilih untuk kembali.
- Untuk memeriksa apakah Pemulihan Sistem Anda dinonaktifkan atau tidak, klik tombol menu Mulai di bilah tugas dan ketik Panel kendali. Klik pada hasil pertama untuk membukanya. Anda juga dapat menggunakan Tombol Windows + kombinasi tombol R untuk membuka kotak dialog jalankan. Setelah itu ketik “kontrol.exeDi dalam kotak dan klik OK untuk menjalankan Control Panel.
- Klik Sistem untuk menavigasi ke bagian Sistem Panel Kontrol.
- Di sisi kiri layar, Anda akan melihat Pengaturan perlindungan sistem. Klik di atasnya untuk membuka Properti sistem. Navigasikan ke Sistem keamanan tab dan Anda akan melihat Pengaturan Perlindungan.
- Periksa untuk melihat apakah Perlindungan dialihkan ke Di di bawah drive yang Anda gunakan untuk file dan folder Anda.
- Jika opsi dimatikan, pilih drive yang ingin Anda aktifkan Pemulihan Sistemnya dan klik pada Konfigurasikan
- Pengaturan Perlindungan Sistem untuk Windows 10 akan terbuka jadi periksa di bawah Kembalikan Pengaturan untuk "Aktifkan perlindungan sistem" tombol radio. Pastikan opsi ini dipilih dan klik baik.
- Coba jalankan Pemulihan Sistem sekarang dan periksa untuk melihat apakah pesan kesalahan yang sama muncul.
Solusi 3: Mulai Layanan Perlindungan Sistem
Jika Layanan Perlindungan Sistem tidak berjalan sama sekali atau rusak, Perlindungan Sistem yang digunakan untuk Pemulihan Sistem mungkin tidak berfungsi dengan baik dan Anda mungkin menerima pesan bahwa layanan telah dimatikan. Anda harus mempertimbangkan untuk memulai ulang Layanan Perlindungan Sistem sebelum menjalankan kembali Pemulihan Sistem untuk melihat apakah masalah telah teratasi. Ikuti langkah-langkah di bawah ini!
- Buka Lari utilitas dengan menggunakan Tombol Windows + kombinasi tombol R di keyboard Anda (tekan tombol ini pada saat yang sama. Ketik "services.msc” di kotak yang baru dibuka tanpa tanda kutip dan klik OK untuk membuka open Jasa alat.
- Cara alternatifnya adalah dengan membuka Control Panel dengan menempatkannya di file Mulai menu. Anda juga dapat mencarinya menggunakan tombol pencarian menu Start.
- Setelah jendela Control Panel terbuka, ubah “Dilihat oleh” di bagian kanan atas jendela ke “Ikon Besar” dan gulir ke bawah hingga Anda menemukan Alat administrasi masuk. Klik di atasnya dan temukan Jasa pintas di bagian bawah. Klik untuk membukanya juga.
- Temukan Layanan Perlindungan Sistem layanan pada daftar, klik kanan pada masing-masing dan pilih Properti dari menu konteks yang muncul.
- Jika layanan dimulai (Anda dapat memeriksanya di sebelah pesan status Layanan), Anda harus menghentikannya untuk saat ini dengan mengklik tombol Berhenti tombol di tengah jendela. Jika dihentikan, biarkan berhenti sampai kami melanjutkan.
- Pastikan bahwa opsi di bawah Jenis startup menu di jendela properti layanan disetel ke Otomatis sebelum Anda melanjutkan dengan langkah-langkah lainnya. Konfirmasikan kotak dialog apa pun yang mungkin muncul saat mengubah jenis startup. Klik pada Mulailah tombol di tengah jendela sebelum keluar.
Anda mungkin menerima pesan galat berikut ketika Anda mengklik Mulai:
Windows tidak dapat memulai layanan di Komputer Lokal. Kesalahan 1079: Akun yang ditentukan untuk layanan ini berbeda dari akun yang ditentukan untuk layanan lain yang berjalan dalam proses yang sama.
Jika ini terjadi, ikuti petunjuk di bawah ini untuk memperbaikinya.
- Ikuti langkah 1-3 dari petunjuk di atas untuk membuka jendela properti layanan. Navigasikan ke Masuk tab dan klik Jelajahi… tombol.
- Di bawah "Masukkan nama objek yang akan dipilih” kotak masuk, ketik Layanan Jaringan, klik Periksa Nama dan tunggu sampai namanya tersedia.
- Klik baik ketika Anda selesai dan ketik kata sandi di Kata sandi kotak ketika Anda diminta dengan itu jika Anda telah mengatur kata sandi. Pemulihan Sistem sekarang seharusnya berfungsi dengan baik!
Alternatif: Gunakan Command Prompt
- Jika Anda tidak dapat mengakses sistem operasi Anda sama sekali, Anda harus memasukkan drive penginstalan yang Anda miliki atau yang baru saja Anda buat dan mem-boot komputer Anda.
- Anda akan melihat jendela Pilih tata letak keyboard Anda, jadi pilih yang ingin Anda gunakan. Layar Pilih opsi akan muncul, jadi navigasikan ke Pemecahan Masalah >> Opsi lanjutan >> Prompt Perintah
- Di jendela prompt perintah, cukup ketik perintah di bawah ini di baris baru dan klik tombol Memasukkan kunci setelah masing-masing untuk menghentikan dan memulai kembali Layanan Perlindungan Sistem:
berhenti bersih vs mulai bersih vs s
- Periksa untuk melihat apakah Pemulihan Sistem sekarang berfungsi dengan baik!