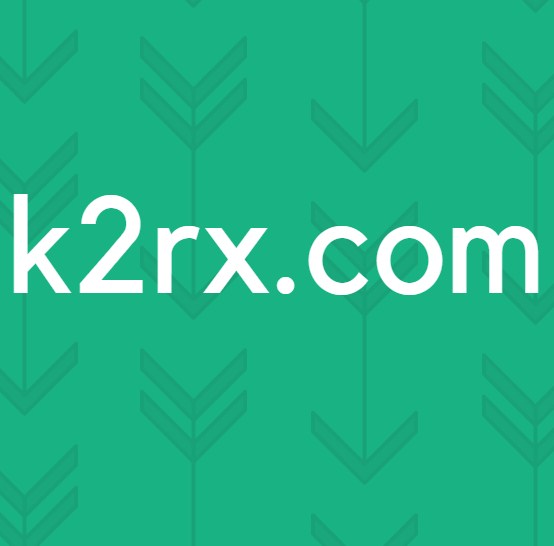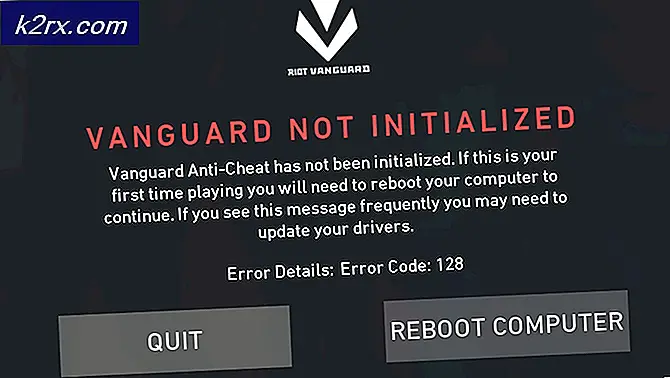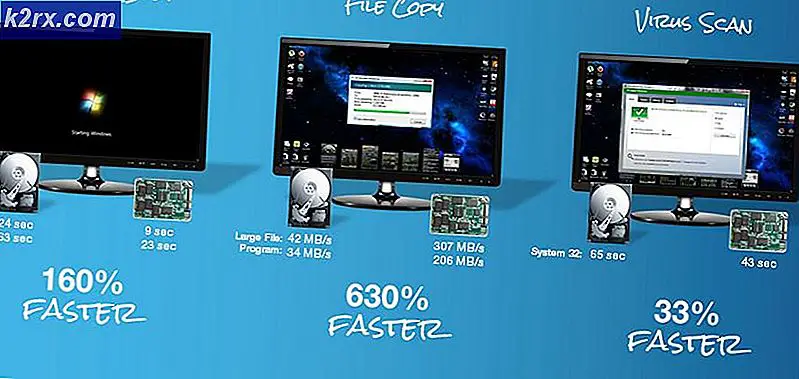Cara Memperbaiki Kesalahan 'BlinitializeLibrary failure 0xc00000bb' di Windows
Beberapa pengguna melaporkan bahwa mereka tiba-tiba tidak dapat mem-boot komputer mereka lagi. Mereka menghadapi "blinitializelibrary gagal 0xc00000bb"Selama layar boot pertama, dan komputer tidak akan melewati layar awal apa pun yang mereka coba. Melihat kode kesalahan, kesalahan menunjukkan bahwa motherboard baru-baru ini mereset ke nilai defaultnya karena masalah BIOS yang tidak terduga.
Masalah ini tampaknya tidak spesifik untuk versi atau pabrikan Windows tertentu karena dilaporkan terjadi pada Windows 7, Windows 8.1, dan Windows 10 dengan berbagai konfigurasi PC yang berbeda.
Apa yang menyebabkan kesalahan 0xc00000bb Blinitializelibrary failure?
Kami menyelidiki masalah khusus ini secara menyeluruh dengan menyelidiki berbagai laporan pengguna dan strategi perbaikan yang paling berhasil dalam menyelesaikan pesan kesalahan ini. Ternyata, ada beberapa penyebab potensial berbeda yang mungkin bertanggung jawab atas kemunculan masalah ini:
Jika saat ini Anda berjuang untuk menyelesaikan pesan kesalahan yang sama, artikel ini akan memberi Anda beberapa panduan pemecahan masalah yang akan memperbaiki masalah tersebut untuk Anda. Di bawah, Anda akan menemukan kumpulan perbaikan potensial yang telah berhasil digunakan oleh pengguna lain dalam situasi serupa untuk menyelesaikan "blinitializelibrary gagal 0xc00000bb".
Jika Anda ingin tetap seefisien mungkin, sebaiknya ikuti metode di bawah ini sesuai urutan yang disajikan hingga Anda menemukan bahwa menyelesaikan masalah sesuai dengan penyebab yang menyebabkan masalah. Kami memesannya berdasarkan efisiensi dan kesulitan.
Metode 1: Menonaktifkan Boot Aman
Ternyata, boot aman sering kali bertanggung jawab atas masalah khusus ini. Ini adalah fitur yang diperkenalkan dengan Windows 8 yang juga menjadikannya cara untuk Windows 10. Perannya adalah untuk mencegah malware dan rootkit berjalan selama urutan boot awal.
Selama urutan Boot Aman, komputer Anda hanya akan melakukan booting dengan perangkat lunak yang dipercaya oleh OEM (Produsen Peralatan Asli. Namun jika Anda menggunakan SSD yang digandakan atau perangkat keras yang dimodifikasi, hal ini dapat menimbulkan konflik dengan urutan boot pada konfigurasi PC tertentu dan memicu "blinitializelibrary gagal 0xc00000bb". Fitur boot aman mungkin menganggap perbedaan tersebut sebagai pelanggaran keamanan dan mencegah komputer melakukan boot secara normal.
Beberapa pengguna yang terpengaruh telah melaporkan bahwa mereka berhasil menyelesaikan masalah ini dengan menonaktifkan boot aman dari menu BIOS komputer mereka. Jika Anda mengalami masalah yang sama dan Anda curiga bahwa boot aman mungkin bertanggung jawab atas masalah ini, ikuti petunjuk di bawah ini untuk menonaktifkan fitur keamanan dari pengaturan BIOS:
- Segera setelah komputer Anda mulai boot, mulailah menekan tombol Setup selama layar pengaktifan awal. Kunci pengaturan tergantung pada pabrikan motherboard Anda, tetapi harus terlihat di layar awal.
catatan: Jika Anda tidak dapat melihat tombol Pengaturan (pengaturan BIOS) di layar awal, cari secara online “Tombol pengaturan + * pabrikan motherboard *”
- Saat Anda berada di dalam pengaturan BIOS, masuklah ke Keamanan tab dan cari fitur bernama Boot Aman. Setelah Anda melihatnya, setel ke Dengan disabilitas.
catatan: Perlu diingat bahwa menu BIOS dan lokasi pasti dari fitur boot aman akan berbeda di berbagai produsen. Berharap untuk menemukan Boot Aman opsi di bawah Sistem konfigurasi, Boot atau Autentikasi - tergantung pada pabrikan motherboard Anda.
- Setelah Anda berhasil menonaktifkan boot aman, simpan konfigurasi Anda dan keluar dari pengaturan BIOS Anda. Komputer Anda kemudian akan restart.
- Pada urutan boot berikutnya, lihat apakah komputer Anda sekarang dapat menyelesaikan proses dengan sukses tanpa menemui "blinitializelibrary gagal 0xc00000bb".
Jika masalah yang sama masih terjadi, pindah ke metode berikutnya di bawah.
Metode 2: Memperbaiki urutan booting
Dalam banyak kasus, file blinitializelibrary gagal 0xc00000bb ” kesalahan akan terjadi karena masalah boot yang mendasarinya. Dalam kasus seperti ini, cara paling efektif untuk menyelesaikan masalah adalah dengan memperbaiki seluruh urutan boot dengan menggunakan Bootrec.exe - utilitas Windows bawaan yang mampu memperbaiki catatan boot master, urutan boot, dan data konfigurasi boot. Salah satu item berikut dapat menjadi penyebab kesalahan yang saat ini Anda tangani.
PENTING: Untuk memulai prosedur perbaikan urutan booting, Anda memerlukan media Instalasi Windows yang valid untuk sistem operasi Anda. Jika Anda belum siap, Anda dapat membuatnya dengan mengikuti langkah-langkah yang diuraikan dalam artikel ini:
- Membuat Media Instalasi untuk Windows 7
- Membuat Media Instalasi untuk Windows 10
catatan: Jika Anda tidak memiliki media penginstalan dan tidak memiliki cara untuk mendapatkannya, Anda juga dapat memaksa menu pemulihan Startup untuk muncul dengan memaksa 3 gangguan startup berturut-turut (mematikan komputer selama urutan booting).
Setelah Anda siap, berikut panduan singkat untuk menjalankan Bootrec.exe utilitas:
- Mulailah dengan memasukkan media instalasi sebelum urutan booting dimulai. Kemudian, tekan sembarang tombol saat diminta untuk boot dari itu. Setelah Anda tiba di jendela penginstalan Windows awal, klik Perbaiki komputer Anda- pojok kanan bawah atau kiri, tergantung pada versi Windows Anda.
- Anda akan dibawa langsung ke Opsi Lanjutan Tidak bisa. Setelah Anda sampai di sana, klik Pecahkan masalah, lalu pilih Prompt Perintah dari daftar item yang tersedia.
- Setelah jendela Command Prompt dibuka, ketik perintah berikut di dalam dan tekan Memasukkan setelah setiap perintah untuk membangun kembali seluruh data Konfigurasi Boot:
bootrec.exe bootrec.exe / fixmbr bootrec.exe / fixboot bootrec.exe / scanos bootrec.exe / rebuildbcd
- Setelah semua perintah berhasil diselesaikan, semua data konfigurasi boot Anda harus diperbaiki. Uji untuk melihat apakah Anda berhasil menyelesaikan masalah dengan memulai ulang komputer Anda dan melihat urutan boot sudah selesai.
Jika Anda masih menjumpai "blinitializelibrary gagal 0xc00000bb”, Pindah ke metode berikutnya di bawah.
Metode 3: Mengubah kunci Manajemen Memori dalam Mode Aman
Ternyata, masalah khusus ini juga dapat terjadi jika BIOS Anda akhirnya melupakan SSD / HDD mana yang merupakan drive utama. Skenario ini ditemukan oleh beberapa pengguna yang memeriksa urutan boot setiap kali masalah ini terjadi hanya untuk mengetahui bahwa drive Windows bukan lagi drive yang dapat di-boot pertama.
Jika skenario ini dapat diterapkan, Anda harus dapat menyelesaikan masalah dengan menyebarkan tweak registri untuk mencegah komputer Anda membersihkan File Halaman di setiap shutdown. Prosedur ini telah dipastikan berhasil pada Windows 7 dan Windows 8.
Tetapi untuk mendapatkan sejauh dapat menggunakan Editor Registri untuk menyelesaikan masalah, Anda perlu mem-boot komputer Anda dalam Mode Aman. Berikut panduan cepat untuk mem-boot komputer Anda dalam mode Aman dan mengubah manajemen memori:
- Nyalakan komputer Anda dan mulai menekan F8 berulang kali segera setelah Anda melihat layar awal untuk membuka Opsi Boot Lanjutan.
- Setelah Anda berada di dalam Opsi Boot Lanjutan menu, gunakan tombol panah atau tekan tombol yang sesuai (F4) untuk memilih Safe Mode.
- Tunggu hingga urutan booting selesai. Setelah prosedur pengaktifan selesai, tekan Tombol Windows + R untuk membuka a Lari kotak dialog. Selanjutnya, ketik “Regedit” di dalam kotak teks dan tekan Memasukkan untuk membuka Peninjau Suntingan Registri.
Catatan: Jika Anda diminta oleh UAC (Kontrol Akun Pengguna),klik Iya untuk memberikan hak administratif.
- Setelah Anda berada di dalam editor Registri, gunakan sisi kiri untuk menavigasi ke lokasi berikut atau menempelkannya langsung di bilah navigasi dan tekan Memasukkan:
Komputer \ HKEY_LOCAL_MACHINE \ SYSTEM \ CurrentControlSet \ Control \ Session Manager \ Memory Management
- Saat Anda tiba di lokasi yang benar, pindah ke panel kanan dan klik dua kali ClearPageFileATShudown. Di dalam Edit nilai DWORD (32-bit) jendela ClearPageFileAtShutdown,mengatur Mendasarkan untuk Heksadesimal dan Data nilai untuk 1 dan klik Baik untuk menyimpan perubahan.
- Setelah perubahan ini dilakukan, restart komputer Anda dan lihat apakah urutan startup normal berhasil pada upaya berikutnya. Jika ya, ikuti langkah 3 hingga 5 sekali lagi, tetapi kali ini setel ClearPageFileAtShutdown kembali ke 0 dan simpan perubahannya.
Jika metode ini tidak memperbaiki file blinitializelibrary gagal 0xc00000bb"Atau metode ini tidak berlaku untuk skenario tertentu Anda, pindah ke metode berikutnya di bawah.
Metode 4: Mengaktifkan Decoding 4G Di Atas
Jika Anda menggunakan rig PC Anda untuk tujuan penambangan dan menggunakan 2 atau lebih kartu GPU, kemungkinan Anda menemukan 'perpustakaan inisialisasi bl gagal 0xc0000bbKesalahan karena decoding 4G tidak diaktifkan pada pengaturan BIOS motherboard atau UEFI Anda.
Beberapa pengguna yang terpengaruh yang juga menambang cryptocurrency telah melaporkan bahwa masalah telah diselesaikan setelah diaktifkan Penguraian kode 4G atau Di atas Decoding 4G. Tentu saja, lokasi pasti dari opsi ini sangat bergantung pada pabrikan motherboard Anda, tetapi biasanya Anda dapat menemukannya di dalam Periferal tab.
CATATAN: Pada motherboard EVGA, fitur ini disebut Dukungan EVGA, bukan dukungan 4G.
Jika metode ini tidak berlaku untuk skenario khusus Anda, pindah ke metode berikutnya di bawah.
Metode 5: Melakukan penginstalan perbaikan
Seperti yang dilaporkan oleh beberapa pengguna yang terpengaruh, masalah ini juga dapat terjadi karena HDD atau drive SSD yang rusak. Jika tidak ada metode di atas yang membantu Anda menyelesaikan masalah, kemungkinan Anda benar-benar berurusan dengan masalah penyimpanan.
Karena Anda tidak dapat benar-benar melakukan boot untuk melakukan verifikasi yang diperlukan untuk mengonfirmasi bahwa Anda benar-benar berurusan dengan drive yang rusak, satu-satunya cara untuk melakukannya adalah dengan melakukan perbaikan instal. Prosedur ini akan menggantikan semua komponen Windows, menghilangkan kemungkinan kerusakan file sistem. Jika Anda masih mengalami masalah ini bahkan setelah memastikan bahwa file Windows Anda tidak rusak, Anda dapat dengan aman mengonfirmasi bahwa SSD Anda gagal.
Dan perlu diingat bahwa prosedur ini tidak akan membuat Anda kehilangan data pribadi (media, aplikasi, game, dan file pribadi) seperti halnya penginstalan bersih. Instalasi perbaikan hanya akan menyegarkan komponen Windows dan tidak ada yang lain.
Jika Anda ingin pergi untuk instalasi perbaikan, Anda dapat mengikuti panduan langkah demi langkah ini (sini).