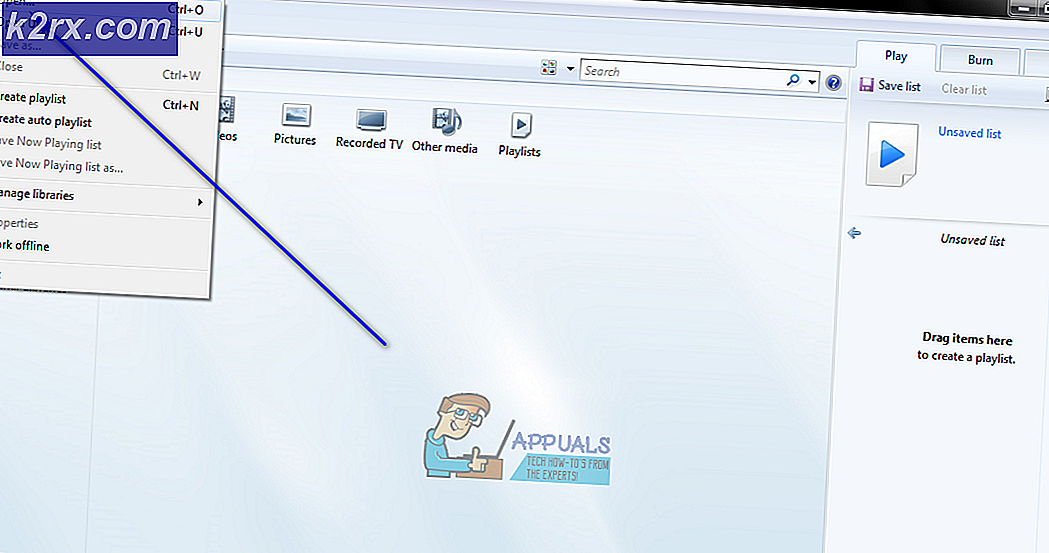Bagaimana Cara Memperbaiki Kecerahan Slider yang Hilang di Windows 10?
Tidak dapat mengubah kecerahan layar Anda dari bilah tugas atau Pusat Pemberitahuan adalah ketidaknyamanan besar bagi pengguna Windows 10 karena mereka harus mencari pengaturan kecerahan jauh di dalam aplikasi Pengaturan setiap kali mereka harus mengubah kecerahan layar. layar.
Jika Anda tidak dapat menemukan opsi untuk mengubah kecerahan di mana pun di bilah tugas atau Pusat Pemberitahuan, Anda berada di tempat yang tepat karena kami telah mengumpulkan beberapa metode hebat untuk memastikan Anda menyelesaikan masalah ini secepat mungkin! Slider tampaknya diperkenalkan di Pembaruan Fitur 1903.
Apa yang Menyebabkan Penggeser Kecerahan Hilang di Windows 10?
Pembaruan Windows 10 baru sering kali membawa perubahan desain ke bilah tugas dan Pusat Pemberitahuan tetapi penggeser kecerahan harus tetap tersedia di suatu tempat di area itu. Ada beberapa hal yang dapat menyebabkan hilang dan kami telah memutuskan untuk membuat daftar penyebab paling penting untuk Anda periksa di bawah ini:
Solusi 1: Aktifkan Perangkat di Pengelola Perangkat
Metode sederhana ini disarankan oleh pengguna di sebuah forum dan banyak pengguna lain yang dapat mengambil manfaat dari metode ini meskipun tampaknya sama sekali tidak terkait dengan masalah. Kuncinya adalah mengaktifkan perangkat yang Anda miliki di bawah bagian Monitor di Pengelola Perangkat. Mengaktifkan perangkat ini akan menyelesaikan masalah dan mengembalikan penggeser kecerahan kembali ke tempatnya!
- Klik tombol menu Start, ketik “Pengaturan perangkat” pada keyboard Anda, dan pilih alat dari daftar hasil yang tersedia dengan mengklik entri pertama dalam daftar. Anda juga dapat mengetuk Tombol Windows + tombol R. untuk memunculkan kotak Run. Ketik “devmgmt.msc” di dalam kotak dan klik OK untuk menjalankannya.
- Untuk melakukan metode ini dengan benar, perluas Monitor di Device Manager dengan mengklik panah di sebelahnya, klik kanan pada satu-satunya perangkat yang Anda temukan di sana dan pilih Aktifkan perangkat pilihan jika tersedia.
- Jika sudah diaktifkan, pilih Properti pilihan dari menu konteks sebagai gantinya dan navigasikan ke Sopir Periksa untuk melihat apakah Penyedia Pengemudi adalah siapa saja tapi Microsoft (misalnya TeamViewer). Jika ya, klik tombol Copot pemasangan tombol di tab yang sama dan konfirmasikan pilihan Anda di kotak dialog berikutnya.
- Anda sekarang dapat kembali ke Pengaturan perangkat dan klik Tindakan dari menu atas. Klik Pindai perubahan perangkat keras opsi dan itu akan memeriksa perangkat tanpa driver dan menginstalnya kembali secara otomatis.
- Konfirmasikan dialog atau permintaan apa pun yang mungkin meminta Anda untuk mengonfirmasi pilihan Anda dan periksa apakah penggeser kecerahan masih hilang di Windows 10!
Solusi 2: Perbarui Driver Kartu Grafis Anda
Ini adalah cara yang cukup mudah untuk menyelesaikan masalah dan ini pasti sesuatu yang harus Anda coba segera. Menginstal ulang driver tidak akan membahayakan Anda dan disarankan agar Anda selalu menginstal driver terbaru. Ikuti langkah-langkah di bawah ini untuk melakukan instalasi bersih driver NVIDIA terbaru.
- Ketuk tombol menu Mulai, ketik “Pengaturan perangkat” setelah itu, dan pilih dari daftar hasil pencarian yang tersedia hanya dengan mengklik yang pertama. Anda juga dapat memanfaatkan Tombol Windows + tombol R kombo untuk memunculkan Lari. Ketik "devmgmt.msc” di kotak dialog dan klik OK untuk menjalankannya.
- Untuk menginstal driver kartu video, Anda ingin memperbarui di komputer Anda, perluas Display adapter bagian, klik kanan pada kartu grafis Anda dan pilih Copot Perangkat
- Konfirmasikan dialog atau perintah pop-up yang mungkin meminta Anda untuk mengonfirmasi penghapusan penginstalan driver perangkat grafis saat ini dan tunggu hingga proses selesai.
- Cari driver kartu grafis Anda di NVIDIA atau AMD Masukkan informasi yang diperlukan tentang kartu dan sistem operasi Anda dan klik Cari atau Kirimkan.
- Daftar semua driver yang tersedia akan muncul. Pastikan Anda menggulir ke bawah hingga Anda mencapai entri yang diperlukan, klik namanya dan Unduh tombol sesudahnya. Simpan ke komputer Anda, buka, dan ikuti petunjuk di layar.
- Ketika Anda mencapai Opsi Instalasi layar, pilih Kustom (Lanjutan) pilihan sebelum mengklik Lanjut. Anda akan disajikan daftar komponen yang akan diinstal. Centang kotak di sebelah Lakukan instalasi bersih kotak dan klik Berikutnya dan instal driver.
- Periksa untuk melihat apakah masalah telah teratasi dan apakah penggeser kecerahan kembali!
Solusi 3: Kembalikan Pengaturan Kecerahan ke Tindakan Cepat
Mungkin juga seseorang atau sesuatu telah menghapus opsi manajemen kecerahan dari menu Tindakan cepat di Pusat Pemberitahuan. Sangat mudah untuk mengembalikan opsi kecerahan hanya dengan menggunakan aplikasi Pengaturan Windows 10.
- Pencarian untuk Pengaturan dalam Mulai menu dan klik pada hasil pertama yang muncul. Anda juga dapat mengklik langsung pada tombol gigi di bagian kiri bawah menu Start atau Anda dapat menggunakan Tombol Windows + kombinasi tombol I.
- Temukan Sistem di bagian bawah jendela Pengaturan dan klik di atasnya. Navigasikan ke Pemberitahuan & tindakan tab dan periksa di bawah Tindakan cepat
- Temukan Tambahkan atau hapus tindakan cepat di bawah dan klik untuk membuka daftar semua tindakan cepat. Gulir ke bawah hingga Anda menemukan kecerahan dan atur penggeser di sebelahnya ke Di.
- Periksa untuk melihat apakah masalah telah teratasi dan apakah penggeser kecerahan kembali ke tempatnya!
Solusi 4: Perbarui Windows ke Versi Terbaru
Versi terbaru Windows 10 tampaknya telah menyelesaikan masalah ini untuk selamanya selama itu tidak disebabkan oleh program pihak ketiga. Memperbarui sistem operasi Anda ke versi terbaru selalu membantu ketika berurusan dengan kesalahan serupa dan pengguna telah melaporkan bahwa versi Windows 10 terbaru benar-benar menangani masalah ini secara khusus.
- Menggunakan Tombol Windows + kombinasi tombol I untuk membuka Pengaturan di PC Windows Anda. Atau, Anda dapat mencari “Pengaturan” dengan menggunakan bilah pencarian yang terletak di bilah tugas.
- Cari dan buka "Perbarui & keamananbagian ” di Pengaturan Tetap di pembaruan Windows tab dan klik Periksa pembaruan tombol di bawah Memperbaharui status untuk memeriksa apakah ada versi baru Windows yang tersedia.
- Jika ada, Windows harus segera menginstal pembaruan dan Anda akan diminta untuk memulai ulang komputer Anda sesudahnya.
catatan:Jika Anda mendapatkan masalah ini setelah memperbarui Bios Anda atau setelah melakukan perubahan pada Bios, disarankan untuk mengatur ulang Bios Anda ke default pabrik.


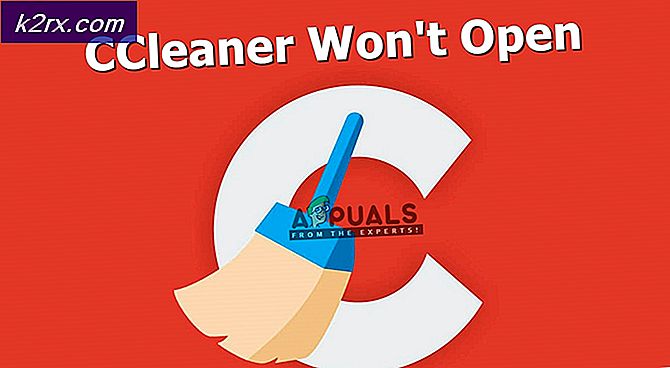
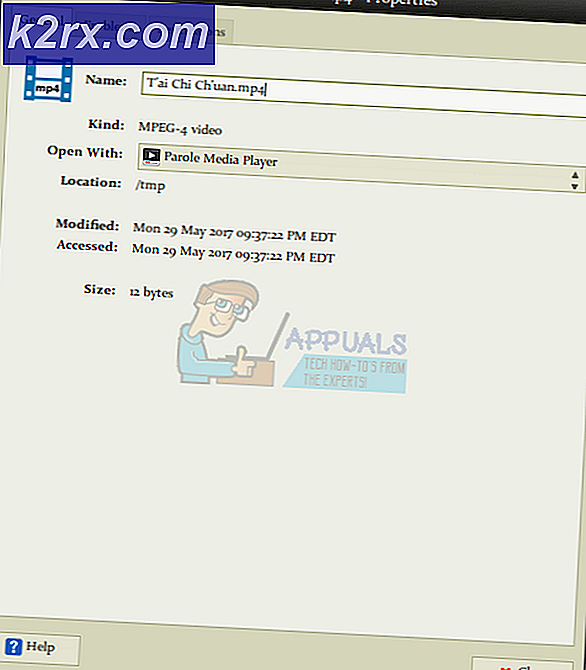

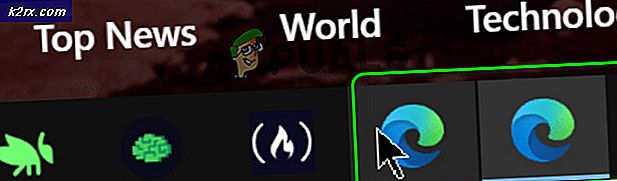
![LOTRO Game error [201] Tidak dapat membuka file data 'Diselesaikan'](http://k2rx.com/img/102889/lotro-game-error-201-cant-open-the-data-files-resolved-102889.jpg)