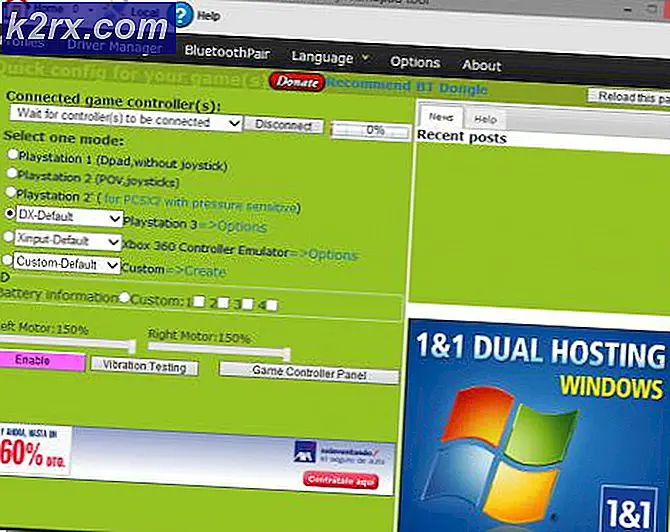Cara Memperbaiki Kesalahan Gagal Pembaruan Perselisihan (Loop Pembaruan Perselisihan)
Perselisihan adalah platform yang sangat bagus untuk para gamer dan pekerja. Namun, terkadang menghadapi masalah dengannya bisa sangat membuat frustrasi karena bisa menghentikan Anda alur kerja dan menghentikan Anda untuk berbicara dengan pasukan Anda. Perselisihan gagal memperbarui adalah kesalahan yang sangat umum untuk Perselisihan pengguna. Masalah ini paling sering dipicu saat Perselisihan mendorong pembaruan baru kepada pengguna atau saat Anda menginstal Perselisihan untuk pertama kalinya. Pada artikel ini, kami akan mencoba sebaik mungkin untuk memastikan masalah Anda teratasi.
Ada beberapa alasan perselisihan gagal memperbarui. Itu bisa rusak “Update.exe” atau program Anda yang lain mungkin bentrok dengan Perselisihan. Kami memiliki banyak perbaikan untuk Anda mulai dari yang paling sederhana hingga perbaikan lanjutan yang akan memastikan bahwa masalah gagal pembaruan perselisihan Anda teratasi. Ikuti metode di bawah ini.
Metode 1: Menjalankan Discord sebagai Administrator
Ini adalah perbaikan yang sangat sederhana namun efektif yang dapat Anda coba untuk menyelesaikan masalah pembaruan Discord yang gagal. Ikuti langkah-langkah di bawah ini: -
- Cukup telusuri Perselisihan di Bilah Pencarian.
- Sekarang klik kanan pada file Perselisihan dan klik "Jalankan sebagai administrator"
- Periksa untuk melihat apakah masalah terus berlanjut.
Jika masalah sudah diperbaiki setelah dijalankan Perselisihan sebagai administrator, Anda dapat mengatur Perselisihan untuk selalu berjalan sebagai administrator. Ikuti langkah ini:-
- Menemukan sebuah Perselisihan Jalan pintas. Sekarang klik kanan padanya dan tekan "Buka lokasi file".
- Sekarang cukup klik kanan pada file “Update.exe” dan tekan Properties.
- Pergilah ke “Kompatibilitas” tab.
- Sekarang pastikan untuk memeriksa "Jalankan program ini sebagai administrator".
- Sekarang tekan terapkan.
- Periksa untuk melihat apakah masalah terus berlanjut.
Metode 2: Mengganti nama file Pembaruan Perselisihan
Solusi ini akan memastikan bahwa perselisihan tidak menggunakan file Pembaruan jika mungkin ada perselisihan yang rusak akan mengunduh salinan baru dari file Pembaruan dari internet dan mengganti file yang rusak dengan itu. Untuk mengganti nama file pembaruan, ikuti langkah-langkah berikut: -
- PegangTombol Windows danTekan X. MemilihCommand Prompt (Admin) atauPowerShell (Admin).
- Ketik perintah berikutsatu per satu ganti nama Perselisihan Perbarui file: -
taskkill / f / im discord.exe
- Sekarang tekan Windows + R kunci bersama dan ketik % LocalAppData% \ Discord.
- Tekan enter untuk membuka Discord's folder data.
- Sekarang klik kanan pada file Update.exe file dan tekan Ubah nama.
- Ubah namanya menjadi “UpdateBackup.exe”.
- Sekarang cukup buka file Perselisihan pintas dari Desktop Anda dan Pembaruan harus berhasil.
Metode 3: Menginstal Ulang Discord dengan Benar
Sekarang Anda harus menginstal ulang Perselisihan benar, tetapi pertama-tama, Anda harus menghapus instalasi discord dari komputer Anda sepenuhnya. Proses ini bisa agak sulit karena beberapa file dapat disembunyikan dan beberapa folder dapat memberi Anda kesalahan izin. Kami telah membuat serangkaian perintah untuk Anda jalankan sehingga Anda bisa lancar dan mudah perbaiki masalah ini.
- PegangTombol Windows danTekan X. MemilihCommand Prompt (Admin) atauPowerShell (Admin).
- Ketik perintah berikutsatu per satu benar-benar mematikan proses Discord: -
taskkill / f / im discord.exe del / q / f / s% TEMP% \ *
- Sekarang kita harus menghapus Folder Discord yang terletak di.
- tekan Windows + R kunci bersama dan ketik %Data aplikasi%
- Temukan Perselisihan folder, klik kanan padanya, dan tekan Menghapus.
- tekan Windows + R kunci bersama lagi dan sekarang ketik % LocalAppData%
- Temukan Perselisihan folder, klik kanan padanya, dan tekan Menghapus.
- Setelah folder ini berhasil dihapus. Buka Jalankan lagi dan ketik "Kontrol".
- Sekarang klik “Uninstal program” opsi di bawah “Program” kategori.
- Sekarang cukup temukan Discord dan hapus instalannya.
- Sekarang Unduh Pengaturan Perselisihan dari ini (tautan) [Jangan Instal dulu]
- Mulai ulang komputer Anda dalam mode aman dengan jaringan. Anda dapat mempelajari lebih lanjut tentang itu (di sini)
- Setelah boot ke mode aman dengan jaringan. Install Perselisihan menggunakan penyiapan yang baru saja Anda unduh.
- Sekarang biarkan itu melakukan semua pembaruan dan periksa untuk melihat apakah masalah tetap ada.
Metode 4: Mengatur Ulang Konfigurasi Jaringan Anda
Jika metode di atas tidak berhasil untuk Anda, ada kemungkinan konfigurasi Jaringan Anda tidak benar yang menyebabkan Discord tidak berhasil terhubung ke servernya. Kami dapat mengatur ulang konfigurasi Jaringan Anda dengan menggunakan CMD dengan perintah. Untuk mengatur ulang Pengaturan Jaringan Anda dengan benar, Ikuti langkah-langkah di bawah ini:
- PegangTombol Windows danTekan X. MemilihCommand Prompt (Admin) atauPowerShell (Admin).
- Ketik perintah berikut satu per satu untuk mengatur ulang Pengaturan Jaringan Anda.
netsh winsock reset netsh int ip reset ipconfig / rilis ipconfig / perbarui ipconfig / flushdns
Nyalakan kembali komputer Anda dan periksa untuk melihat apakah masalah masih berlanjut.
Metode 5: Menginstal Discord PTB
Ada solusi yang dapat Anda lakukan jika Discord Anda tidak berfungsi. Kebanyakan orang tidak mengetahuinya tetapi ada klien beta uji publik Discord yang dapat Anda unduh. Ini resmi dan tersedia di situs web Discord, Anda dapat mengunduhnya dari (di sini). Setelah Anda mengunduh pengaturan, semuanya mirip dengan Discord normal. Cukup instal Discord PTB dan jalankan. Ini pasti bekerja untuk Anda karena tidak memiliki tautan apa pun ke file perselisihan Normal apa pun.