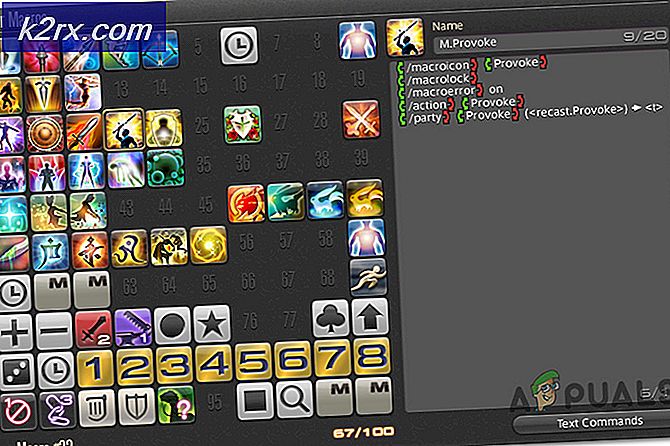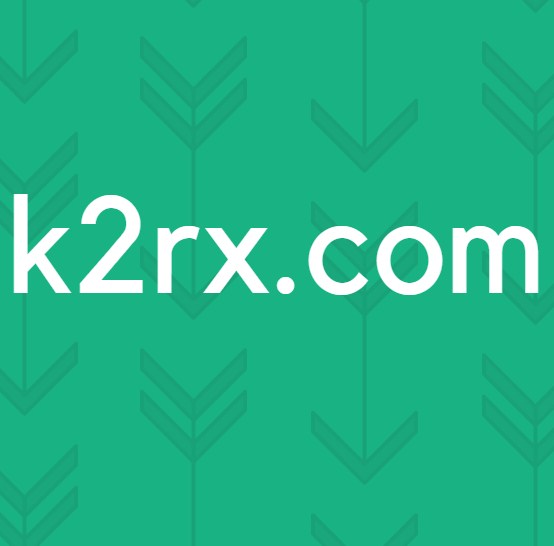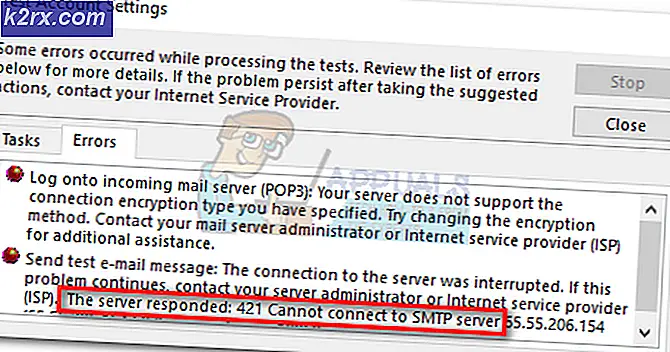Bagaimana Cara Memperbaiki Kalender yang Hilang di Microsoft Teams di Windows 10?
Aplikasi Microsoft Teams memiliki satu kalender utama secara umum yang ditetapkan untuk Anda secara individu atau seluruh grup/organisasi Anda. Anggota individu atau grup dapat menambahkan rapat atau acara ke kalender ini yang secara otomatis muncul di kalender untuk orang lain yang terhubung ke grup Microsoft Teams yang sama. Baru-baru ini pengguna mulai melaporkan bahwa kalender mereka di Microsoft Teams hilang yang cukup merepotkan untuk proses bisnis atau pekerjaan. Pengguna tidak dapat menemukan opsi "kalender" di bilah menu MS Teams seperti yang ditunjukkan pada gambar di bawah ini:
Apa Penyebab Kalender Hilang di MS Teams?
Kami telah membuat daftar penyebab masalah ini setelah meninjau umpan balik pengguna dan otoritas teknis secara rinci. Masalah ini mungkin timbul karena salah satu alasan berikut:
Solusi 1: Perbaiki Kebijakan Pengaturan Aplikasi MS Teams
Seperti yang dibahas dalam penyebab, pengaturan kalender didorong oleh Kebijakan Administratif Tim MS. Seseorang mungkin telah mengubahnya yang menyebabkan hilangnya opsi kalender dari menu MS Teams. Banyak pengguna menganggap solusi ini bermanfaat karena kebijakan Admin MS Teams mereka diubah dalam satu atau lain cara. Ikuti langkah-langkah yang diberikan di bawah ini untuk memperbaiki Kebijakan Admin MS Teams dari MS Teams Admin Center:
- Masuk ke Pusat Admin Microsoft Teams resmi sebagai Administrator Office 365.
- Klik Pengguna di panel kiri lalu pilih akun Anda. Ini akan membuka jendela yang berisi semua pengaturan yang terkait dengan akun Anda yaitu Umum, Kebijakan, dll.
- Klik pada Kebijakan tab, tersedia di halaman informasi akun Anda dan pilih Global (Default seluruh organisasi) di bawah bagian Kebijakan penyiapan aplikasi. Ini akan membuka kebijakan MS Teams yang berisi pengaturan untuk aplikasi MS Teams yaitu Aktivitas, Obrolan, Tim, Kalender, dll.
- Di halaman ini, semua opsi terdaftar yang muncul di menu default MS Teams. Di bawah Aplikasi yang disematkan, periksa apakah kalender ada dalam daftar atau tidak. Jika tidak maka klik Tambahkan aplikasi dan pilih Kalender. Ini akan menambahkan opsi kalender di menu default MS Teams.
- Sekarang luncurkan Microsoft Teams dan Anda akan melihat opsi kalender di menu default. Ini harus memperbaiki masalah Anda.
Solusi 2: Memeriksa Protokol Layanan Web Exchange
Jika solusi di atas tidak berhasil untuk Anda, maka ada kemungkinan besar bahwa organisasi Anda telah menonaktifkan Exchange Web Services Protocol, yang pada akhirnya menyebabkan masalah. Dalam hal ini, Anda perlu menghubungi pakar TI Anda dan memintanya untuk mengaktifkan Exchange Web Services Protocol dengan mengikuti langkah-langkah yang diberikan di bawah ini. Solusi ini terbukti bermanfaat bagi banyak pelaku bisnis di internet.
- Klik Mulailah dan cari Windows PowerShell. Kemudian klik kanan pada hasilnya dan pilih Jalankan sebagai administrator. Ini akan menjalankan utilitas Windows PowerShell dengan hak admin.
- Salin-tempel perintah yang diberikan di bawah ini di Windows PowerShell dan tekan Memasukkan. Ini akan mengembalikan berbagai pengaturan akses klien untuk satu atau beberapa kotak surat. Periksa apakah EwsEnabled salah atau benar. Jika salah maka ini adalah solusi yang dimaksudkan dan Anda dapat melompat ke langkah 3. Jika tidak, Layanan Web Exchange sudah diizinkan oleh organisasi Anda, jadi, abaikan solusi ini dan pindah ke yang berikutnya.
Get-CASMailbox "Nama Identitas" | fl ews*
- Salin-tempel perintah yang diberikan di bawah ini di Windows PowerShell dan tekan Memasukkan. Ini akan mengaktifkan Exchange Web Services Protocol yang akan mengaktifkan fitur kalender di menu default MS Teams.
Set-CASMailbox "Nama Identitas" -EwsEnabled $True
- Sekarang luncurkan Microsoft Teams dan Anda akan melihat opsi kalender di menu default. Ini harus memperbaiki masalah Anda.
Solusi 3: Izinkan Kotak Surat Exchange Lokal (Untuk Pengguna Cloud)
Seperti yang dibahas dalam penyebabnya, fitur Kalender hanya berfungsi untuk kotak surat lokal Anda. Jika Anda ingin fitur kalender berfungsi dengan Microsoft Teams, fitur tersebut harus diberi akses ke Kotak Surat Exchange Lokal Organisasi Anda. Solusi ini mungkin terdengar rumit bagi banyak orang tetapi telah dilaporkan sebagai solusi terakhir bagi banyak pengguna online.
Sebelum melompat langsung ke langkah-langkah solusi, ada beberapa persyaratan untuk mengkonfirmasi suksesi solusi ini. Ini dibahas di bawah ini:
- Pengguna harus disinkronkan dengan Azure Active Directory (organisasi).
- Pengguna harus memiliki kotak surat server lokal Exchange yang berfungsi.
- Exchange Server harus memiliki koneksi hibrid.
- Exchange Server harus menjalankan Exchange Server 2016 atau yang lebih baru.
- Otentikasi OAuth harus dikonfigurasi.
Untuk pengguna Cloud, fitur kalender di MS Teams terhubung ke kalender Exchange Online (EXO) mereka. Dengan kata lain, saat Anda menjadwalkan rapat di Outlook, itu akan muncul di MS Teams dan sebaliknya. Setelah persyaratan terpenuhi, Anda harus meminta organisasi Anda (Pakar TI) untuk mengizinkan MS Teams diberikan akses ke organisasi lokal Exchange Anda untuk keduanya Penemuan otomatis dan EWS. Informasi berikut akan membantu organisasi Anda selama proses berlangsung:
- Autodiscover dan URL EWS harus tersedia dari Internet (dapat diakses langsung dari Browser Web Anda). Pra-Autentikasi tidak didukung dan jika Anda menggunakan semacam sistem penerbitan, Anda harus mengonfigurasi pass-through.
- Otentikasi OAuth harus dikonfigurasi dan berfungsi antara penyewa O365 Anda dan Exchange lokal. Untuk membuat ini berfungsi, kami sangat merekomendasikan menjalankan Hybrid Configuration Wizard (HCW) untuk mengkonfigurasi dalam lingkungan hybrid penuh. Pastikan untuk menjalankan CU terbaru di lokasi sesuai dengan persyaratan Hybrid kami.