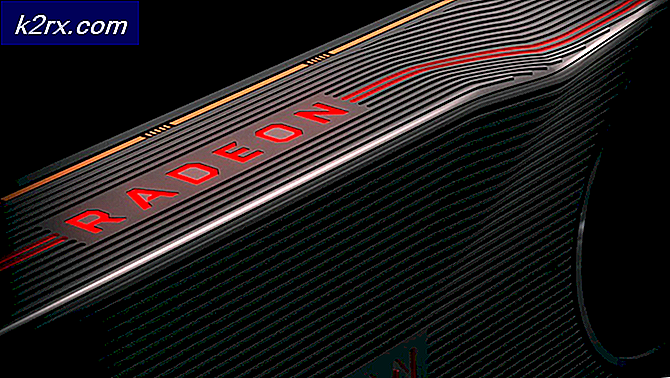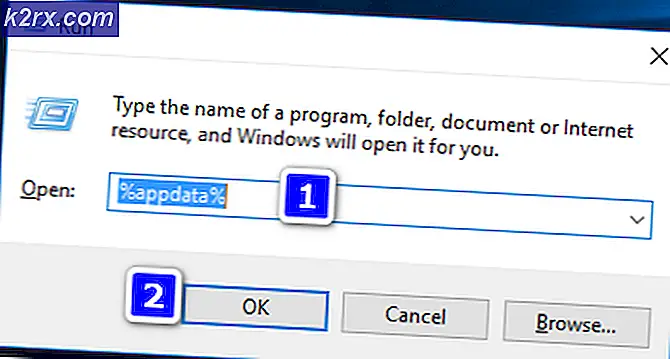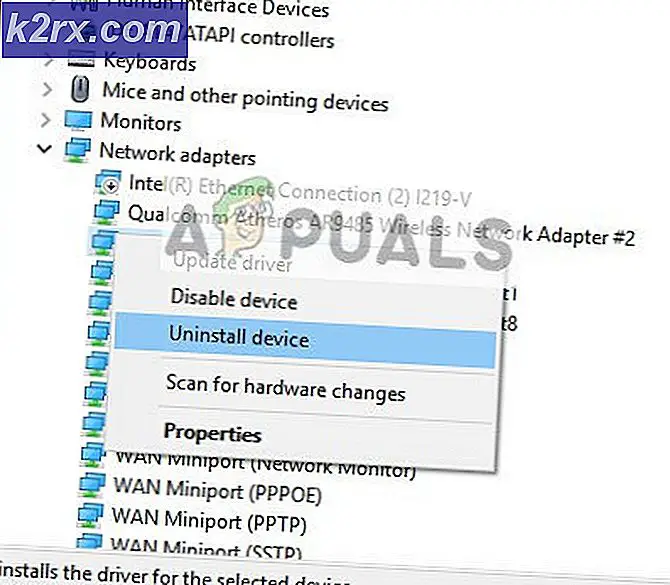Perbaiki: Pusat Tindakan Rusak Setelah Pembaruan Windows 10
Jika Anda baru saja menginstal pembaruan Windows 10 atau memperbarui ke Windows 10 versi terbaru, maka Anda mungkin menemukan komponen tertentu dari Windows 10 Anda rusak. Kami baru-baru ini mengalami masalah dengan Pusat Tindakan di mana setelah menerapkan pembaruan terbaru atau meningkatkan ke versi terbaru, banyak pengguna yang melaporkan Pusat Tindakan rusak. Masalah ini kemungkinan besar disebabkan oleh fitur terbaru yang diimplementasikan ke dalam Action Center yang menghasilkan Pusat Tindakan yang rusak.
Adalah umum untuk masalah seperti itu terjadi ketika menerapkan atau menginstal upgrade terbaru tetapi biasanya tetap dengan waktu ketika MS merilis patch atau perbaikan KB.
Metode 1: Membunuh Tugas Windows Explorer
Memulai kembali tugas Windows Explorer dari Task Manager memecahkan masalah ini. Namun perlu diingat bahwa ini akan bekerja selama Anda tidak me-restart komputer Anda. Setelah Anda memulai ulang, Anda harus mengulangi proses ini untuk menjaga Pusat Aksi Anda dalam kondisi kerja.
- Tahan tombol Windows dan tekan R
- Ketik taskmgr dan tekan Enter
- Temukan Windows Explorer (di bawah Windows Processes) dan klik kanan
- Pilih Mulai ulang
Sekarang Pusat Aksi Anda akan berfungsi dengan baik sampai restart berikutnya.
TIP PRO: Jika masalahnya ada pada komputer Anda atau laptop / notebook, Anda harus mencoba menggunakan Perangkat Lunak Reimage Plus yang dapat memindai repositori dan mengganti file yang rusak dan hilang. Ini berfungsi dalam banyak kasus, di mana masalah ini berasal karena sistem yang rusak. Anda dapat mengunduh Reimage Plus dengan Mengklik di SiniMetode 2: Pindahkan Taskbar
- Tekan dan Tahan tombol kiri mouse di Taskbar
- Seret mouse Anda ke salah satu tepi layar
- Lepaskan tombol di mana Anda ingin memindahkan Taskbar Anda
Sekarang jika Anda mengklik Pusat Aksi, itu akan bekerja. Anda dapat mengulangi proses di atas untuk menyeret kembali bilah tugas ke posisi semula jika Anda mau (Pusat Tindakan akan tetap berfungsi).
Catatan: Jika Anda tidak bisa memindahkan taskbar maka itu mungkin terkunci. Klik kanan pada bilah tugas dan hapus centang pada Lock the taskbar
Metode 3: Mulai ulang komputer Anda
Dalam beberapa kasus, restart komputer juga memecahkan masalah. Coba mulai ulang komputer Anda dan periksa Pusat Aksi lagi.
Metode 4: Matikan Efek Transparansi
Jika Anda telah mengubah Pusat Aksi menjadi transparan, buka Pengaturan -> Personalisasi -> Warna . Dan Matikan Mulai Transparan, Task Bar dan Pusat Aksi.
TIP PRO: Jika masalahnya ada pada komputer Anda atau laptop / notebook, Anda harus mencoba menggunakan Perangkat Lunak Reimage Plus yang dapat memindai repositori dan mengganti file yang rusak dan hilang. Ini berfungsi dalam banyak kasus, di mana masalah ini berasal karena sistem yang rusak. Anda dapat mengunduh Reimage Plus dengan Mengklik di Sini