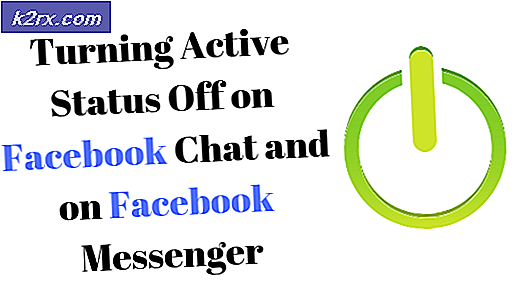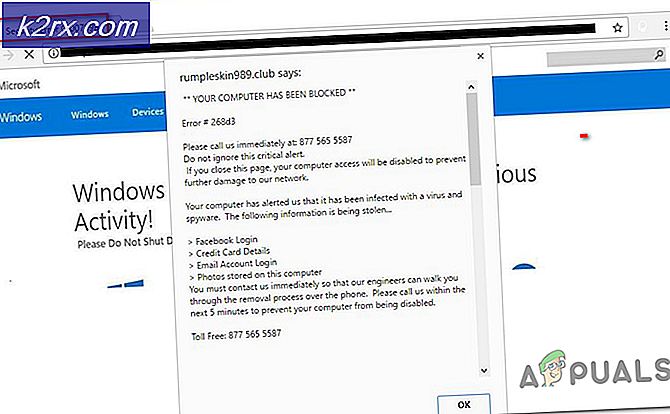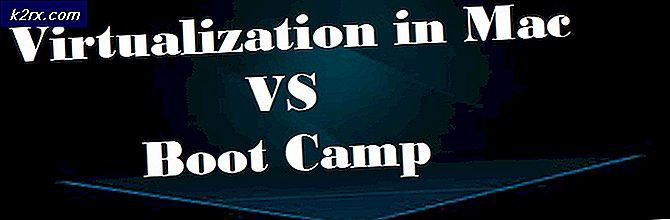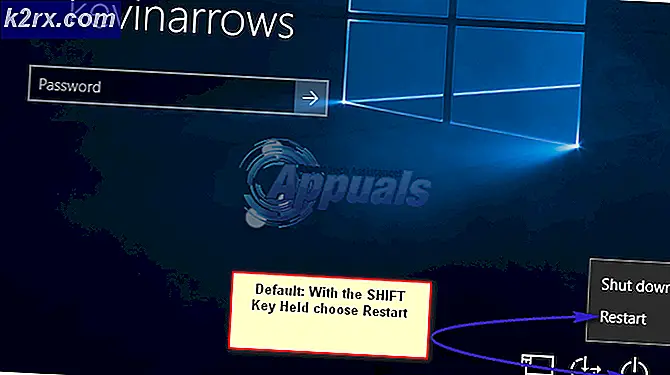Bagaimana cara Memperbaiki Kode Kesalahan Zoom 104101 'Tidak Dapat Terhubung ke Layanan Anda' di Windows 10?
Zoom merupakan aplikasi komunikasi yang cukup populer untuk keperluan pembelajaran online. Seperti semua aplikasi lain, ia memiliki bagian masalah yang membuat pengguna frustrasi. Salah satu masalah yang paling banyak dilaporkan adalah masalah konektivitas dengan server Zoom atau lebih khusus lagi, kode kesalahan terbaru 104101. Ini berarti ada masalah dengan pengaturan sistem Anda atau aplikasi Zoom tidak aktif karena lalu lintas pengguna yang padat. Dalam jadwal yang padat, satu hal yang tidak ingin Anda temui adalah kode kesalahan. Kesalahan ini mengakibatkan terganggunya jadwal pengguna dan pertemuan virtual yang menyabotase kecepatan dan lingkungan kerja mereka. Pengguna biasanya berakhir dengan pemberitahuan kesalahan berikut:
Sekarang mari kita bahas alasan mengapa Anda mungkin mengalami pemberitahuan kesalahan seperti yang di atas. Setelah Anda mengetahui alasan yang mungkin menyebabkan masalah ini, akan mudah untuk menguraikannya.
Apa Penyebab Kode Kesalahan Zoom 104101?
Saat aplikasi Zoom kelebihan beban dengan sejumlah besar pengguna, itu mulai memunculkan kesalahan. Untuk membantu memperbaiki kesalahan ini secara permanen, kami telah mengumpulkan beberapa penyebab utama di balik kesalahan ini tergantung pada umpan balik pengguna. Akar penyebab yang harus dipertimbangkan saat menemukan solusi untuk kesalahan Zoom tercantum di bawah ini:
Solusi 2: Nonaktifkan Perlindungan Anti-virus
Terkadang, Perangkat Lunak Anti-virus memblokir beberapa aplikasi dan tidak dapat bekerja dengan baik. Antivirus tidak hanya memblokir eksekusi aplikasi tetapi juga kemampuannya untuk mengakses sumber daya yaitu internet. Dengan menonaktifkan sementara perangkat lunak antivirus pada PC Anda, Anda dapat memperbaiki masalah dan aplikasi Zoom dapat mulai bekerja kembali. Langkah-langkah untuk menonaktifkan perlindungan virus mungkin berbeda jika Anda menggunakan program pihak ketiga untuk perlindungan. Namun, di Windows, antivirus default disediakan oleh Keamanan Windows. Ikuti langkah-langkah sederhana dan mudah berikut ini untuk menonaktifkan sementara Keamanan Windows:
- Klik Mulailah, Cari Keamanan Windows dan buka itu. Ini akan membawa Anda ke jendela dengan opsi keamanan yang berbeda untuk melindungi sistem Anda seperti Keamanan Perangkat, Perlindungan Akun, Kontrol Aplikasi dan Browser, dll.
- Pilih Perlindungan Virus dan Ancaman. Sebuah jendela akan terbuka untuk memberi Anda opsi berbeda untuk mengamankan perangkat Anda dari virus dan malware bersama dengan opsi pemindaian sistem. Sekarang klik Kelola pengaturan untuk membuka bagian manajemen Pengaturan Keamanan Windows.
- Matikan Perlindungan Real-Time. Ini untuk sementara akan menonaktifkan Perlindungan Antivirus Windows, memungkinkan aplikasi Zoom mengakses internet tanpa halangan apa pun.
- Sekarang buka aplikasi Zoom dan coba masuk. Ini seharusnya memperbaiki masalah Anda, tetapi jika tidak, lanjutkan dengan solusi terakhir yang diberikan yang pasti akan memberantas masalah Anda karena mencakup Konfigurasi Pengaturan Server DNS.
catatan: Windows secara otomatis akan mengaktifkan perlindungan virus setelah beberapa waktu, tetapi selalu baik untuk memeriksa ulang.
Solusi 3: Mengonfigurasi Pengaturan Server DNS
Masalah konektivitas dengan server Zoom dapat disebabkan oleh cache DNS karena terkadang cache ini rusak dan muncul dengan kesalahan. Menghapus cache DNS akan menghapus semua entri dan catatan sebelumnya, memungkinkan perangkat Anda memperoleh informasi atau alamat baru setiap kali Anda mengunjungi situs web. Ini akan mengatur ulang konfigurasi komputer Anda untuk konektivitas internet. Selanjutnya, Pengaturan Server DNS yang tepat selanjutnya akan memungkinkan aplikasi Zoom untuk memanfaatkan internet secara efektif. Ini telah dilaporkan berfungsi oleh ratusan pengguna online karena orang biasanya tidak mengkonfigurasi pengaturan server DNS mereka tepat waktu. Ikuti langkah-langkah yang diberikan di bawah ini untuk menerapkan solusi ini ke dalam tindakan:
- Klik Mulailah, Cari Command Prompt, dan buka itu. Ini akan membuka DOS (Disk Operating System) yang merupakan program otomasi yang dikenal sebagai Command Prompt.
- Salin-tempel perintah yang diberikan di bawah ini dan tekan Memasukkan. Perintah ini akan menghapus Cache DNS Windows.
ipconfig / flushdns
- Sekali lagi, Salin-tempel perintah Command dan tekan Memasukkan. Ini akan membatalkan konfigurasi internet perangkat Anda dan mengaturnya kembali ke default. Tutup Command Prompt.
netsh winsock reset
- Klik Mulailah, pencarian untuk Panel kendali, dan buka itu. Ini akan membuka Panel Kontrol Windows untuk mengakses semua Pengaturan Windows yaitu Program, Jaringan, Perangkat Keras, Perangkat Lunak, dll.
- Pilih Jaringan dan Internet pilihan. Ini akan membuka semua pengaturan Windows yang terkait dengan Jaringan dan Koneksi Internet yaitu Jaringan dan Pusat Berbagi, Opsi Internet, dll.
- Klik Jaringan dan Pusat Berbagi lalu pilih Ubah Pengaturan Adaptor. Ini akan membiarkan Anda mengontrol dan mengubah beberapa pengaturan dan opsi untuk koneksi kabel dan nirkabel Anda.
- Sekarang untuk Ethernet, klik kanan pada adaptornya dan klik Properti. Sebuah jendela akan muncul, pilih TCP / IPv4 pilihan, lalu klik Properti. Pilih Gunakan alamat server DNS berikut opsi dan tambahkan Alamat server DNS seperti yang ditunjukkan oleh gambar yang diberikan di bawah ini. Sekarang tekan baik lalu Menutup.
- Ulangi prosedur yang sama untuk adaptor Wi-Fi tetapi tambahkan Alamat server DNS seperti yang ditunjukkan pada gambar di bawah ini.
- Mengulang kembali PC Anda dan coba masuk ke aplikasi Zoom. Solusi ini akhirnya akan menyelesaikan masalah Anda.