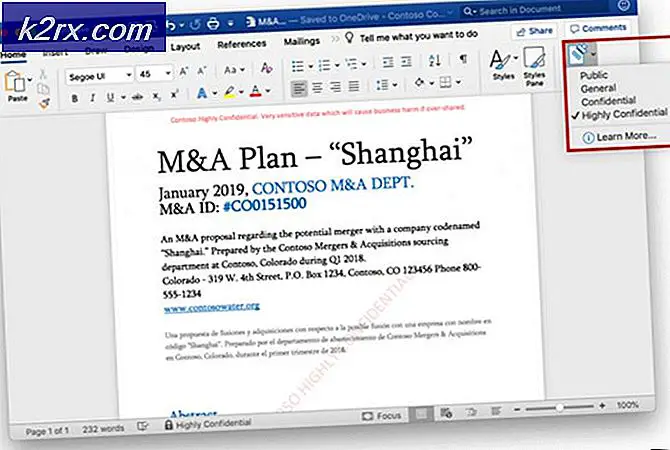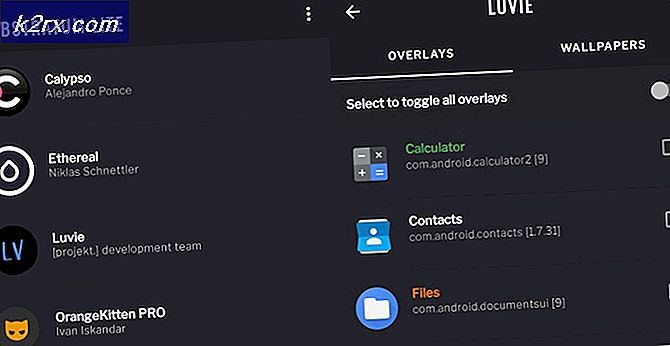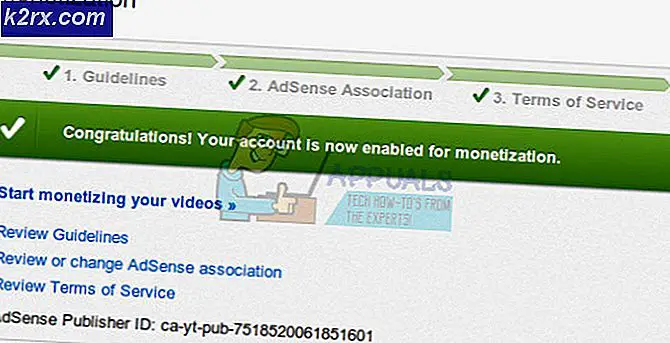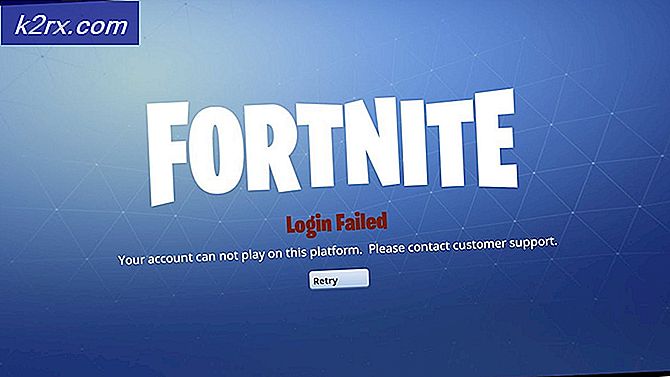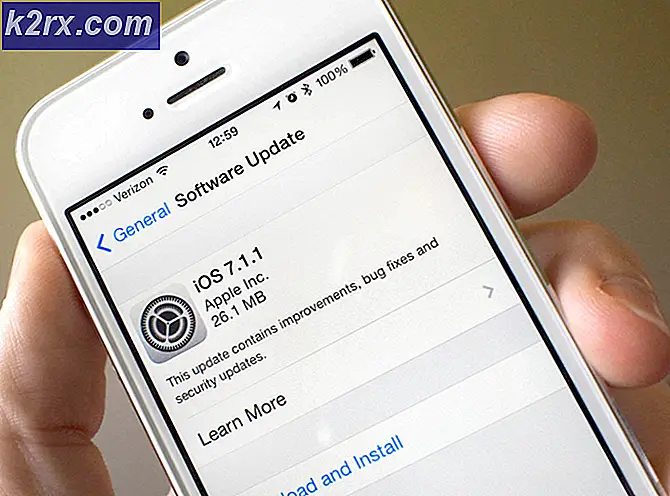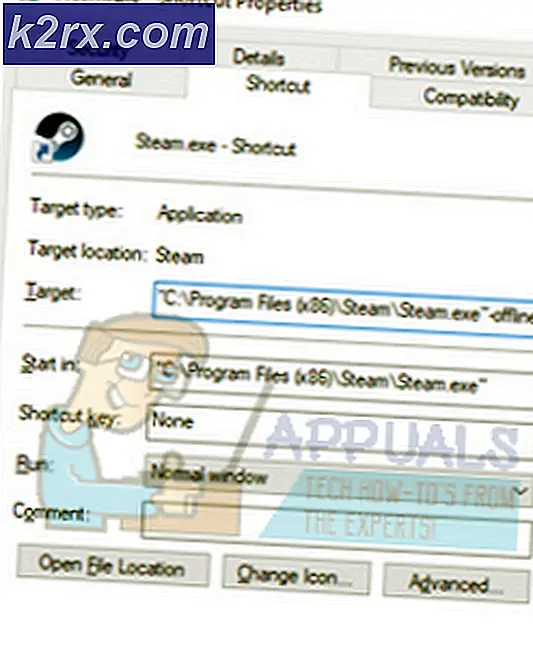Cara Boot Ke Opsi Startup Tingkat Lanjut di Windows 10
Menu Advanced Startup Options adalah menu Windows built-in yang hadir dengan semua versi Sistem Operasi Windows dalam satu bentuk atau lainnya. Menu ini berisi banyak alat dan utilitas berbeda yang dapat digunakan untuk memecahkan masalah Windows dan mencoba memperbaiki komputer yang berjalan pada OS Windows.
Di Windows 10, menu Advanced Startup Options dapat diakses selama urutan boot komputer dengan menampilkan menu Advanced Boot Options dan kemudian memilih untuk dibawa ke menu Advanced Startup Options.
Namun, itu sampai ke menu Advanced Boot Options adalah masalah karena menu ini tidak diaktifkan secara default pada semua komputer Windows 10 dan harus diaktifkan agar pengguna dapat langsung boot ke menu Opsi Startup Lanjutan.
Secara default, pengguna dapat masuk ke layar masuk dan dengan Kunci SHIFT yang dipegang, Mulai ulang sistem untuk masuk ke mode lanjutan tetapi ini tidak efektif ketika ada masalah dengan masuk atau masuk ke layar masuk, oleh karena itu saya sangat merekomendasikan setiap orang untuk mengaktifkan opsi F8 untuk masuk ke Menu Mulai Tingkat Lanjut .
Berikut ini adalah dua metode - keduanya mencoba untuk mengaktifkan menu menggunakan Command Prompt yang ditinggikan saat login ke Windows - yang dapat digunakan untuk mengaktifkan menu Advanced Boot Options di Windows 10:
Metode 1:
Klik kanan pada tombol Start Menu untuk membuka Menu WinX . Klik pada Command Prompt (Admin) untuk membuka Command Prompt yang ditinggikan. Ketik perintah berikut ke Command Prompt yang ditinggikan lalu tekan Enter :
bcdedit / set {bootmgr} displaybootmenu ya
Keluar dari Command Prompt yang ditinggikan.
Setelah diaktifkan, Anda dapat melakukan reboot dan berulang kali menekan tombol F8 untuk sampai ke opsi mulai lanjutan. Untuk Keluar, tekan ESC dan pilih Sistem Operasi Anda.
TIP PRO: Jika masalahnya ada pada komputer Anda atau laptop / notebook, Anda harus mencoba menggunakan Perangkat Lunak Reimage Plus yang dapat memindai repositori dan mengganti file yang rusak dan hilang. Ini berfungsi dalam banyak kasus, di mana masalah ini berasal karena sistem yang rusak. Anda dapat mengunduh Reimage Plus dengan Mengklik di SiniJika Anda ingin menonaktifkan menu Advanced Boot Options, ulangi proses yang sama ini, tetapi kali ini ketik perintah berikut ke Command Prompt yang ditinggikan dan tekan Enter :
bcdedit / set {bootmgr} displaybootmenu no
Metode 2:
Klik kanan pada tombol Start Menu untuk membuka Menu WinX . Klik pada Command Prompt (Admin) untuk membuka Command Prompt yang ditinggikan. Ketik bcdedit ke Command Prompt yang ditinggikan dan tekan Enter .
Cari nilai pengidentifikasi untuk default - yang akan ditempatkan tepat di depan tempat default - di bawah Boot Manager Windows Contoh untuk nilai pengenal untuk default adalah {current} . Catat pengidentifikasi untuk default .
Ketik perintah berikut ke Command Prompt yang ditinggikan, ganti {identifier} dengan identifier untuk default di bawah Windows Boot Manager dalam kasus Anda, dan tekan Enter :
bcdedit / set {identifier} bootmenupolicy Legacy
Setelah perintah dijalankan, keluar dari Command Prompt yang ditinggikan.
Jika Anda ingin menonaktifkan menu Advanced Boot Options di masa depan, cukup ulangi langkah-langkah yang tercantum di atas, tetapi kali ini, ketik perintah berikut ke Command Prompt yang ditinggikan, ganti {identifier} dengan identifier untuk default di bawah Windows Boot Manager di huruf besar, dan tekan Enter :
bcdedit / set {identifier} bootmenupolicy Standard
Setelah Anda mengaktifkan menu Advanced Boot Options, Anda perlu melakukan langkah-langkah yang tercantum di bawah ini untuk boot ke menu Opsi Startup Tingkat Lanjut. Perlu dicatat bahwa Anda tidak bisa boot ke menu Opsi Startup Lanjutan jika Anda memiliki fitur UEFI yang dikenal sebagai Fast Boot (karena fitur ini secara signifikan mengurangi waktu startup komputer), jadi jika Anda memiliki Fast Boot diaktifkan, Anda akan harus masuk ke firmware UEFI atau pengaturan Boot komputer Anda dengan menekan tombol tertentu di layar pertama yang Anda lihat ketika komputer Anda boot (kunci yang perlu ditekan akan ditampilkan di layar) dan menonaktifkannya.
Boot komputer Anda.
Segera setelah komputer Anda mulai boot, mulailah terus dan tekan F8 dengan cepat
Jika Anda terus menekan tombol F8 dengan cepat, Anda akan dibawa ke menu Advanced Boot Options sewaktu-waktu selama urutan boot komputer. Jika Anda tidak berhasil masuk ke menu Advanced Boot Options pada kali pertama, teruslah mencoba dan mencoba sampai Anda berhasil.
Setelah Anda berada di menu Advanced Boot Options, pastikan bahwa Windows 10 disorot (bukan Windows 10 Safe Mode ) dan tekan F8 (hanya sekali, kali ini).
Pada layar berikutnya, gunakan tombol panah pada keyboard Anda untuk menyorot Perbaiki komputer Anda atau Opsi Startup Tingkat Lanjut (mana saja menu Opsi Memulai Lanjutan yang telah diberi label dalam kasus Anda).
Tekan Enter .
Setelah Anda menekan Enter, Anda akan dibawa ke Opsi Startup Tingkat Lanjut
TIP PRO: Jika masalahnya ada pada komputer Anda atau laptop / notebook, Anda harus mencoba menggunakan Perangkat Lunak Reimage Plus yang dapat memindai repositori dan mengganti file yang rusak dan hilang. Ini berfungsi dalam banyak kasus, di mana masalah ini berasal karena sistem yang rusak. Anda dapat mengunduh Reimage Plus dengan Mengklik di Sini