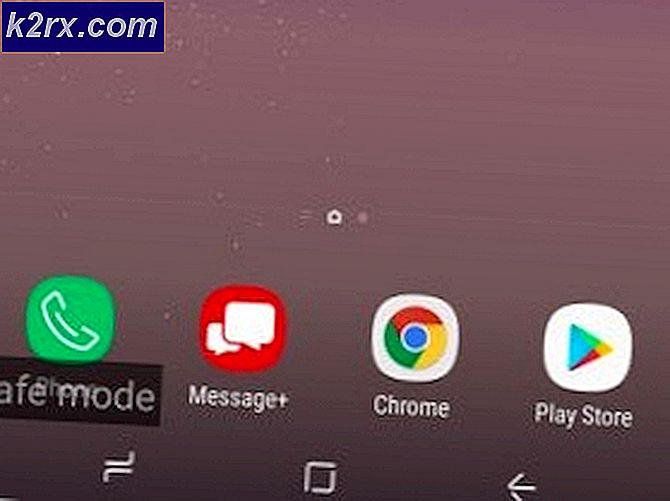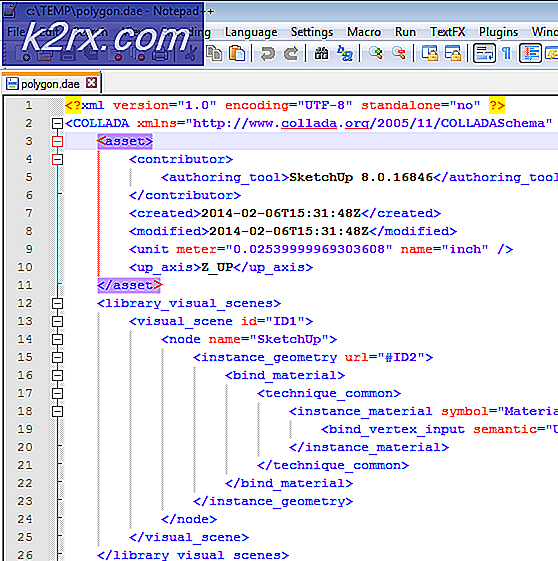Cara Memperbaiki Cisco Anyconnect 'Upaya koneksi gagal' di Windows 10
Beberapa pengguna Windows dilaporkan mendapatkan 'Upaya koneksi gagal' kesalahan saat menjalankan aplikasi Cisco AnyConnect dengan harapan membangun jaringan pribadi virtual (VPN). Masalah ini dilaporkan terjadi dengan Windows 8.1 dan Windows 10.
Ternyata, masalah khusus ini dapat terjadi karena beberapa skenario umum yang berbeda. Berikut daftar penyebab potensial yang mungkin memicu kode kesalahan ini:
Sekarang setelah Anda mengetahui setiap skenario potensial yang mungkin bertanggung jawab atas kemunculan 'Upaya koneksi gagal' error, berikut adalah daftar metode terverifikasi yang berhasil digunakan oleh pengguna lain untuk melewati pesan kesalahan:
1. Instal setiap Pembaruan Windows yang Tertunda
Ternyata, salah satu contoh paling umum yang mungkin memicu masalah ini adalah pembaruan keamanan (3023607) yang akhirnya memengaruhi perilaku default terkait Negosiasi ulang protokol TLS dan perilaku mundur.
Menurut beberapa pengguna yang terpengaruh, masalah ini akhirnya teratasi setelah mereka menjalankan utilitas Pembaruan Microsoft dan menginstal setiap pembaruan keamanan dan kumulatif termasuk: Pembaruan keamanan kumulatif Maret untuk Internet Explorer (MS15-018) dan Kerentanan di SChannel dapat memungkinkan bypass fitur keamanan: 10 Maret 2015 (MS15-031).
Jika Anda tidak yakin bahwa Anda telah menginstal setiap pembaruan Windows yang tersedia di komputer Anda, ikuti petunjuk di bawah ini:
- tekan Tombol Windows + R untuk membuka Lari kotak dialog. Selanjutnya ketik ”ms-settings:windowsupdate'dan tekan Memasukkan untuk membuka pembaruan Windows tab dari Pengaturan aplikasi.
- Di dalam layar pembaruan Windows, lanjutkan dan klik Periksa pembaruan. Selanjutnya, ikuti petunjuk di layar untuk menginstal setiap pembaruan Windows yang saat ini dijadwalkan untuk diinstal.
catatan: Instal setiap jenis pembaruan termasuk pembaruan kumulatif dan keamanan, bukan hanya yang penting.
- Anda harus ingat bahwa jika Anda memiliki banyak pembaruan yang tertunda, Anda akan diminta untuk memulai ulang sebelum setiap pembaruan diinstal. Jika ini terjadi, restart PC Anda seperti yang diinstruksikan, tetapi pastikan untuk kembali ke layar ini pada startup berikutnya dan selesaikan instalasi pembaruan lainnya.
- Setelah setiap pembaruan yang tertunda diinstal, reboot komputer Anda sekali lagi dan lihat apakah kesalahan Cisco AnyConnect sekarang telah diperbaiki.
2. Jalankan Cisco AnyConnect dalam Mode Kompatibilitas (hanya Windows 10)
Jika menginstal setiap pembaruan yang tertunda tidak berhasil untuk Anda atau Anda mengalami masalah pada Windows 10, kemungkinan Anda menghadapi masalah ketidakcocokan. Ini paling sering terjadi karena Pembaruan Windows 10 Kritis (3023607) yang mengubah beberapa detail terkait SSL/TLS API dengan cara yang merusak aplikasi Cisco AnyConnect.
Jika Anda menghadapi masalah ini pada Windows 10, cara termudah untuk memperbaikinya adalah dengan memaksa executable utama (yang Anda gunakan untuk meluncurkan Cisco AnyConnect) untuk dijalankan Mode Kompatibilitas dengan Windows8.
Jika Anda menemukan diri Anda dalam skenario khusus ini, ikuti instruksi di bawah ini untuk memaksa vpnui.exedapat dieksekusi untuk dijalankan dalam mode kompatibilitas dengan Windows 8:
- Buka File Explorer dan arahkan ke lokasi tempat Anda menginstal Cisco AnyConnect Klien Mobilitas map. Kecuali Anda menginstal utilitas di lokasi khusus, Anda akan menemukannya di:
C:\Program Files (x86)\Cisco\Cisco AnyConnect Secure Mobility Client
- Setelah Anda berada di dalam lokasi yang benar, klik kanan pada vpnui.exe dan klik pada Properti entri dari menu konteks yang baru saja muncul.
- Setelah Anda berada di dalam Properti layar, klik Kesesuaian, lalu pergi ke Mode kompatibilitas dan centang kotak yang bertuliskan it 'Jalankan program ini dalam mode kompatibilitas untuk:'.
- Setelah mencentang kotak, itu akan membuka kunci daftar versi Windows lainnya, pilih daftar dan klik Windows 8.
- Terakhir, klik Menerapkan dan luncurkan game untuk melihat apakah kesalahan grafis masih terjadi.
Jika Anda sudah mencoba memaksa file vpnui.exedapat dieksekusi untuk dijalankan dalam mode kompatibilitas dengan Windows 8 dan Anda masih melihat hal yang sama Upaya koneksi gagalkesalahan, pindah ke perbaikan potensial berikutnya di bawah ini.
3. Menghapus & menyembunyikan pembaruan KB 3034682
Jika 2 metode pertama tidak berfungsi untuk Anda atau tidak berlaku, upaya terakhir adalah dengan menghapus pembaruan bermasalah yang menyebabkan pembaruan pada Windows 10 (3034682).
Namun, perlu diingat bahwa kecuali Anda mengambil beberapa langkah untuk menyembunyikan pembaruan yang bermasalah, itu pada akhirnya akan menemukan jalan Anda ke komputer Anda dan menyebabkan masalah yang sama lagi setelah beberapa kali sistem dimulai ulang.
Tetapi Anda dapat mencegah hal ini terjadi dengan menggunakan Microsoft Show atau Sembunyikan pemecah masalah untuk menyembunyikan pembaruan yang bermasalah setelah Anda menghapus KB 3034682 memperbarui.
Jika Anda mencari petunjuk khusus tentang cara melakukannya, ikuti petunjuk di bawah ini:
- tekan Tombol Windows + R untuk membuka Lari kotak dialog. Selanjutnya ketik “ms-settings: windowsupdate”di dalam kotak teks dan tekan Memasukkan untuk membuka pembaruan Windows layar dari Pengaturan aplikasi.
- Di dalam layar Pembaruan Windows, klik Lihat Riwayat pembaruan dari bagian kiri layar.
- Selanjutnya, dari daftar pembaruan yang baru diinstal dimuat, klik Copot pemasangan pembaruan (di bagian atas layar).
- Gulir ke bawah melalui daftar pembaruan yang diinstal dan temukan KB3034682perbarui di dalam daftar pembaruan yang diinstal.
- Setelah Anda berhasil menemukan pembaruan yang benar, klik kanan padanya dan pilih Copot pemasangan dari menu konteks. Lalu klik Iya pada prompt konfirmasi untuk memulai proses.
- Setelah pembaruan dihapus, kunjungi halaman unduh paket pemecah masalah Microsoft Show atau Sembunyikan dan unduh pemecah masalah.
- Setelah unduhan selesai, buka .diagcab file dan segera klik pada Maju tombol. Selanjutnya, centang kotak yang terkait dengan Terapkan Perbaikan Secara Otomatis.
- Memukul Lanjut untuk maju ke menu berikutnya dan menunggu utilitas menyelesaikan pemindaian pembaruan sebelum akhirnya mengklik Sembunyikan Pembaruan.
- Setelah operasi selesai, centang kotak yang terkait dengan pembaruan yang ingin Anda sembunyikan, lalu klik Lanjut untuk maju untuk menyembunyikan pembaruan yang dipilih dari Pembaruan Windows.
- Terakhir, tunggu hingga prosedur selesai, lalu nyalakan ulang komputer Anda dan lihat apakah masalah telah teratasi setelah urutan pengaktifan berikutnya selesai.
Jika masalah yang sama masih terjadi bahkan setelah Anda mengalami masalah mencopot pemasangan dan menyembunyikan pembaruan yang bermasalah, pindah ke perbaikan potensial berikutnya di bawah ini.
4. Menonaktifkan Hyper-V (Windows 10)
Ternyata, Anda juga dapat mengalami kesalahan ini karena konflik antara Cisco AnyConnect dan yang utama Layanan Hyper-V yang diaktifkan secara default pada Windows 10.
Beberapa pengguna yang terkena dampak yang juga mengalami masalah ini telah melaporkan bahwa mereka akhirnya berhasil memperbaiki kesalahan 'Upaya koneksi gagal' dengan menonaktifkan sementara Hyper-V dan semua layanan terkait sebelum me-reboot komputer dan menggunakan Cisco AnyConnect.
Jika Anda menduga skenario ini mungkin berlaku untuk situasi Anda saat ini, ikuti petunjuk di bawah ini untuk menonaktifkan Hyper-V dari Fitur Windows Tidak bisa:
- Mulailah dengan menekan Tombol Windows + R untuk membuka Lari kotak dialog. Di dalam kotak teks, ketik 'appwiz.cpl' dan tekan Memasukkan untuk membuka Program dan fitur Tidak bisa. Jika Anda diminta oleh UAC (Kontrol Akun Pengguna), klik Iya untuk memberikan akses admin.
- Selanjutnya, dariProgram dan fitur menu, gunakan menu di sebelah kiri untuk mengklikMengaktifkan atau menonaktifkan fitur Windows. Pada Kontrol Akun Pengguna cepat, klik Iya untuk memberikan akses admin.
- Setelah Anda berada di dalam Fitur Windows layar, gulir ke bawah melalui daftar Fitur Windows dan hapus centang pada kotak yang terkait dengan Hyper-V. Selanjutnya, klik Baik untuk menyimpan perubahan.
- Setelah fungsionalitas Hyper-V dinonaktifkan, nyalakan ulang komputer Anda dan lihat apakah masalahnya telah diperbaiki setelah pengaktifan berikutnya selesai.
5. Nonaktifkan berbagi Koneksi Jaringan
Jika tidak ada metode di atas yang berhasil untuk Anda, dan saat ini Anda berbagi koneksi jaringan melalui Adaptor Virtual Jaringan yang Dihosting Microsoft, Anda mungkin dapat menyelesaikan masalah 'Upaya koneksi gagal' kesalahan dengan menonaktifkan koneksi jaringan bersama.
Jika skenario ini berlaku untuk skenario khusus Anda, beberapa pengguna yang terpengaruh telah berhasil memperbaiki masalah ini dengan mengakses tab Sambungan Jaringan dan mengubah konfigurasi Berbagi default sehingga berbagi sambungan jaringan tidak diizinkan.
Jika Anda mencari petunjuk langkah demi langkah khusus tentang cara melakukannya, ikuti petunjuk di bawah ini:
- Mulai dengan menekan Tombol Windows + R untuk membuka Lari kotak dialog. Di dalam 'ncpa.cpl' di dalam kotak teks dan tekan Memasukkan untuk membuka Koneksi jaringan tab. Jika Anda diminta oleh UAC (Kontrol Akun Pengguna), klik Iya untuk memberikan akses admin.
- Di dalam Koneksi jaringan tab, lihat daftar adapter jaringan dan identifikasi yang dibuat khusus untuk hosting jaringan hotspot. Secara tradisional, itu harus dinamai Adaptor Virtual Jaringan yang Dihosting Microsoft.
- Setelah Anda mengidentifikasi adaptor jaringan yang benar, klik kanan padanya dan pilih Properti dari menu konteks yang baru saja muncul.
catatan: Ketika Anda melihat UAC (Kontrol Akun Pengguna), klik Iya untuk memberikan akses admin.
- Di dalam Properti layar dari Adaptor Virtual Jaringan yang Dihosting Microsoft, akses Berbagi tab dari menu di atas, lalu hapus centang kotak yang terkait dengan Izinkan pengguna jaringan lain untuk terhubung melalui koneksi Internet komputer ini.
- Terakhir, klik Baik untuk menyimpan perubahan, kemudian restart komputer Anda.
- Cobalah untuk memulai jaringan hotspot sekali lagi dan lihat apakah masalahnya sekarang telah teratasi.
Jika masalah yang sama masih terjadi, lanjutkan ke perbaikan potensial berikutnya di bawah ini.
6. Nonaktifkan Kemampuan IE untuk Bekerja Offline melalui Editor Registri
Jika tidak ada metode di atas yang terbukti efektif dalam kasus Anda, Anda juga dapat menghadapi masalah ini dengan fakta bahwa Internet Explorer dikonfigurasi untuk 'bekerja dalam mode offline'. IE Modus offline terkenal karena konflik dengan banyak fasilitator VPN seperti perangkat lunak Cisco AnyConnect.
Ini tidak akan menjadi masalah jika Microsoft tidak menghapus opsi untuk mengubah perilaku default ini dan membuatnya sehingga opsi sekarang default ke online.
Karena tidak ada lagi opsi untuk membuat modifikasi ini dari menu GUI, Anda harus menggunakan modifikasi Registry.
Ikuti petunjuk di bawah ini untuk menonaktifkan kemampuan Internet Explorer untuk bekerja dalam Mode Offline melalui Peninjau Suntingan Registri:
- tekan Tombol Windows + R untuk membuka Lari kotak dialog. Selanjutnya, ketik 'regedit' dan tekan Ctrl + Shift + Enter untuk membuka prompt Registry Editor yang ditinggikan. Ketika Anda diminta oleh UAC (Kontrol Akun Pengguna), klik Iya untuk memberikan akses admin.
- Di dalam Editor Registri, gunakan menu sisi kiri untuk menavigasi ke lokasi berikut:
HKEY_CURRENT_USER\Software\Microsoft\Windows\CurrentVersion\Internet Settings
catatan: Anda dapat menavigasi ke lokasi ini secara manual atau Anda dapat menempelkan lokasi langsung ke bilah navigasi dan tekan Memasukkan untuk sampai ke sana secara instan.
- Setelah Anda mencapai lokasi yang benar, turun ke bagian sisi kanan dan temukan Pengguna GlobalOffline kunci DWORD.
- Ketika Anda melihatnya, klik dua kali padanya dan atur Mendasarkan untuk Heksadesimal dan nilai 0, dan klik Baik untuk menyimpan perubahan.
- Nyalakan kembali komputer Anda dan lihat apakah masalah telah diperbaiki setelah pengaktifan berikutnya selesai.