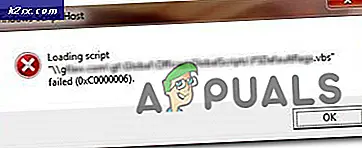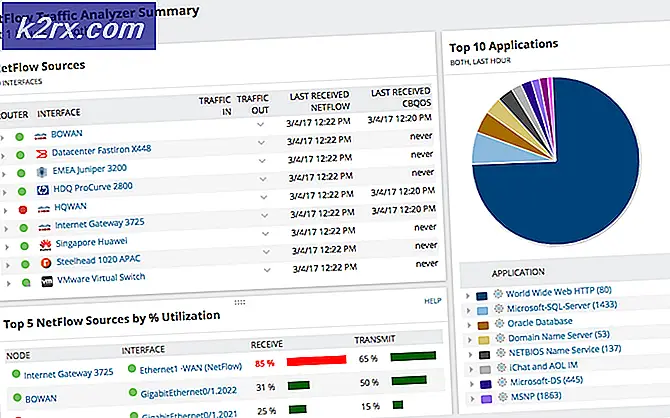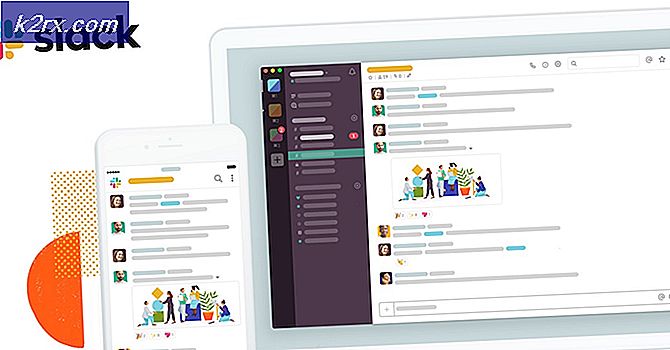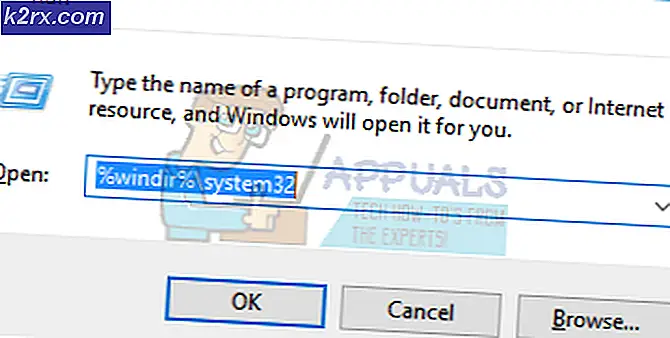Bagaimana Cara Memperbaiki Origin tidak mau Online di Windows?
“Asal tidak akan online” adalah masalah yang terjadi saat membuka Origin. Setelah membuka Origin, pengguna masuk ke mode offline. Masuk ke mode online akan kehabisan waktu dan memainkan game apa pun secara online menjadi tidak mungkin.
Sebelum pemecahan masalah apa pun, pengguna harus online untuk melihat apakah ada masalah dengan server Origin dengan memeriksa media sosial dan situs web mereka. Jika tidak ada masalah umum dengan server, Anda harus memeriksa metode yang telah kami siapkan yang dapat digunakan untuk menyelesaikan masalah login dengan Origin. Semoga berhasil!
Apa Penyebab Origin Tidak Online?
Ada beberapa penyebab berbeda untuk Origin menolak untuk online dan kami telah memutuskan untuk mencantumkannya di bawah. Mengetahui penyebab yang benar membawa Anda selangkah lebih maju menuju solusi, jadi pastikan Anda memeriksa daftar di bawah ini:
Solusi 1: Setel ulang Winsock
“setel ulang netsh Winsock” adalah perintah bermanfaat yang dapat Anda gunakan di Command Prompt untuk mengatur ulang Katalog Winsock kembali ke pengaturan default atau keadaan bersihnya. Cara ini bisa kamu coba jika mengalami ketidakmampuan untuk login ke mode online di Origin.
- Pencarian untuk "Prompt Perintah” dengan mengetiknya tepat di menu Mulai atau dengan menekan tombol pencarian tepat di sebelahnya. Klik kanan entri pertama yang akan muncul sebagai hasil pencarian dan pilih "Jalankan sebagai administrator” entri menu konteks.
- Selain itu, Anda juga dapat menggunakan file Tombol Logo Windows + R kombinasi tombol untuk memunculkan kotak dialog Run. Ketik "cmd" di kotak dialog yang muncul dan gunakan Ctrl + Shift + Enter kombinasi tombol untuk menjalankan Command Prompt menggunakan hak administrator.
- Ketik perintah berikut di jendela dan pastikan Anda menekan Enter setelah mengetiknya. Tunggu untuk "Reset Winsock berhasil diselesaikan” atau sesuatu yang serupa untuk mengetahui bahwa metode ini telah berhasil dan Anda tidak melakukan kesalahan saat mengetik. Periksa untuk melihat apakah masalah masih berlanjut.
Solusi 2: Ubah Antivirus yang Anda Gunakan
Alat antivirus gratis bisa sangat membantu dan mereka dapat melakukan tugasnya melindungi komputer Anda, tetapi terkadang mereka tidak cocok dengan hal-hal lain di komputer Anda. Pertimbangkan untuk mengganti antivirus Anda jika itu menyebabkan masalah ini saat dihidupkan!
- Klik pada menu Mulai dan buka Panel kendali dengan menelusurinya. Atau, Anda dapat mengklik ikon roda gigi untuk membuka pengaturan jika Anda menggunakan Windows 10.
- Di Panel Kontrol, pilih untuk Lihat sebagai – Kategori di sudut kanan atas dan klik Copot Program di bawah bagian Program.
- Jika Anda menggunakan aplikasi Pengaturan, klik Aplikasi harus segera membuka daftar semua program yang diinstal pada PC Anda.
- Temukan alat antivirus Anda di Panel Kontrol atau Pengaturan dan klik Copot pemasangan.
- Wizard pencopotannya akan terbuka, jadi ikuti instruksi untuk menghapusnya.
- Klik Finish ketika uninstaller menyelesaikan proses dan restart komputer Anda untuk melihat apakah masalah login masih akan muncul. Pastikan Anda memilih file opsi antivirus yang lebih baik.
Solusi 3: Jalankan Origin sebagai Administrator
Menjalankan apa pun dengan izin administrator pasti akan memberikan bantuan untuk banyak kesalahan dan yang ini tidak berbeda. Cukup menjalankan klien Origin sebagai administrator mungkin cukup bagi Anda untuk berhenti melihat kesalahan yang mengganggu sekali dan untuk selamanya.
- Temukan Pintasan asal atau dapat dieksekusi di komputer Anda dan buka propertinya dengan mengklik kanan entrinya baik di Desktop atau menu Mulai atau jendela Hasil pencarian dan pilih Properti dari menu konteks pop-up.
- Navigasikan ke Kesesuaian tab di Properti jendela dan centang kotak di sebelah Jalankan program ini sebagai administrator sebelum menyimpan perubahan dengan mengklik OK atau Terapkan.
- Pastikan Anda mengonfirmasi dialog apa pun yang mungkin muncul yang akan meminta Anda untuk mengonfirmasi pilihan dengan hak istimewa admin dan Asal harus diluncurkan dengan hak istimewa admin dari startup berikutnya. Buka dengan mengklik dua kali ikonnya dan coba luncurkan kembali proses login untuk melihat apakah masalah masih muncul.
Solusi 4: Nonaktifkan Server Proxy
Ini adalah salah satu metode resmi yang digunakan untuk menyelesaikan masalah. Server proxy dapat menyebabkan proses login gagal dan penting bagi Anda untuk menonaktifkannya di dalam Opsi Internet. Pastikan Anda mencoba metode di atas sebelum memecahkan masalah ini!
- Buka Internet Explorer di komputer Anda dengan mencarinya di Desktop atau menu Start. Klik pada gigi ikon yang terletak di sudut kanan atas. Dari menu yang terbuka, klik pilihan internet untuk membuka daftar pengaturan koneksi terkait.
- Jika Anda tidak memiliki akses ke Internet Explorer, Buka Panel kendali dengan mencarinya di menu Start atau dengan menggunakan Tombol Windows + kombinasi tombol R, mengetik “exe” di kotak Jalankan, dan klik baik untuk lari Panel kendali.
- Di Panel Kontrol, pilih untuk Lihat sebagai: Kategori di sudut kanan atas dan klik pada Jaringan dan Internet tombol untuk membuka bagian ini. Di dalam jendela ini, klik pada pilihan internet untuk menavigasi ke layar yang sama seperti yang Anda lakukan jika Anda membuka Internet Explorer.
- Navigasikan ke Koneksi tab dan klik Pengaturan LAN.
- Centang kotak di sebelah Automatically Detect Settings dan pastikan make Gunakan server proxy untuk LAN Anda opsi tidak dicentang.
- Pastikan Anda Menerapkan perubahan yang Anda buat dan restart komputer Anda sebelum Anda memeriksa untuk melihat apakah Origin tidak akan masuk kesalahan login online masih muncul.
Solusi 5: Setel Ulang File Host
Jika Anda telah mencoba menyelesaikan masalah lain di komputer Anda, Anda mungkin telah mengedit file host yang terletak jauh di dalam folder System32 di berbagai subfolder. Itu tuan rumah file digunakan untuk memetakan nama host ke alamat IP. Jika karena alasan tertentu, Anda menemukan bahwa Anda tuan rumah file telah disusupi atau jika Anda mulai mengalami masalah ini dengan Origin, Anda dapat mengatur ulang file kembali ke default dengan mengikuti langkah-langkah di bawah ini.
- Arahkan ke lokasi berikut dengan menavigasi ke sana setelah membuka File Explorer. Pertama, klik PC ini atau Komputer saya dari panel sisi kiri untuk mencari dan membuka Disk Lokal C.
C > Windows > System32 > Drivers > Dll
- Jika Anda tidak dapat melihat folder Windows, Anda mungkin perlu mengaktifkan opsi yang memungkinkan Anda melihat file dan folder tersembunyi. Klik “Melihat” di menu atas File Explorer dan klik “Item tersembunyi” kotak centang di Tunjukan Sembunyikan File Explorer akan menampilkan file tersembunyi dan akan mengingat pengaturan ini sampai Anda mengubahnya lagi.
- Temukan file host di folder Etc, klik kanan padanya, dan pilih untuk Buka dengan Notepad. Menggunakan Ctrl + A kombinasi tombol untuk memilih semua teks dan klik Menghapus atau Menghapus untuk menghapusnya. Setelah itu, rekatkan teks berikut di dalam:
# Hak Cipta (c) 1993-2006 Microsoft Corp. # # Ini adalah contoh file HOSTS yang digunakan oleh Microsoft TCP/IP untuk Windows. # # File ini berisi pemetaan alamat IP ke nama host. Setiap # entri harus disimpan pada baris individual. Alamat IP harus # ditempatkan di kolom pertama diikuti dengan nama host yang sesuai. # Alamat IP dan nama host harus dipisahkan oleh setidaknya satu # spasi. # # Selain itu, komentar (seperti ini) dapat disisipkan pada baris # individu atau mengikuti nama mesin yang dilambangkan dengan simbol '#'. # # Misalnya: # # 102.54.94.97 rhino.acme.com # server sumber # 38.25.63.10 x.acme.com # x host klien # resolusi nama localhost ditangani dalam DNS itu sendiri. # 127.0.0.1 localhost # ::1 localhost
- Klik Berkas >> Simpan untuk menyimpan perubahan. Keluar dari Notepad dan restart komputer Anda. Periksa untuk melihat apakah masalah tetap ada terkait Origin yang menolak masuk ke mode online.