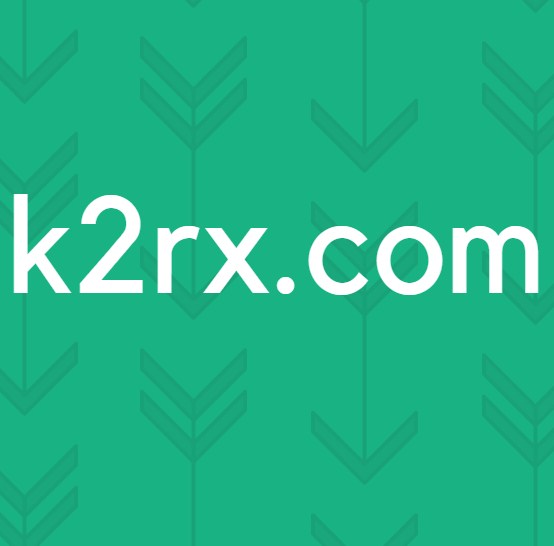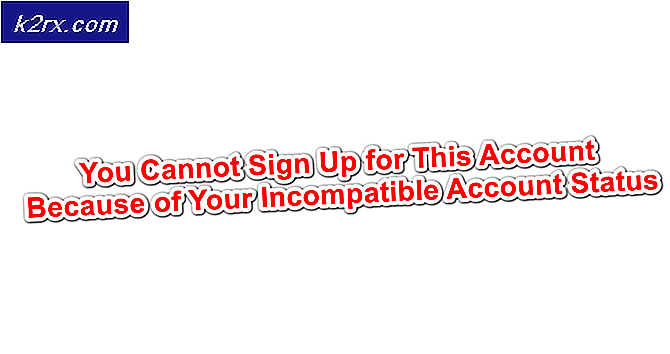Cara Memperbaiki BSOD Kegagalan CorsairVBusDriver.sys di Windows 10
Kegagalan pengandar CorsairVBusDriver.sys dapat menyebabkan masalah BSOD jika pengandar sudah ketinggalan zaman atau rusak. Selain itu, aplikasi yang bertentangan (seperti Valorant) juga dapat memicu masalah BSOD yang dihadapi.
Pengguna mengalami masalah BSOD setelah penginstalan Pembaruan Windows. Beberapa pengguna yang tidak beruntung terjebak dalam loop BSOD (BSOD> Perbaikan Startup Otomatis> Masuk ke Windows> beberapa menit> BSOD), sedangkan pengguna lain kadang-kadang menemukan BSOD. Dalam beberapa kasus, jenis pesan berikut ini ditampilkan:
Hal pertama dan terpenting dalam masalah ini adalah mem-boot sistem secara stabil ke Windows (karena banyak pengguna mungkin gagal mem-boot sistem atau menghadapi gangguan BSOD dalam beberapa menit setelah masuk ke sistem), jadi, opsi lain dapat dicoba. Jika Anda adalah salah satu dari mereka yang tidak beruntung yang tidak bisa boot ke Windows, maka Anda harus mencoba solusi 3 dan seterusnya.
Sebelum melanjutkan dengan solusi, periksa apakah menggunakan Perbaikan Startup Otomatis (jika Anda tidak dapat melakukan boot ke sistem) memungkinkan Anda melakukan boot ke sistem (maka Anda dapat mencoba solusinya). Juga, periksa apakah mem-boot sistem Anda dengan minimal memungkinkan Anda mengakses OS Windows (jika demikian, coba solusi). Setelah masalah teratasi dan sistem Anda melakukan boot ke Windows, pastikan untuk putuskan sambungan Internet untuk menghindari penginstalan ulang otomatis driver yang bermasalah (hingga driver / perangkat lunak CUE dihapus).
Solusi 1: Copot Pemasangan Mesin Utilitas Corsair
Masalah ini disebabkan oleh driver Corsair usang yang diinstal oleh Mesin Utilitas Corsair. Dalam kasus ini, mencopot pemasangan Corsair Utility Engine dapat menyelesaikan masalah.
- tekan Windows kunci dan cari: Control Panel. Kemudian buka Panel kendali.
- Sekarang buka Uninstall a Program dan pilih Mesin Utilitas Corsair.
- Kemudian klik Uninstall dan ikuti petunjuk untuk menghapus Corsair Utility Engine.
- Sekarang klik kanan pada file Bilah tugas dan di menu konteks, pilih Pengelola tugas.
- Kemudian, di Memulai tab, pilih Mesin Utilitas Corsair, dan di dekat bagian bawah layar, pilih Nonaktifkan.
- Sekarang klik kanan pada tombol Windows dan di menu Power User, buka File Explorer.
- Kemudian navigasi ke jalur berikut:
\ Users \ All Users \ Microsoft \ Windows \ Start Menu \ Programs \ StartUp
- Sekarang menghapus semua file yang terkait dengan Corsair dan reboot sistem Anda.
- Kemudian buat file backup / restore point sistem dan memperbaruinya untuk memeriksa apakah masalah BSOD telah teratasi. Jika masalah telah teratasi, maka Anda dapat menginstal aplikasi iCUE versi terbaru (jika diperlukan).
Solusi 2: Hapus Aplikasi yang Bertentangan
BSOD mungkin disebabkan oleh aplikasi yang menghalangi pengoperasian driver Corsair. Dalam kasus ini, menghapus aplikasi yang berkonflik dapat menyelesaikan masalah secara permanen. Aplikasi Valorant (oleh Riot Games) dilaporkan menyebabkan masalah dan Anda mungkin harus menghapusnya untuk menggunakan driver Corsair.
- tekan Windows kunci dan dalam pencarian, ketik: Panel kendali. Kemudian luncurkan Panel kendali.
- Sekarang buka Copot Pemasangan Program dan pilih Berani.
- Kemudian klik Copot pemasangan dan ikuti petunjuk untuk menghapus Valorant.
- Sekarang reboot PC Anda dan periksa apakah masalah BSOD telah teratasi.
Solusi 3: Copot Pemasangan Pembaruan Windows 10 Buggy
Microsoft memiliki sejarah panjang dalam mendorong pembaruan buggy ke pengguna Windows dan masalah yang dihadapi juga bisa disebabkan oleh pembaruan buggy (terutama jika BSOD mulai terjadi setelah pembaruan Windows 10). Dalam kasus ini, mencopot pemasangan pembaruan buggy dapat menyelesaikan masalah.
- tekan Windows kunci dan buka Pengaturan.
- Sekarang, pilih Pembaruan & Keamanan, dan di jendela pembaruan, buka Lihat Riwayat Pembaruan (di panel kanan jendela).
- Lalu buka Copot Pemasangan Pembaruan dan Pilih pembaruan terinstal terbaru.
- Sekarang klik Copot pemasangan dan ikuti petunjuk untuk menghapus pembaruan untuk memeriksa apakah masalah BSOS telah diselesaikan.
Jika Anda terus-menerus menemukan BSOD atau tidak dapat masuk ke sistem, Anda mungkin harus menggunakan Lingkungan Pemulihan.
- Nyalakan sistem Anda dan saat logo Windows muncul, tekan dan tahan tombol power sampai sistem dimatikan.
- Ulangi prosesnya tiga kali dan jam 3rd waktu, sistem mungkin di-boot ke Pemulihan Windows Lingkungan Hidup. Jika itu tidak berhasil, maka Anda dapat menggunakan Media yang dapat di-boot Windows untuk mem-boot sistem dan pilih Perbaiki Komputer Anda.
- Setelah berada di Lingkungan Pemulihan, pilih Pecahkan masalah opsi dan buka Opsi Lanjutan.
- Sekarang, pilih Copot Pemasangan Pembaruan dan pilih pembaruan yang akan dihapus (yaitu, Hapus Pembaruan Kualitas Terbaru atau Hapus Pembaruan Fitur Terbaru).
- Setelah pembaruan dicopot, periksa apakah Anda dapat boot ke sistem.
Setelah menghapus pembaruan buggy, Anda dapat menghapus penginstalan lama Mesin Utilitas Corsair (CUE) dan perbarui sistem (tetapi pastikan untuk membuat titik pemulihan sistem). Jika diperlukan, Anda dapat menginstal aplikasi iCUE terbaru (atau menonaktifkan pembaruan Windows hingga masalah teratasi).
Solusi 4: Lakukan Pemulihan Sistem
Jika pembaruan tidak dapat diinstal atau tidak berhasil, maka Anda dapat memulihkan sistem Anda ke titik saat sistem Anda tidak menghadapi masalah BSOD. Jika Anda menggunakan 3rd pihak backup-restore aplikasi, kemudian gunakan itu.
- Lakukan pemulihan sistem dan periksa apakah sistem dapat di-boot dengan stabil.
- Jika begitu, lepaskan Corsair’s Utility Engine (CUE) aplikasi dan kemudian perbarui sistem tetapi pastikan untuk membuat titik pemulihan sistem. Jika diperlukan, maka instal aplikasi iCUE terbaru.
Jika Anda tidak dapat mem-boot sistem ke Windows, boot sistem ke Lingkungan Pemulihan Windows (dibahas dalam solusi 3).
- Di Lingkungan Pemulihan, buka file Pecahkan masalah opsi dan pilih Opsi Lanjutan.
- Sekarang buka Pemulihan Sistem dan mengikuti perintah untuk menyelesaikan prosedur untuk memeriksa apakah masalah BSOD telah diselesaikan.
Solusi 5: Hapus Driver CorsairVBusDriver.sys
Karena kesalahan menunjukkan bahwa masalah disebabkan oleh Pengandar CorsairVBusDriver.sys, menghapus Pengandar CorsairVBusDriver.sys dapat memecahkan masalah.
Hapus Driver dari Direktori Sistem dengan Menggunakan File Explorer
- Klik kanan di Windows dan di menu Power User, buka Lari kotak.
- Sekarang navigasi ke jalur berikut:
\ Windows \ System32 \ DriverStore \ FileRepository
- Kemudian menghapus file / folder yang terkait dengan Corsair dan ulang sama dengan direktori berikut (beberapa folder ini mungkin tidak tersedia untuk beberapa pengguna):
C: \ Windows \ System32 \ drivers C: \ Windows \ SoftwareDistribution \ Download \ Install
- Sekarang, jika Anda ingin bermain ekstra aman, luncurkan Editor Registri sebagai administrator dan menghapus itu kunci berikut (pastikan untuk membuat cadangan registri):
HKEY_LOCAL_MACHINE \ SYSTEM \ ControlSet001 \ Services \ CorsairVHidDriver HKEY_LOCAL_MACHINE \ SYSTEM \ ControlSet001 \ Services \ CorsairVBusDriver
- Kemudian keluar editor dan periksa apakah masalah BSOD telah teratasi.
Gunakan Command Prompt di Lingkungan Pemulihan
Jika Anda terjebak dalam loop BSOD dan tidak dapat mem-boot sistem ke Windows. Selain itu, tidak ada titik pemulihan sistem, dan pembaruan buggy tidak dapat dihapus, maka Anda dapat menggunakan Command Prompt di Opsi Pemulihan Lanjutan untuk menghapus driver.
- Boot sistem Anda ke file Lingkungan Pemulihan (seperti yang dibahas dalam solusi 3) dan pilih Pecahkan masalah.
- Sekarang buka Opsi Lanjutan dan pilih Prompt Perintah.
- Kemudian Anda dapat menggunakan perintah Diskpart untuk menemukan drive sistem (kemungkinan besar yang memiliki Boot di kolom Info). Di lingkungan pemulihan, huruf drive mungkin diberi label berbeda misalnya, drive C: di lingkungan Windows mungkin diberi label sebagai E: di Lingkungan Pemulihan. Di Command Prompt, ketik: Diskpart lalu ketik: daftar vol.
- Setelah Anda mencatat huruf drive dari drive sistem Anda, ketik: keluar (yang akan membawa Anda keluar dari perintah diskpart). Anda juga bisa menggunakan perintah dir untuk mengetahui drive sistem dengan melihat isi drive.
- Sekarang, di jendela Command Prompt, ketik huruf drive diikuti oleh usus besar tandai ":". Misalnya, jika drive sistem Anda ditampilkan sebagai D, ketik “D:”(Tanpa koma terbalik) dan tekan Memasukkan kunci.
- Setelah drive sistem ditemukan dan dibuka di jendela Command Prompt, jalankan file berikut perintah satu per satu (yang akan mengganti nama driver Corsair):
cd \ windows \ system32 \ drivers ren corsairvbusdriver.sys corsairvbusdriver.bak
- Sekarang mengulang kembali komputer Anda dan periksa apakah Anda dapat boot ke Windows.
- Jika tidak, ulang proses (dibahas di atas) untuk membuka Command Prompt di lingkungan pemulihan, dan di Command Prompt, buka drive sistem.
- Sekarang menjalankan pengikut:
dir corsair * / s / b
- Ini akan daftar semua file / folder berhubungan dengan Corsair dan Anda harus menghapus file / folder yang berhubungan dengan corsair. Biasanya, lokasi berikut mungkin berisi file / folder Corsair (di mana C adalah drive sistem Anda di Lingkungan Pemulihan).
C: \ Windows \ System32 \ DriverStore \ FileRepository C: \ Windows \ System32 \ drivers C: \ Windows \ SoftwareDistribution \ Download \ Install
- Anda dapat menggunakan "cd Windows \ System32 \ DriverStore \ FileRepository”(Tanpa tanda kutip) untuk membuka direktori dan kemudian hapus file dengan menggunakan berikut ini: del "
” . Untuk mendaftar semua isi folder, gunakan perintah dir. - Sekarang ulangi hal yang sama ke semua direktori yang disebutkan pada langkah 10.
- Lalu, arahkan ke akar direktori drive sistem (mis., ketik C: dan tekan Memasukkan key) dan menjalankan pengikut:
dir * .lnk / s / b
- Ini akan Catat semua tautan menunjuk ke Corsair dan kamu harus menghapus ini juga (dengan mengikuti prosedur seperti yang dibahas di atas).
- Sekarang reboot PC Anda dan periksa apakah Anda dapat boot ke Windows. Jika demikian, maka pastikan untuk melakukannya perbarui aplikasi Corsair (dengan menghapus versi lama dan menginstal yang terbaru, tetapi pastikan untuk membuat titik pemulihan sistem).
Ingatlah bahwa Anda juga bisa menggunakan pnputil.dll dan DISM perintah (tidak mudah bagi pengguna yang tidak paham teknologi) untuk melakukan langkah-langkah di atas.
Jika Anda tidak nyaman menggunakan Command Prompt, maka Anda dapat menggunakan Live OS USB (seperti USB Ubuntu) untuk mem-boot sistem dan menghapus file yang berhubungan dengan Corsair melalui antarmuka pengguna Ubuntu. Anda juga bisa pasang drive sistem ke sistem lain dan hapus file Corsair yang disebutkan di atas untuk menyelesaikan masalah.