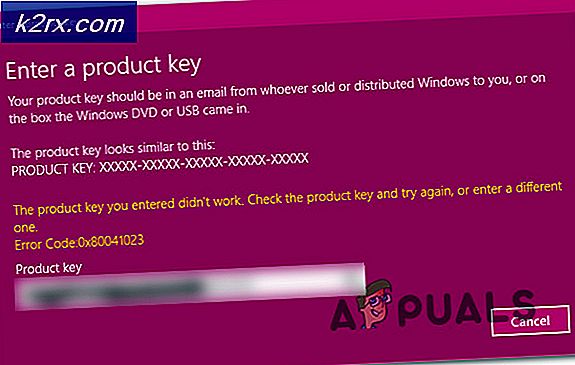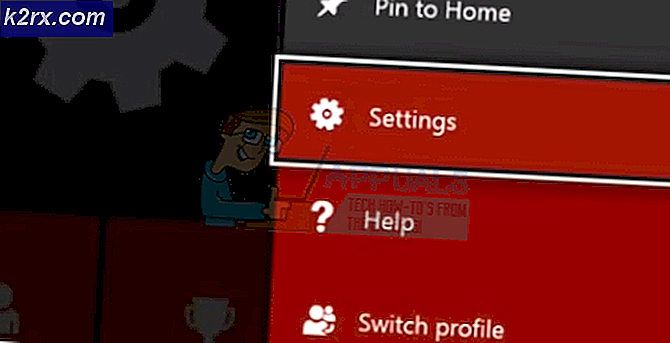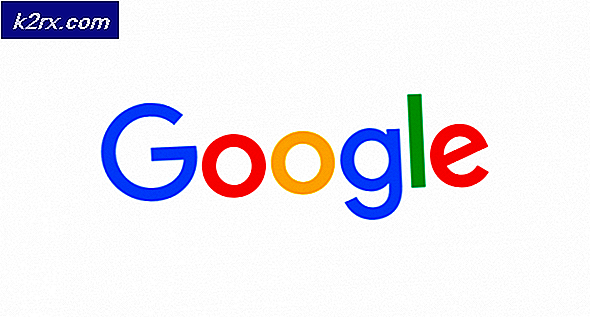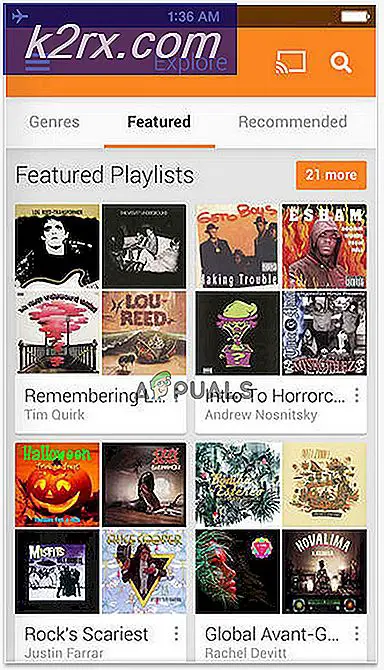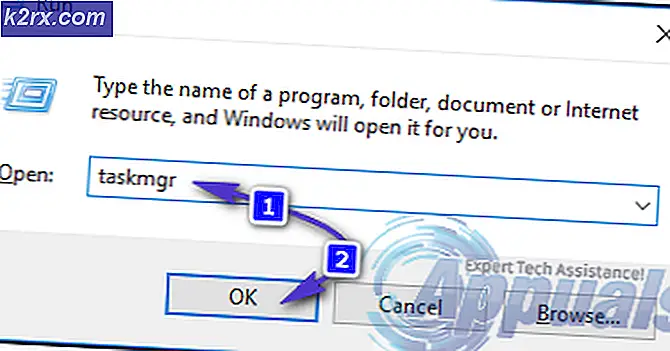Bagaimana cara Memperbaiki Kode Kesalahan Fatal Danganronpa V3 di PC?
Beberapa pengguna Windows mengalami file Pesan Kesalahan Fatal setiap kali mereka mencoba untuk membuka Daganronpa V3 di komputer Windows mereka. Masalah ini tampaknya eksklusif untuk PC dan dipastikan terjadi pada Windows 7, Windows 8.1, dan Windows 10.
Setelah menyelidiki masalah khusus ini secara menyeluruh, ternyata ada beberapa penyebab berbeda yang mungkin akhirnya memicu kode kesalahan khusus ini. Berikut daftar penyebab potensial:
Metode 1: Mengaktifkan kembali GPU Khusus
Menurut beberapa yang terpengaruh, mereka berhasil memperbaiki masalah ini dengan menonaktifkan sementara GPU utama yang digunakan saat menjalankan game. Ini biasanya dipastikan efektif dalam situasi di mana game dimulai dengan pengaturan GPU ganda.
Untungnya, beberapa pengguna yang terpengaruh telah berhasil memperbaiki masalah tersebut dengan memanfaatkan Pengaturan perangkat utilitas untuk menonaktifkan sementara kartu GPU khusus yang digunakan untuk merender game.
Jika Anda tidak tahu cara melakukannya, ikuti petunjuk di bawah ini untuk membuka Pengelola Perangkat dan menonaktifkan sementara kartu GPU Anda untuk memperbaiki kesalahan fatal dengan Daganronpa V3permainan:
- tekan Tombol Windows + R untuk membuka a Lari kotak dialog. Selanjutnya, ketik ‘Devmgmt.msc’ di dalam kotak teks dan tekan Memasukkan untuk membuka Pengaturan perangkat.
catatan: Saat Anda diminta oleh UAC (Kontrol Akun Pengguna), klik Iya untuk memberikan akses admin.
- Setelah Anda berada di dalam Pengaturan perangkat, gulir ke bawah melalui daftar perangkat dan luaskan menu tarik-turun yang terkait dengan Display adapter.
- Selanjutnya, temukan GPU yang digunakan untuk tugas-tugas yang menuntut (jika Anda memiliki pengaturan GPU ganda), klik kanan padanya, dan pilih Nonaktifkan Perangkat dari menu konteks.
- Setelah Anda berhasil menonaktifkan GPU khusus Anda, aktifkan kembali dan tutup Pengelola Perangkat.
- Buka Daganronpa V3sekali lagi dan lihat apakah masalahnya sudah diperbaiki.
Jika masalah yang sama masih terjadi saat Anda mencoba, pindah ke perbaikan potensial berikutnya di bawah ini.
Metode 2: Menginstal DirectX Redist yang hilang
Menurut beberapa pengguna yang terpengaruh, masalah ini mungkin juga terjadi jika game kehilangan ketergantungan kunci untuk memulainya. Ini terjadi karena meskipun game menggunakan dependensi DLL dari beberapa paket yang dapat didistribusikan ulang DirectX, itu tidak menyertakan semuanya dengan penginstalan game.
Jika skenario ini dapat diterapkan, Anda harus dapat memperbaiki masalah dengan menjalankan file Penginstal DirectX End-User Runtime Web untuk menginstal setiap paket DirectX yang hilang dan membuat dependensi DLL yang diperlukan tersedia untuk Daganronpa V3.
Ikuti petunjuk di bawah ini untuk memperbarui instalasi Directx lokal Anda dengan paket redist yang hilang menggunakan Penginstal DirectX End-User Runtime Web:
- Buka browser apa pun di komputer Windows Anda dan navigasikan ke halaman unduhanPenginstal Web Waktu Proses Pengguna Akhir DirectX.
- Setelah Anda berada di halaman yang benar, klikUnduhdan tunggu prosesnya dimulai.
- Di layar berikutnya, hapus centang setiap bloatware yang coba didorong oleh Microsoft, lalu klikTidak, terima kasih dan lanjutkan dengan DirectX End-User Runtime Web Installertombol.
- Tunggu sampai dxwebsetup.exe berhasil diunduh, lalu klik dua kali dan ikuti petunjuk untuk memperbarui instalasi DirectX lokal Anda dengan setiap paket yang hilang.
- Tunggu hingga utilitas menginstal setiap paket DirectX yang hilang, kemudian mulai ulang komputer Anda setelah operasi selesai.
- Setelah pengaktifan berikutnya selesai, coba luncurkan Danganronpa V3 sekali lagi dan lihat apakah masalahnya sudah teratasi.
Jika Anda masih melihat kesalahan fatal yang sama ketika Anda mencoba meluncurkan game, pindah ke perbaikan potensial berikutnya di bawah ini.
Metode 3: Paksa game untuk berjalan di GPU Khusus (jika ada)
Ternyata, kesalahan fatal saat membuka Danganronpa V3 ini cukup umum terjadi saat pengguna mencoba memainkan game dengan pengaturan kartu grafis ganda. Untuk beberapa alasan aneh, ketika memiliki opsi untuk memilih GPU, game sering memilih GPU terintegrasi yang mungkin tidak cukup kuat untuk membuat game (yang memicu crash).
Jika skenario ini berlaku untuk situasi Anda saat ini dan Anda menggunakan GPU Nvidia, Anda harus dapat mencegah terjadinya kerusakan dengan memodifikasi eksekusi game utama untuk memanfaatkan GPU khusus.
Untuk melakukan ini, Anda dapat melanjutkan dengan 2 cara berbeda:
- Anda dapat mengubah perilaku default untuk game utama yang dapat dieksekusi sehingga dipaksa untuk menggunakan GPU khusus.
- Anda dapat menonaktifkan GPU terintegrasi dari Device Manager untuk memaksa sistem Anda selalu menggunakan GPU yang lebih bertenaga.
Bergantung pada strategi mana yang ingin Anda terapkan, ikuti sub-panduan A atau sub-panduan B:
A. Mengkonfigurasi Danganronpa V3 agar berjalan pada GPU Khusus
- Buka PC ini (Komputer saya pada versi Windows yang lebih lama) dan arahkan ke lokasi tempat Anda memasang game sebelumnya.
catatan: Jika Anda membawa game melalui Steam, lokasi defaultnya adalah:Steam / SteamApps / common / Danganronpa V3: Killing Harmony
- Setelah Anda tiba di lokasi yang benar, cari game utama yang dapat dieksekusi (Dangan3Menang).
- Setelah Anda berhasil menemukan file yang dapat dieksekusi dengan benar, klik kanan pada game yang dapat dieksekusi dan klikJalankan dengan Prosesor Grafis.Kemudian, dari daftar prosesor grafis yang tersedia, pilih GPU khusus Anda (Prosesor NVIDIA kinerja tinggi).
- Lihat apakah game diluncurkan tanpa kesalahan fatal yang sama sekarang setelah Anda mengonfigurasinya untuk berjalan dengan GPU khusus dan pertimbangkan menjadikannya sebagai pilihan default (dengan mengklik Ubah prosesor grafis default) jika operasi berhasil.
B. Menonaktifkan GPU Khusus
- Buka a Lari kotak dialog dengan menekan Tombol Windows + R. Selanjutnya, ketik ‘Devmgmt.msc’ di dalam kotak teks dan tekan Memasukkan untuk membuka Pengaturan perangkat. Jika Anda diminta oleh UAC (Kontrol Akun Pengguna), klik Iya untuk memberikan akses admin.
- Setelah Anda akhirnya masuk Pengaturan perangkat, lanjutkan dan luaskan menu tarik-turun yang terkait dengan Display adapter.
- Dari Display adapter menu drop-down, klik kanan pada GPU terintegrasi Anda dan pilih Nonaktifkan Perangkatdari menu konteks yang baru muncul.
- Sekarang GPU terintegrasi telah dinonaktifkan, luncurkan Danganronpa V3, dan lihat apakah masalahnya sekarang sudah diperbaiki.
Jika masalah masih belum teratasi, lanjutkan ke perbaikan potensial terakhir di bawah ini.
Metode 4: Menghindari penggunaan DirectX 11
Ternyata, masalah ini juga dapat terjadi jika GPU Anda tidak memiliki dukungan DX11. Dalam kasus ini, Anda harus dapat memperbaiki masalah dengan mengkonfigurasi instalasi DirectX lokal Anda untuk menerima penggunaan DirectX 10 saat merender game.
Ada banyak pengguna yang terpengaruh yang berhasil memperbaiki Kesalahan fatal dengan Danganronpa V3: Killing Harmony dengan menggunakan dxcpl.exe untuk mengubah cakupan game DirectX sehingga DirectX 10 selalu digunakan.
Untuk melakukan ini, ikuti petunjuk di bawah ini:
- Pencarian untuk dxcpl.exe menggunakan fungsi pencarian di komputer Windows Anda. Jika Anda tidak memilikinya, Anda perlu mengunduh dan memasang Kit Pengembangan Perangkat Lunak DirectX dari halaman resmi Microsoft.
- Setelah Anda berada di halaman yang benar, klik Unduh dan ikuti petunjuk di layar untuk menyelesaikan operasi pengunduhan.
- Setelah unduhan selesai, klik dua kali pada file yang dapat dieksekusi yang baru saja Anda unduh dan ikuti petunjuk di layar untuk memasang Kit Pengembangan Perangkat Lunak Direct X di komputer Anda.
- Setelah unduhan selesai, buka dxcpl.exe dan klik Menambahkan tombol. Selanjutnya, lanjutkan dan tambahkan game utama yang dapat dieksekusi Dagan3Win.exe.
- Setelah eksekusi berhasil ditambahkan, buka Cakupan tab dan ubah menu tarik-turun Pengaturan Perangkat ke 10 dan aktifkan kotak centang yang terkait denganPaksa Warp dan Nonaktifkan Peningkatan Tingkat Fitur sebelum mengklik Menerapkan.
- Luncurkan game secara konvensional dan lihat apakah masalahnya sudah teratasi.