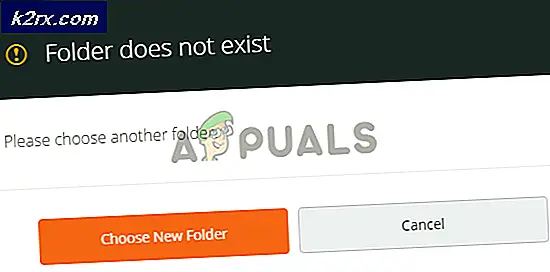Fix: Netflix tidak berfungsi di Xbox One
Netflix adalah aplikasi aplikasi yang sangat populer di Xbox One di mana Anda dapat melakukan streaming film dan musim di konsol. Ribuan orang menggunakan aplikasi ini dan kurang lebih itu sangat stabil.
Namun, ada beberapa kasus di mana Anda tidak dapat membuka atau menggunakan Netflix di konsol Anda. Masalah ini dapat disebabkan oleh sejumlah alasan seperti aplikasi tidak diinstal dengan benar atau mungkin ada beberapa pengaturan yang bertentangan dengannya. Kami telah mencantumkan sejumlah solusi untuk masalah ini. Lihatlah.
Solusi 1: Menonaktifkan Closed Captioning
Teks tertutup memungkinkan Anda membaca kata-kata yang diucapkan di bagian audio video atau acara TV. Ketika mereka dihidupkan, Anda akan melihat keterangan di bagian bawah layar. Mereka digunakan oleh pengguna untuk memahami program dengan lebih baik dan jangan lewatkan detail apa pun.
Tampaknya terkadang fitur ini tidak berfungsi dengan baik dengan Netflix. Anda dapat mencoba menonaktifkan opsi ini dan memeriksa apakah ini memperbaiki aplikasi.
- Buka konsol Anda dan arahkan ke Pengaturan untuk membuat perubahan yang diperlukan.
- Di bawah pengaturan konsol, klik pada keterangan Tertutup yang ada di sisi kanan bawah layar.
- Sekarang pastikan bahwa teks tertutup dimatikan . Setelah melakukan perubahan yang diperlukan, mulai ulang konsol Anda dan periksa apakah ini menyelesaikan masalah. Jika tidak, jangan ragu untuk mengembalikan perubahan menggunakan metode yang sama.
Solusi 2: Mengaktifkan Cortana di Xbox One
Solusi lain yang tampaknya berfungsi untuk banyak orang adalah mengaktifkan Cortana di Xbox One Anda. Cortana adalah asisten virtual yang dikembangkan oleh Microsoft dan membantu Anda melakukan tugas menggunakan pengenalan suara. Ini adalah aplikasi yang sangat berguna tetapi Anda masih harus menyetujui persyaratan lisensi sebelum Anda menggunakannya.
Kami dapat mencoba mengaktifkan Cortana di Xbox One Anda dan memeriksa apakah ini ada bedanya. Jika tidak, jangan ragu untuk mengembalikan perubahan.
- Buka Pengaturan di Xbox One Anda dan arahkan ke tab Sistem menggunakan panel navigasi yang ada di sisi kiri layar.
- Pilih pengaturan Cortana yang ada di sisi kanan layar.
- Sebuah kesepakatan akan maju meminta Anda untuk menerima ketentuan operasi. Pilih Saya setuju dan aktifkan Cortana. Setelah melakukan perubahan yang diperlukan, mulai ulang konsol Anda dan periksa apakah masalah telah diperbaiki.
Solusi 3: Cabut Perangkat Ekstra
Alasan lain mengapa aplikasi Netflix mungkin gagal diluncurkan adalah Anda memiliki perangkat eksternal yang terhubung ke konsol Xbox One Anda. Perangkat ini termasuk perangkat rekaman, udara HDTV, dll. Tutup Xbox Anda dan lepaskan kabel daya. Setelah mematikannya, hapus semua perangkat eksternal ini dan hanya sambungkan Xbox One ke monitor atau TV Anda. Setelah menghapus semua perangkat, mulai Xbox One lagi dan periksa apakah ini ada bedanya.
TIP PRO: Jika masalahnya ada pada komputer Anda atau laptop / notebook, Anda harus mencoba menggunakan Perangkat Lunak Reimage Plus yang dapat memindai repositori dan mengganti file yang rusak dan hilang. Ini berfungsi dalam banyak kasus, di mana masalah ini berasal karena sistem yang rusak. Anda dapat mengunduh Reimage Plus dengan Mengklik di SiniCatatan: Ini adalah solusi yang sangat penting karena mayoritas orang yang mengalami masalah terkait dengan Netflix melaporkan bahwa itu disebabkan oleh perangkat rekaman . Seperti yang kita semua ketahui, Netflix tidak mengizinkan Anda untuk merekam acara TV atau musim yang disiarkan. Xbox secara otomatis mendaftarkan perangkat rekaman yang terhubung dengannya dan pada gilirannya, aplikasi tersebut tidak berhasil diluncurkan.
Solusi 4: Mengatur Ulang Netflix
Kami dapat mencoba menghentikan Netflix lalu membukanya kembali. Terkadang aplikasi dapat bertahan saat eksekusi dan dapat menyebabkan masalah, dalam kasus kami, aplikasi tidak berfungsi seperti yang diharapkan. Jika ini tidak berhasil, kami dapat mencoba menginstal ulang Netflix untuk selamanya.
- Gunakan tombol panah untuk menyorot Netflix di layar Anda. Ketika kursor Anda di Netflix (Netflix dipilih), lanjutkan.
- Sekarang klik pada tombol menu yang ada di controller untuk meluncurkan opsi yang terkait dengan aplikasi Netflix.
- Pilih Keluar dari daftar opsi yang tersedia. Setelah keluar dari aplikasi, luncurkan lagi dan periksa apakah aplikasi menjalankan fungsinya seperti yang diharapkan.
Solusi 5: Masuk ulang
Sebelum kami melanjutkan dengan penginstalan ulang, Anda dapat mencoba masuk kembali ke aplikasi Netflix. Pertama, keluar dari aplikasi menggunakan antarmuka utama dan tutup Xbox One sepenuhnya. Setelah mengaktifkannya kembali, coba masuk lagi dan periksa apakah Netflix berfungsi seperti yang diharapkan. Ada banyak kasus di mana pengguna melaporkan bahwa penebangan ulang sederhana memecahkan masalah mereka seperti setiap kali Anda melakukan login baru, data dari Netflix diambil dari database-nya dan ini mungkin membantu dalam memperbaiki masalah yang kita alami.
Solusi 6: Menginstal ulang Netflix
Jika semua solusi di atas tidak berfungsi, kami dapat mencoba menginstal ulang aplikasi. Melakukannya akan mengeluarkan Anda secara otomatis dan Anda harus masuk lagi. Pastikan Anda memiliki semua kredensial dan informasi akun Anda sebelum melanjutkan dengan solusi ini.
- Klik di Game dan aplikasi saya yang ada di antarmuka utama konsol Anda.
- Pilih Aplikasi menggunakan bilah navigasi kiri untuk membuka semua aplikasi Anda. Jelajahi sampai Anda memilih Netflix.
- Tekan tombol menu yang ada di controller Anda untuk menampilkan opsi. Sekarang pilih Kelola aplikasi dari daftar opsi yang tersedia.
- Sekarang uninstall aplikasi menggunakan opsi yang diberikan di layar berikutnya. Setelah pencopotan, boot ulang konsol Xbox One Anda dan instal aplikasi lagi.
- Setelah masuk ke akun Anda, periksa apakah masalah telah terpecahkan.
Tip: Juga reboot konsol Xbox One Anda sepenuhnya setelah melepas kabel daya di antara solusi.
TIP PRO: Jika masalahnya ada pada komputer Anda atau laptop / notebook, Anda harus mencoba menggunakan Perangkat Lunak Reimage Plus yang dapat memindai repositori dan mengganti file yang rusak dan hilang. Ini berfungsi dalam banyak kasus, di mana masalah ini berasal karena sistem yang rusak. Anda dapat mengunduh Reimage Plus dengan Mengklik di Sini