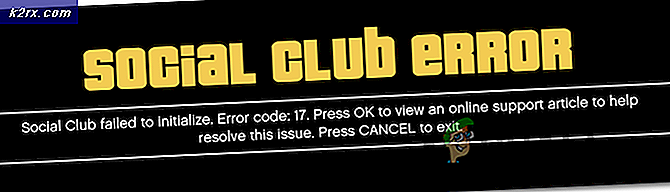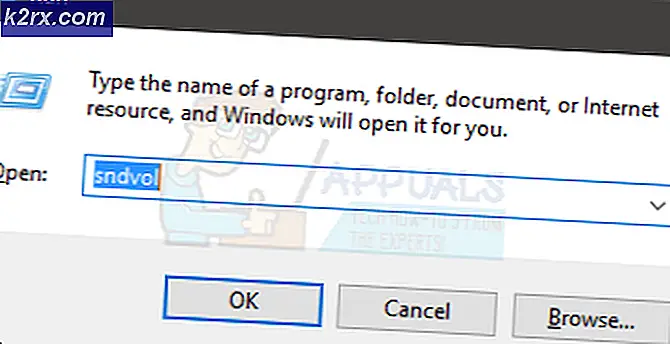Cara Memperbaiki Kode Kesalahan Divisi 2 Delta 3
Beberapa pemain Divisi 2 terputus setiap beberapa menit dengan kode kesalahan Delta-03. Masalah ini dilaporkan terjadi pada PC dan konsol (Playstation 4 dan Xbox One).
Ternyata, ada beberapa penyebab berbeda yang mungkin menyebabkan masalah khusus ini di PC dan konsol:
Metode 1: Reboot atau Setel Ulang Router
Salah satu contoh paling umum yang akan memicu kesalahan ini adalah ketidakkonsistenan jaringan. Dan setelah menyelidiki masalah khusus ini, ternyata sebagian besar ketidakkonsistenan jaringan yang terkait dengan Divisi 2 sebenarnya disebabkan oleh router.
Dalam kebanyakan kasus, pengguna yang terpengaruh sebenarnya berurusan dengan beberapa jenis ketidakkonsistenan TCP / IP yang akhirnya memutuskan koneksi dengan server Destiny 2. Masalah ini jauh lebih umum dengan router tingkat rendah dengan bandwidth terbatas yang bertugas memelihara koneksi di mana beberapa perangkat terhubung ke jaringan yang sama pada waktu yang sama.
Jika skenario ini sepertinya dapat diterapkan, mulailah panduan pemecahan masalah ini dengan memutuskan setiap perangkat yang tidak penting (ke koneksi game) dan lihat apakah pemutusan Delta 3 acak berhenti.
Jika masalah masih belum teratasi, pertimbangkan untuk mengikuti salah satu dari dua sub-panduan di bawah ini untuk melakukan boot ulang atau mengatur ulang koneksi router Anda.
catatan: Jika Anda ingin menghindari kehilangan data, rekomendasi kami adalah memulai dengan restart router sederhana dan kemudian melanjutkan dengan prosedur restart jika masalahnya masih belum teratasi.
A. Memulai Ulang Router Anda
Restart router cepat akan menghapus hampir setiap inkonsistensi yang difasilitasi oleh beberapa jenis data sementara yang memengaruhi koneksi TCP / IP. Perbaikan ini telah dikonfirmasi untuk bekerja oleh banyak pengguna yang sebelumnya menghadapi Delta-03kode kesalahan.
Untuk memulai ulang router, lihat bagian belakang router Anda dan tekan tombol On-Off sekali untuk mematikan daya. Selanjutnya, tekan tombol daya sekali untuk memutus daya ke router Anda, lalu lepaskan kabel daya secara fisik dan tunggu satu menit penuh atau lebih untuk memastikan bahwa kapasitor daya router Anda benar-benar terkuras.
Setelah Anda berhasil me-restart router Anda dan memulai kembali jaringan Anda, tunggu sampai akses internet dibuat kembali dan kemudian ulangi tindakan di Divisi 2 yang sebelumnya menyebabkan Delta-03 kode kesalahan.
Jika masalah masih terjadi, pindah ke sub-panduan berikutnya di bawah ini untuk melakukan reset router.
B. Mengatur Ulang Router Anda
Jika reboot router sederhana tidak berhasil untuk Anda, kemungkinan Anda berurusan dengan ketidakkonsistenan jaringan yang lebih serius yang tidak dapat diselesaikan dengan pengaturan ulang jaringan sederhana. Tetapi karena ada banyak penyebab berbeda yang mungkin bertanggung jawab atas munculnya kesalahan ini, cara paling efisien untuk memperbaiki sebagian besar masalah jaringan yang ada adalah dengan mengatur ulang router Anda kembali ke nilai pabriknya.
Ini pada akhirnya akan memperbaiki masalah jika masalahnya disebabkan oleh beberapa jenis modifikasi yang sebelumnya Anda operasikan dari pengaturan router Anda.
Penting: Ingatlah bahwa melanjutkan metode ini juga berarti Anda akan menghapus semua pengaturan kustom yang telah Anda buat sebelumnya. Ini termasuk port yang sebelumnya diteruskan, perangkat yang masuk daftar putih, perangkat yang diblokir, kredensial masuk khusus, dan segala sesuatu yang Anda sesuaikan dalam pengaturan router sejak Anda mengatur jaringan.
Jika Anda memahami konsekuensinya dan ingin melanjutkan dengan metode ini, Anda dapat memulai operasi ini dengan menekan dan menahan tombol reset selama 10 detik atau lebih, atau hingga Anda melihat setiap LED depan berkedip pada saat yang bersamaan.
Anda akan dapat menemukan tombol reset di bagian belakang router Anda, tetapi dalam banyak kasus, Anda membutuhkan benda tajam seperti obeng kecil atau tusuk gigi untuk mencapai tombol tersebut.
Jika koneksi yang disediakan oleh ISP Anda adalah PPoE (Point-to-Point Protocol over Internet), Anda harus menyimpan kredensial ISP Anda karena Anda mungkin perlu menyiapkan koneksi lagi setelah prosedur penyetelan ulang selesai.
Setelah Anda berhasil mengatur ulang router Anda dan akses Internet dibuat, ulangi tindakan di dalam Divisi 2 dan lihat apakah masalahnya sudah teratasi.
Jika masalah yang sama masih terjadi, pindah ke perbaikan potensial berikutnya di bawah ini.
Metode 2: Menonaktifkan / Menghapus Instalasi Suite Keamanan pihak ke-3
Jika Anda menggunakan suite keamanan atau firewall pihak ketiga, mungkin ada positif palsu yang membuatnya menghentikan koneksi dengan server game.
Masalah ini dipastikan terjadi oleh pengguna yang terpengaruh dengan firewall pihak ketiga dan suite keamanan pihak ketiga.
Jika Anda menggunakan firewall pihak ketiga, perbaikannya semudah memastikan bahwa paket keamanan dinonaktifkan setiap kali Anda aktif bermain game. Sebagian besar suite pihak ke-3 akan memungkinkan Anda melakukan ini langsung dari ikon baki suite keamanan. Cukup klik kanan padanya dan cari opsi yang memungkinkan Anda menonaktifkan perlindungan waktu nyata.
Namun, jika Anda menggunakan firewall pihak ketiga, menonaktifkan paket pihak ketiga kemungkinan tidak akan cukup karena paket keamanan yang sama akan tetap ada bahkan setelah Anda menonaktifkan tindakan keamanan.
Dalam kasus ini, satu-satunya perbaikan yang dapat dilakukan adalah mencopot pemasangan firewall yang diduga terlalu protektif untuk menentukan apakah itu mengganggu permainan atau tidak. Jika ini ternyata benar, Anda kemudian dapat mencari petunjuk khusus tentang daftar putih file yang dapat dieksekusi dan port yang digunakan oleh Divisi 2 di antivirus Anda.
Jika skenario ini berlaku, ikuti petunjuk di bawah ini untuk menghapus instalasi firewall pihak ke-3 dan lihat apakah ini memperbaiki masalah dalam kasus Anda:
- tekan Tombol Windows + R untuk membuka a Lari kotak dialog. Selanjutnya, ketik ‘Appwiz.cpl’ dan tekan Memasukkan untuk membuka Program dan fitur Tidak bisa.
- Setelah Anda berada di dalam Program dan File menu, gulir ke bawah melalui daftar aplikasi yang diinstal dan cari suite firewall pihak ke-3 yang ingin Anda copot pemasangannya.
- Ketika Anda akhirnya berhasil menemukannya, klik kanan pada daftar firewall dan pilih Copot pemasangan dari menu konteks yang baru muncul.
- Selanjutnya, ikuti petunjuk di layar untuk menyelesaikan pencopotan pemasangan, kemudian mulai ulang komputer Anda dan lihat apakah masalah telah diperbaiki setelah pengaktifan berikutnya selesai.
Jika masalah yang sama masih terjadi, pindah ke perbaikan potensial berikutnya di bawah ini.
Metode 3: Membilas / Mengubah DNS
Seperti yang telah dikonfirmasi oleh beberapa pengguna yang terpengaruh, masalah ini juga dapat terjadi karena ketidakkonsistenan Alamat Nama Domain (DNS). Skenario ini bahkan lebih mungkin terjadi jika Anda mengalami kesalahan serupa dengan game multipemain lainnya.
Jika skenario ini berlaku, ada kemungkinan ISP Anda telah menetapkan alamat DNS yang buruk yang menyulitkan komputer Anda untuk mempertahankan koneksi dengan game multipemain tertentu.
Dalam kasus ini, Anda dapat menyelesaikan masalah dengan 2 cara berbeda - Anda dapat menghapus DNS dan kemudian meneruskan pembaruan IP / TCP dari prompt CMD yang ditinggikan atau Anda dapat beralih ke DNS yang disediakan oleh Google untuk meningkatkan jaringan Anda. keandalan.
Mulailah dengan sub panduan A (Membilas dan Memperbarui DNS Anda) dan lihat apakah itu akhirnya memperbaiki file Delta-03kesalahan di Divisi 2. Jika masalah yang sama masih muncul, pindah ke sub panduan B (beralih ke DNS yang disediakan oleh Google.
A. Membilas & Memperbarui DNS
- tekan Tombol Windows + R untuk membuka a Lari kotak dialog. Selanjutnya, ketik 'Cmd' dan tekan Ctrl + Shift + Enter untuk membuka Command Prompt yang ditinggikan. Saat Anda diminta oleh Kontrol Akun Pengguna (UAC), klik Iya untuk memberikan akses admin.
- Di dalam Command Prompt yang ditinggikan, ketik perintah berikut dan tekan Memasukkan untuk membersihkan DNS saat ini:
ipconfig / flushdns
- Selanjutnya, ketik perintah berikut dan tekan Memasukkan sekali lagi untuk memperbarui konfigurasi IP:
ipconfig / perbarui
- Setelah IP diperbarui, Anda dapat menutup Command prompt yang ditinggikan dan meluncurkan Divisi 2 untuk melihat apakah masalahnya sudah teratasi.
- Jika masalah yang sama masih terjadi, pindah ke perbaikan potensial berikutnya di bawah ini.
B. Beralih ke Google DNS
- tekan Tombol Windows + R untuk membuka a Lari kotak dialog. Selanjutnya, ketik ‘Ncpa.cpl’ dan tekan Memasukkan untuk membuka Koneksi jaringan Tidak bisa.
- Setelah Anda berada di dalam menu Network Connections, lanjutkan dan klik kanan pada jaringan yang Anda gunakan secara aktif. Jika Anda saat ini terhubung ke jaringan nirkabel, klik kananKoneksi Jaringan Nirkabel (Wi-Fi),kemudian klik Properties dari menu konteks yang baru saja muncul.
catatan: Jika Anda terhubung melalui kabel kabel, klik kanan Ethernet (Sambungan Area Lokal) sebagai gantinya. - Setelah Anda akhirnya berada di dalam jendela Properties, lanjutkan dan klik Jaringan tab dari menu di bagian atas. Selanjutnya, buka modul bernamaKoneksi ini menggunakan item berikut inidan pilihInternet Protocol Version 4 (TCP / IPv4)dan klik Properti tombol.
- Setelah Anda masuk ke layar berikutnya, klik pada tab Umum, lalu aktifkan sakelar yang terkait denganGunakan alamat server DNS berikut.Selanjutnya, lanjutkan dan ganti Preferensi DNS Server dan Server DNS alternatifdengan nilai-nilai berikut:
8.8.8.8 8.8.4.4
- Setelah nilainya disesuaikan untuk TCP / IPV4, lakukan hal yang sama dengan Internet Protocol Version 6 (TCP / IPv6)dan pastikan Anda menggunakan nilai berikut sebagai gantinya:
2001:4860:4860::8888 2001:4860:4860::8844
- Setelah Anda berhasil membuat dan menyimpan perubahan, Anda telah berhasil beralih ke DNS yang disediakan oleh Google.
- Dalam kasus ini, buka Divisi 2 lagi dan lihat apakah masalahnya sudah teratasi.
Jika masalah yang sama masih terjadi, pindah ke perbaikan potensial berikutnya di bawah ini.
Metode 4: Meneruskan Pelabuhan yang digunakan oleh Divisi 2
Jika tidak ada metode di atas yang berhasil untuk Anda, kemungkinan Anda berurusan dengan NAT tertutup (Terjemahan Alamat Nama) yang mencegah komputer titik akhir Anda terhubung ke server game.
Dalam hal ini, Anda memiliki dua cara ke depan - Anda juga bisa aktifkan UPnP (Universal Plug and Play) atau Anda dapat meneruskan port yang digunakan oleh Divisi 2 secara manual. Apa yang pada dasarnya ini lakukan adalah memungkinkan router Anda untuk secara otomatis meneruskan port yang digunakan oleh game dan aplikasi tepercaya yang coba disambungkan oleh perangkat Anda.
Ini tentunya merupakan pendekatan yang disukai, tetapi tidak semua model router akan mendukung fitur ini. Jika Anda menggunakan router lama yang tidak mendukung UPNP, satu-satunya cara untuk menyelesaikan masalah ini adalah dengan meneruskan port yang diperlukan secara manual. Berikut panduan singkat tentang cara melakukannya:
catatan: Langkah-langkah ini hanya untuk tujuan orientasi karena layar persis yang akan Anda lihat akan bervariasi bergantung pada pabrikan router Anda. Namun secara umum, langkah-langkah untuk mencapai layar Port forwarding sangat mirip di sebagian besar pabrikan.
- Buka browser default Anda dan ketik alamat router Anda langsung ke bilah navigasi dan tekan Memasukkan untuk mengakses pengaturan router Anda:
192.168.1.1 192.168.0.1
catatan: Dalam sebagian besar kasus, salah satu dari 2 alamat ini harus memungkinkan mengakses pengaturan router Anda. Namun jika sebelumnya Anda telah menetapkan alamat jaringan khusus untuk router Anda, ini dia cara menemukan alamat IP router Anda dari perangkat apa pun.
- Setelah Anda tiba di dalam layar masuk awal, ketikkan kredensial khusus jika Anda sebelumnya membuatnya. Jika ini pertama kalinya Anda membuka layar ini, coba kredensial default yang digunakan sebagian besar produsen router - admin atau 1234 (untuk admin dan kata sandi).
- Setelah Anda berada di dalam pengaturan router Anda, cari cara untuk mengakses Lanjutan (Ahli) menu, dan lihat apakah Anda dapat melihat opsi bernama Penerusan NAT atau Penerusan Port.
- Setelah Anda masuk ke layar penerusan port, lanjutkan dan teruskan port berikut yang digunakan Destiny 2 di PC, PS4 dan Xbox One:
TCP: 13000, 27015, 51000, 55000, 55002 UDP: 22000-22032
- Setelah port berhasil diteruskan, buka Divisi 2 lagi dan lihat apakah pemutusan acak masih terjadi.