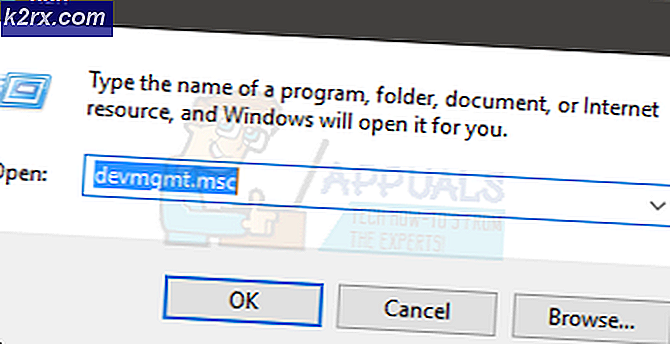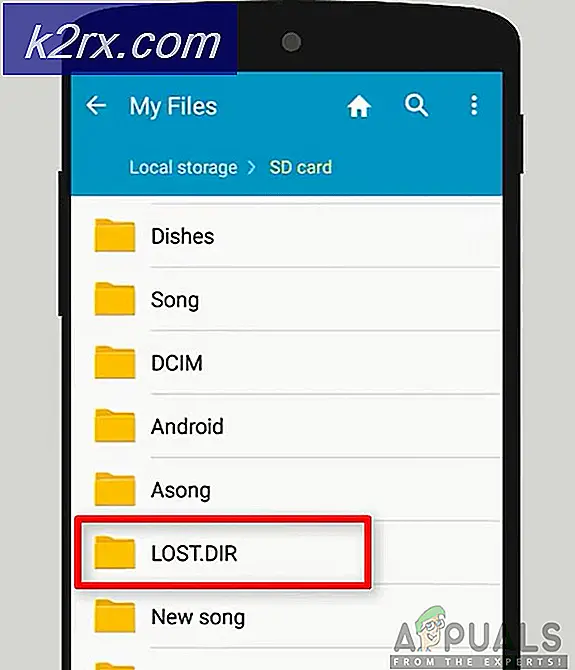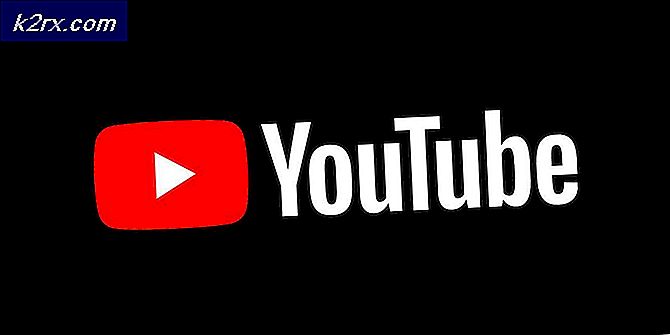Fix: Perangkat sedang digunakan oleh aplikasi lain (HDMI)
HDMI adalah singkatan dari High-Definition Multimedia Interface. Anda bisa mendapatkan ide yang bagus tentang apa yang digunakan HDMI hanya dari nama itu. HDMI digunakan untuk menghubungkan antarmuka multimedia. Orang-orang umumnya menggunakan kabel HDMI untuk menghubungkan TV ke komputer mereka. Kabel HDMI dapat digunakan untuk menghubungkan perangkat lain juga tetapi Anda mendapatkan intinya. Ini menyediakan cara yang sangat berguna untuk menonton media Anda di layar besar atau perangkat lain. Tapi, Anda mungkin menghadapi masalah tidak ada suara saat menghubungkan kabel HDMI. Anda mungkin juga melihat pesan kesalahan yang mengatakan
Perangkat sedang digunakan oleh aplikasi lain. Harap tutup semua perangkat yang memutar audio ke perangkat ini dan coba lagi
Masalah ini dapat disebabkan oleh beberapa hal. Yang pertama adalah driver yang salah. Bahkan, banyak kasus diselesaikan dengan menggulirkan kembali ke driver sebelumnya. Dalam kasus lain, memperbarui driver juga mengatasi masalah ini. Alasan lain mungkin hanya salah satu yang disajikan dalam pesan kesalahan yaitu disebabkan oleh aplikasi lain menggunakan perangkat audio.
Namun, tidak peduli apa yang menyebabkan masalah ini, itu dapat diselesaikan dalam beberapa menit. Ada beberapa hal yang dapat dilakukan untuk memperbaiki masalah ini. Cukup ikuti metode yang diberikan di bawah ini.
Tip
Sebelum melakukan hal lain, Anda mungkin ingin menggunakan pemecah masalah internal yang disediakan Microsoft. Mungkin memecahkan masalah. Tidak perlu banyak waktu jadi tidak ada salahnya mencoba. Berikut adalah langkah-langkah untuk memecahkan masalah suara Anda
- Tahan tombol Windows dan tekan R
- Ketik kontrol. exe / name Microsoft.Troubleshooting dan tekan Enter
- Klik Perangkat Keras dan Suara
- Klik Memutar Audio
- Klik Berikutnya
- Tunggu sampai memindai. Ini akan meminta Anda memilih perangkat yang menyebabkan masalah. Jadi pilih salah satu yang perlu pemecahan masalah dan klik Berikutnya
- Sekarang ikuti petunjuk tambahan di layar. Jika ada pengaturan yang dapat diubah maka pemecah masalah akan menunjuk titik pengaturan tersebut.
Metode 1: Izinkan aplikasi untuk mengambil Opsi kontrol eksklusif
Jika Anda melihat pesan kesalahan ini maka hal pertama yang harus Anda lakukan adalah melakukan apa yang pesan kesalahan memberitahu Anda. Pesan kesalahan jelas memberitahu Anda bahwa perangkat sedang digunakan oleh aplikasi lain. Jadi, cukup tutup aplikasi lain yang mungkin menggunakan suara dan matikan opsi yang memungkinkan aplikasi lain untuk mengendalikan perangkat Anda akan menyelesaikan masalah. Dan, itu benar-benar memecahkan masalah bagi banyak pengguna.
Pertama, Anda perlu melihat aplikasi yang menggunakan perangkat audio. Selanjutnya, Anda harus menutup aplikasi tersebut. Terakhir, Anda harus mematikan opsi yang memungkinkan aplikasi lain untuk mengendalikan perangkat. Jadi, inilah langkah-langkah untuk melakukan semua tugas ini
- Tahan tombol Windows dan tekan R
- Ketik sndvol dan tekan Enter
- Ini akan menunjukkan aplikasi yang menggunakan perangkat audio. Anda harus menutup aplikasi ini. Catatan: Jika Anda tidak melihat perangkat apa pun di sini, lewati langkah ini dan lanjutkan ke langkah berikutnya. Tekan CTRL, SHIFT dan Esc secara bersamaan ( CTRL + SHIFT + ESC ) untuk membuka task manager. Sekarang, pilih aplikasi yang menggunakan perangkat audio dan klik Akhiri Tugas . Ulangi langkah Akhir Tugas ini untuk semua aplikasi yang menggunakan perangkat audio
- Klik kanan pada ikon speaker di sudut kanan bawah dan pilih Playback Devices
- Pilih perangkat audio, klik kanan dan pilih Catatan: Di layar, saya memilih perangkat audio default saya. Anda harus memilih perangkat yang tidak memiliki masalah suara.
- Klik tab Lanjut
- Hapus centang opsi yang mengatakan Izinkan aplikasi untuk secara eksklusif mengendalikan perangkat ini.
- Klik Ok
- Mulai ulang sistem Anda
Sekarang, periksa apakah masalahnya terpecahkan atau tidak.
Metode 2: Mulai Ulang Layanan Audio
Terkadang, cukup dengan me-restart Layanan Audio Windows akan menyelesaikan masalah untuk Anda.
- Tahan tombol Windows dan tekan R
- Ketik services.msc dan tekan Enter
- Cari dan klik dua kali Windows Audio
- Klik Berhenti di bagian Status Layanan
- Tunggu sebentar. Klik Mulai setelah layanan dihentikan.
- Klik Ok
Sekarang periksa apakah masalah terselesaikan atau tidak.
Metode 3: Gulung Kembali Driver
Jika Anda baru-baru ini menginstal driver suara yang diperbarui maka itu mungkin pelakunya di balik ini. Tidak jarang driver yang baru dirilis memiliki bug atau masalah kompatibilitas yang menyebabkan perangkat tidak berfungsi dengan baik. Jadi, kembali ke versi sebelumnya akan menyelesaikan masalah.
- Tahan tombol Windows dan tekan R
- Ketik devmgmt.msc dan tekan Enter
- Klik dua kali Pengontrol suara, video dan game
- Cari dan klik dua kali perangkat audio Anda . Catatan: Jika Anda melihat Perangkat Audio Definisi Tinggi AMD, pilih itu. Ini karena yang diketahui menyebabkan beberapa masalah. Namun, jika Anda tidak memiliki Perangkat Audio Definisi Tinggi AMD, pilih yang bermasalah.
- Klik tab Driver
- Klik Roll Back Driver dan ikuti petunjuk di layar. Catatan: Jika tombol Roll Back Driver berwarna abu-abu maka itu berarti Anda tidak dapat kembali ke versi sebelumnya.
Jika Anda kembali ke versi sebelumnya, restart komputer setelah proses selesai dan periksa apakah masalah terpecahkan atau tidak.
Metode 4: Uninstal Pembaruan Windows
Catatan: Anda harus mengikuti langkah ini jika Anda menduga bahwa masalah disebabkan oleh pembaruan Windows. Jika Anda belum memperbarui Windows Anda cukup lama dan masalah baru saja dimulai, tidak ada gunanya meng-uninstall pembaruan. Lewati metode ini.
Sering kali, driver Anda mungkin diperbarui melalui Pembaruan Windows atau Pembaruan Windows mungkin menyebabkan masalah ini. Jika Anda baru-baru ini menginstal Pembaruan Windows maka ada kemungkinan besar bahwa masalah ini akan diselesaikan dengan menghapus Pembaruan Windows tertentu. Pembaruan yang kami cari adalah pembaruan Windows KB2962407. Jika Anda memiliki itu kemudian uninstall pembaruan Windows ini dan semuanya akan baik-baik saja. Jika ini bukan pembaruan yang baru saja Anda instal, mencopot pemasangan yang baru saja Anda pasang bukan ide buruk jika Anda mencoba memecahkan masalah.
Catatan: Perlu diingat bahwa kami tidak menyarankan untuk mencopot pemasangan Pembaruan Windows atau tidak memperbarui Windows Anda karena alasan ini. Jika mencopot pemasangan pembaruan menyelesaikan masalah, Anda harus menunggu pembaruan berikutnya. Microsoft melakukan pekerjaan hebat dengan terus merilis pembaruan. Jadi, semoga masalah ini akan terpecahkan dalam beberapa pembaruan berikutnya.
Ikuti langkah-langkah yang diberikan di bawah ini untuk menghapus pembaruan yang diinstal
- Tahan tombol Windows dan tekan R
- Ketik appwiz.cpl dan tekan Enter
- Klik Lihat Pembaruan Terpasang dari sudut kiri atas jendela
- Temukan pembaruan yang baru saja Anda pasang. Jika Anda melihat pembaruan Windows KB2962407 kemudian uninstall. Jika tidak, hapus instalan pembaruan yang baru saja Anda instal. Pilih pembaruan dan klik Uninstall .
Setelah selesai, mulai ulang sistem Anda dan periksa apakah masalahnya sudah selesai.
Metode 5: Instal Windows Native Audio Drivers
Jika masalah masih ada maka saatnya untuk beralih ke driver audio Windows sendiri. Hal yang baik tentang Windows adalah bahwa ia datang dengan driver aslinya. Dan, sebagian besar waktu, mereka bekerja cukup baik terutama karena mereka adalah yang paling kompatibel. Jika tidak ada yang berfungsi maka beralih ke driver audio asli Windows bukanlah hal yang buruk.
- Tahan tombol Windows dan tekan R
- Ketik devmgmt.msc dan tekan Enter
- Klik dua kali Pengontrol suara, video dan game
- Cari dan klik kanan driver perangkat audio Anda
- Pilih Perbarui Perangkat Lunak Pengandar
- Pilih Browse komputer saya untuk perangkat lunak driver
- Klik Biarkan saya memilih dari daftar driver perangkat di komputer saya
- Ini akan menunjukkan daftar driver yang tersedia. Pilih Perangkat Audio Definisi Tinggi
- Klik Berikutnya
- Konfirmasikan permintaan tambahan apa pun
Setelah selesai, mulai ulang komputer Anda dan periksa apakah masalahnya sudah teratasi atau belum. Ini pasti akan menyelesaikan masalah jika tidak ada yang berhasil.
Catatan: Jika Anda ingin kembali ke driver perangkat audio Anda maka cukup ikuti langkah 1-7. Pada langkah 8, pilih driver perangkat audio Anda dan klik Berikutnya. Sederhana seperti itu.
TIP PRO: Jika masalahnya ada pada komputer Anda atau laptop / notebook, Anda harus mencoba menggunakan Perangkat Lunak Reimage Plus yang dapat memindai repositori dan mengganti file yang rusak dan hilang. Ini berfungsi dalam banyak kasus, di mana masalah ini berasal karena sistem yang rusak. Anda dapat mengunduh Reimage Plus dengan Mengklik di Sini