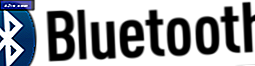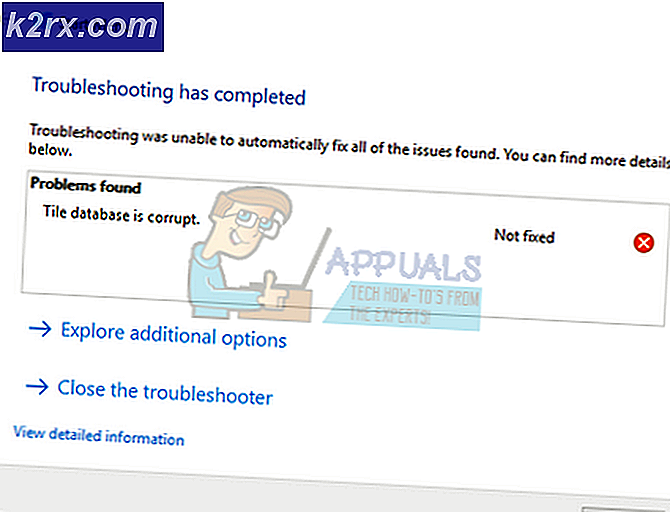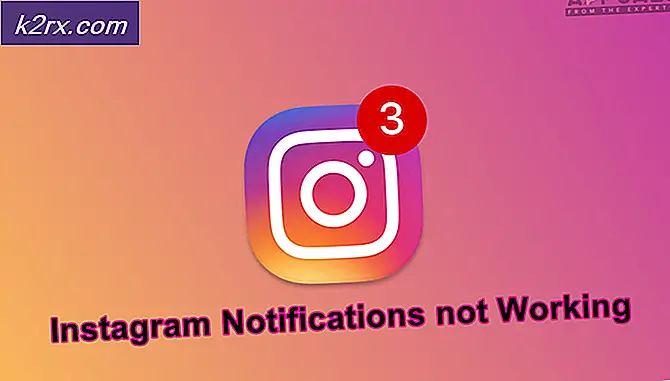Cara Memperbaiki Kesalahan 'ERR_CONTENT_DECODING_FAILED'
Kesalahan "ERR_CONTENT_DECODING_FAILED”Terlihat di hampir semua browser. Terkadang, itu muncul saat memuat situs web tertentu tetapi juga dapat mulai muncul saat Anda bermigrasi ke server baru. Kesalahan ini tetap ada bahkan setelah memuat ulang halaman beberapa kali. Pada artikel ini, kami akan membahas beberapa alasan mengapa kesalahan ini mungkin dipicu dan juga memberikan solusi yang layak untuk memberantasnya sepenuhnya.
Apa Penyebab Error “ERR_CONTENT_DECODING_FAILED”?
Sayangnya, alasan terjadinya error tidak dapat ditunjukkan ke satu pelakunya. Namun, beberapa alasan paling umum tercantum di bawah ini
Sekarang setelah Anda memiliki pemahaman dasar tentang sifat masalah, kami akan melanjutkan ke solusi. Pastikan untuk menerapkan ini dalam urutan tertentu yang disajikan.
Solusi 1: Menonaktifkan Pengkodean G-Zip
Terkadang, pengkodean G-Zip adalah alasan mengapa kesalahan ini dipicu. Tidak banyak browser yang menyediakan kustomisasi untuk menonaktifkan ini tanpa menggunakan ekstensi pihak ketiga. Oleh karena itu, pada langkah ini, kami akan mengunduh dan memasang ekstensi dan kemudian menonaktifkan pengkodean G-Zip menggunakan ekstensi itu.
- Buka Chrome dan navigasi ke alamat ini.
- Klik di "Menambahkan untuk Chrome"Lalu pilih"Menambahkan Perpanjangan” pilihan di prompt.
- Ekstensi sekarang akan secara otomatis menjadi ditambahkan ke Chrome.
- Buka tab baru dan klik pada ekstensi ikon di sisi kanan atas jendela.
- Klik pada ruang kosong di bawah judul "Request Header" dan ketik perintah berikut
terima-pengkodean - Ketik perintah berikut di opsi Nilai
gzip; q = 0, mengempis; q = 0
- Sekarang G-Zip pengkodean telah dengan disabilitas, Jika Anda mengalami masalah dengan situs tertentu maka disarankan untuk membuka situs tersebut dan ulangi proses di atas.
- Setelah selesai menyegarkan halaman dan memeriksa untuk melihat apakah masalah terus berlanjut.
Solusi 2: Menghapus Riwayat Browser dan Cookie
Terkadang, riwayat browser atau Cookie dapat rusak. Karena ini, proses pengkodean dapat terpengaruh. Oleh karena itu, pada langkah ini, kami akan menghapus riwayat browser dan Cookie. Bergantung pada browser Anda, prosesnya dapat sedikit berbeda. Metode untuk menghapus riwayat dan Cookie untuk beberapa browser yang paling umum digunakan tercantum di bawah ini.
Untuk Chrome:
- Meluncurkan Chrome dan buka tab baru.
- tekan tiga titik vertikal di sudut kanan atas dan hover penunjuk ke "Lebih Alat“.
- Pilih "Bersih Browser Sejarah”Dari menu.
- Klik di "Waktu Jarak” tarik turun dan pilih “Semua Waktu“.
- Klik di "Maju"Dan memeriksa itu pertama empat pilihan.
- Klik di "Bersih Data"Dan Pilih “Iya”Di prompt.
- Memeriksa untuk melihat apakah masalah terus berlanjut.
Untuk Firefox:
- MeluncurkanFirefox dan buka tab baru.
- Klik di "PerpustakaanIkon "di sisi kanan atas dan pilih"Sejarah" pilihan.
- Klik di "Bersih Baru Sejarah"Dan klik di dropdown lanjut ke "Waktu jarak untuk Bersih" pilihan.
- Pilih “Sepanjang waktu"Dan centang semua kotak di bawah"Sejarah” tajuk.
- Klik pada "Bersih Sekarang"Dan pilih"Iya”Di prompt.
- Itu Kue dan sejarah untuk browser Anda sekarang telah dibersihkan, memeriksa untuk melihat apakah masalah terus berlanjut.
Untuk Microsoft Edge:
- Meluncurkan browser dan Buka tab baru.
- Klik di tiga vertikal titik di pojok kanan atas.
- Klik di "Sejarah"Dan pilih"Bersih Sejarah".
- Memeriksa empat opsi pertama dan klik "Bersih" pilihan.
- Memeriksa untuk melihat apakah masalah terus berlanjut.
Solusi 3: Menonaktifkan Proxy / VPN
Jika Anda menggunakan proxy atau VPN saat menyambung ke internet, ini mungkin memengaruhi koneksi Anda ke beberapa situs dan proses decoding mungkin tidak berjalan mulus. Oleh karena itu, pada langkah ini, kami akan menonaktifkan proxy default Windows yang mungkin diaktifkan. Terserah Anda untuk menonaktifkan VPN jika Anda menggunakannya. Untuk menonaktifkan proxy:
- Tekan "jendela” + “saya"Secara bersamaan.
- Klik pada "Jaringan & Internet"Dan Pilih “Proksi"Dari panel kiri.
- Klik pada "Menggunakan Sebuah Proksi"Untuk menonaktifkannya.
- Memeriksa untuk melihat apakah masalah terus berlanjut.
Solusi 4: Membilas Soket Pools
Socket Pools yang disimpan oleh browser terkadang dapat rusak. Oleh karena itu, pada langkah ini, kita akan membilas kolam soket. Untuk melakukan itu:
- Meluncurkan Chrome dan Buka tab baru
- Tipe pada perintah berikut di bilah alamat dan tekan memasukkan.
chrome: // net-internals
- Klik di "Soket"Di panel kiri dan pilih"Menyiram Stopkontak Pools" pilihan.
- Periksa untuk melihat apakah masalah terus berlanjut.
Catatan: Proses ini hanya berlaku untuk Chrome
Solusi 5: Mengatur Ulang Winsock
Ada konfigurasi internet tertentu yang disimpan di komputer. Terkadang, konfigurasi ini bisa rusak dan perlu di-refresh. Pada langkah ini, kita akan mengatur ulang konfigurasi Winsock. Untuk itu:
- tekan “jendela” + “R”Secara bersamaan untuk membuka Lari cepat.
- Tipe di "cmd"Dan tekan"bergeser” + “Ctrl” + “Memasukkan"Secara bersamaan.
- Klik di "Iya”Di perintah ke Buka prompt perintah sebagai Administrator.
- Tipe di perintah berikut di command prompt dan tekan memasukkan
netsh reset Winsock
- Tunggu untuk proses yang akan diselesaikan, mengulang kembali komputer Anda dan memeriksa untuk melihat apakah masalah terus berlanjut.
Solusi 6: Pengaturan Unit Transmisi Maksimum
MTU harus diatur untuk setiap koneksi internet yang digunakan di komputer untuk pengalaman yang optimal. Oleh karena itu, pada langkah ini, kami akan mengatur MTU untuk koneksi kami. Untuk melakukan itu:
- Tekan "jendela” + “R"Secara bersamaan.
- Tipe di "ncpa.cpl"Dan tekan memasukkan.
- Catatan tulis nama koneksi Internet yang sedang Anda gunakan.
- Menutup semua Windows dan tekan "jendela” + “R"Lagi.
- Tipe di "cmd"Dan tekan"Bergeser” + “Ctrl” + “Memasukkan”Secara bersamaan.
- Tipe di perintah berikut dan tekan "Memasukkan“.
antarmuka netsh IPV4 set subinterface "Connection Name" mtu = 1472 store = persitent
- Periksa untuk melihat apakah masalah terus berlanjut.
Solusi 7: Mematikan Firewall
Ada kemungkinan bahwa Firewall atau Antivirus yang Anda gunakan mungkin memblokir koneksi Anda ke situs atau internet tertentu. Oleh karena itu, disarankan untuk mencoba dan menonaktifkan koneksi untuk sementara waktu dan memeriksa untuk melihat apakah masalah tetap ada.
Solusi 8: Menetapkan DNS Secara Manual
Ada kemungkinan bahwa DNS yang diperoleh Windows secara otomatis salah. Oleh karena itu, pada langkah ini, kami akan menggunakan DNS default yang digunakan oleh Google. Untuk itu:
- tekan “jendela” + “R” tombol secara bersamaan.
- Tipe di "ncpa.cpl"Dan tekan “memasukkan“.
- Dua kali lipat–klik di koneksi yang Anda gunakan dan Pilih “Properti“.
- Klik di "Jaringan"Dan dua kali lipat klik di "Internet Protocol Versi 4 (TCP / IPV4)" pilihan.
- Memeriksa yang "Gunakan Alamat Server DNS Berikut" pilihan.
- Tipe di "8.8.8.8″ dalam "Server DNS Pilihan ” opsi dan "8.8.4.4" dalam "Bergantian DNS Server" pilihan.
- Klik di "baik"Dan memeriksa untuk melihat apakah masalah terus berlanjut.
Solusi 9: Membilas DNS
Mungkin saja konfigurasi DNS telah rusak. Oleh karena itu, pada langkah ini, kami akan mengosongkan DNS. Untuk melakukan itu:
- tekan “jendela” + “R"Secara bersamaan.
- Tipe di “Cmd” dan tekan "Bergeser” + “Ctrl” + “Memasukkan”Secara bersamaan.
- Tipe di perintah berikut dan tekan memasukkan
ipconfig / flushdns
- Tunggu untuk proses yang akan diselesaikan dan memeriksa untuk melihat apakah masalah terus berlanjut.