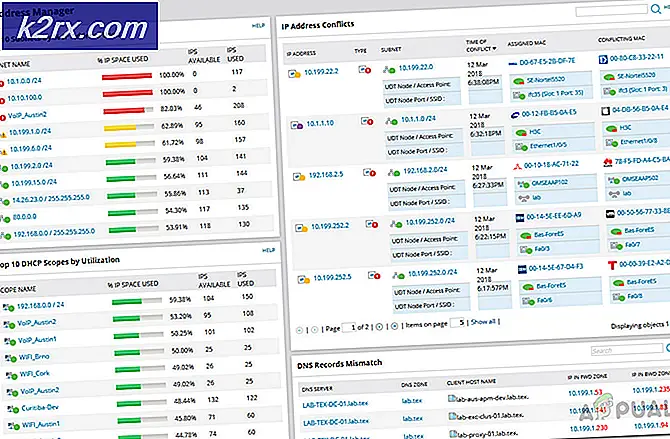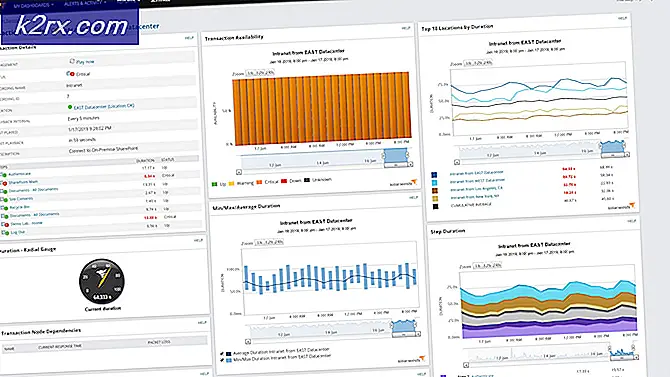Bagaimana cara Memperbaiki Kesalahan 0x80070005 di Pembaruan Fitur Windows 10 1903?
Pembaruan Fitur 1903 adalah pembaruan yang sangat ditunggu-tunggu untuk sistem operasi Windows. Pembaruan menyediakan beberapa fitur keren termasuk Windows Sandbox, mode pencarian yang disempurnakan, dan banyak peningkatan lainnya. Itu juga dilaporkan untuk memperbaiki beberapa bug dan masalah yang berbeda.
Namun, terlepas dari popularitas dan pentingnya, banyak pengguna mengalami beberapa masalah berbeda dengan proses pembaruan. Ini sebagian besar disebabkan oleh beberapa masalah dengan komponen dalam sistem operasi serta karena pengaturan pengguna. Pada artikel ini, kami akan membahas semua alasan mengapa kode kesalahan 0x80070005 terjadi saat memperbarui.
Apa yang menyebabkan Kesalahan 0x80070005 saat memperbarui ke 1903?
Setelah penelitian menyeluruh awal kami tentang masalah dan komponen yang terlibat dalam proses pembaruan, kami menggabungkan hasil kami dengan laporan pengguna dan menyimpulkan bahwa masalah terjadi karena beberapa faktor berbeda yang tercantum di bawah ini:
Sebelum Anda mulai dengan solusi, pastikan Anda memiliki koneksi internet aktif. Juga, buat cadangan semua pekerjaan Anda sebelumnya.
Solusi 1: Menjalankan Pemecah Masalah Pembaruan Windows
Sistem operasi Anda memiliki alat bawaan untuk mendeteksi masalah dalam sistem operasi dan memperbaikinya secara otomatis. Jika ada file yang rusak, pemecah masalah juga akan mengunduh salinan baru. Sebagai langkah pertama kami, kami akan mencoba menjalankan pemecah masalah pembaruan dan memeriksa apakah alat tersebut dapat mendeteksi dan memperbaiki masalah apa pun dengan proses pembaruan.
- tekan Windows + S untuk meluncurkan bilah penelusuran menu mulai. Tipe "memecahkan masalahDi kotak dialog dan klik pada hasil pertama yang tampil.
- Setelah berada di menu pemecahan masalah, pilih "pembaruan Windows” dan klik tombol “Jalankan pemecah masalah”.
- Sekarang Windows akan memulai proses pemecahan masalah dan melihat apakah ada perbedaan. Anda mungkin diminta bahwa pemecah masalah memerlukan akses administrator untuk memeriksa masalah dengan sistem Anda. Klik opsi “Coba pemecahan masalah sebagai administrator”.
- Setelah perbaikan diterapkan, restart komputer Anda dan periksa apakah masalahnya telah diperbaiki.
catatan: Solusi ini membutuhkan koneksi internet aktif untuk hasil yang optimal. Juga, coba jalankan pemecah masalah beberapa kali alih-alih mencoba hanya sekali.
Solusi 2: Hidupkan Komputer Anda
Sebelum kita beralih ke solusi teknis yang lebih terlibat, kita tidak boleh mengabaikan kemungkinan komputer dalam keadaan error. Jika salah satu modul komputer tidak berfungsi dan memerlukan jump start, kami dapat memperbaikinya dengan siklus daya. Siklus daya mengacu pada tindakan me-restart komputer Anda sepenuhnya sehingga semua konfigurasi sementara terhapus. Ketika kita memulai komputer lagi, mereka akan diinisialisasi sebagai nilai default secara otomatis.
- Matikan komputer dan router Anda. Sekarang, keluarkan catu daya utama dan tekan dan tahan tombol tombol power selama sekitar 2-3 menit.
- Sekarang tunggu sekitar 5-8 menit sebelum Anda mencolokkan kembali catu daya dan menghidupkan perangkat Anda. Sekarang, coba sambungkan ke jaringan setelah mulai mentransmisikan dan periksa apakah masalah telah teratasi dan Anda dapat menyambungkan ke Outlook tanpa masalah.
Jika siklus daya tidak berfungsi dan Anda masih tidak dapat terhubung dengan benar, Anda harus melanjutkan ke langkah berikutnya untuk memeriksa internet.
Solusi 3: Menghapus Perangkat Ekstra
Masalah lain yang kami lihat adalah di mana perangkat tambahan (jika terhubung), akan menyebabkan beberapa masalah dengan mekanisme pembaruan. Ini adalah skenario yang sangat umum terlihat dengan berbagai iterasi Windows. Oleh karena itu, Anda disarankan untuk menghapus semua perangkat tambahan yang terhubung ke komputer Anda seperti webcam, konsol.
Juga, ada beberapa kasus yang jarang terjadi di mana melepas (melepaskan) hard drive non-primer dari komputer sangat membantu. Tampaknya mekanisme pembaruan mengalami kesulitan memutuskan drive mana yang akan dipasang. Pastikan Anda mematikan komputer sebelum melanjutkan untuk melepaskan drive. Jika ini tidak berhasil, Anda selalu dapat memasangnya kembali.
Solusi 4: Menonaktifkan Antivirus Anda
Perangkat lunak antivirus selalu memantau layanan, proses, dan unduhan yang terjadi di komputer Anda. Ketika mekanisme pembaruan mulai bekerja, ada kemungkinan perangkat lunak Antivirus Anda akan memblokirnya meskipun tidak ada tanda-tanda malware.
Dalam solusi ini, Anda harus menggunakan mencopot pemasangan perangkat lunak Antivirus Anda daripada hanya menonaktifkannya karena meskipun Anda menonaktifkan perangkat lunak, masih ada beberapa dependensi di registri Anda yang mungkin tetap ada.
Berikut adalah metode cara menghapus perangkat lunak dari komputer Anda.
- Tekan Windows + R, ketik "appwiz.cpl” di kotak dialog dan tekan Enter.
- Setelah di manajer aplikasi, cari perangkat lunak Antivirus. Klik kanan padanya dan pilih Copot pemasangan.
- Setelah mencopot pemasangan, mulai ulang komputer Anda dan mulai memperbarui lagi. Periksa apakah masalah telah teratasi.
Solusi 5: Memulai Ulang Layanan Pembaruan setelah menghapus konten yang diunduh
Ada juga kasus di mana file pembaruan 1903 yang diunduh di komputer Anda tidak lengkap atau rusak. Ini dapat disebabkan oleh beberapa alasan berbeda mulai dari internet yang buruk hingga kerusakan pada modul itu sendiri.
Solusi yang akan kami gunakan akan menonaktifkan layanan pembaruan, menghapus semua konten yang sudah diunduh, lalu menyalakannya kembali. Ini akan menginisialisasi ulang proses pembaruan dan komponen baru akan diunduh dari awal. Pastikan Anda masuk sebagai administrator sebelum melanjutkan.
Menonaktifkan Layanan Pembaruan
- Tekan Windows + R untuk membuka aplikasi Run. Di kotak dialog, ketik "msc”. Ini akan memunculkan semua layanan yang berjalan di komputer Anda.
- Jelajahi daftar sampai Anda menemukan layanan bernama “pembaruan Windows”. Klik kanan pada layanan dan pilih Properti.
- Klik Berhenti hadir di bawah sub-judul Status Layanan. Sekarang layanan Pembaruan Windows Anda dihentikan dan kami dapat melanjutkan.
Menghapus file yang diunduh
Sekarang kita akan menavigasi ke direktori Pembaruan Windows dan menghapus semua file yang diperbarui yang sudah ada. Buka file explorer atau My Computer Anda dan ikuti langkah-langkahnya.
- Arahkan ke alamat yang tertulis di bawah ini. Anda juga dapat meluncurkan aplikasi Jalankan dan menyalin tempel alamat yang ingin dijangkau secara langsung.
C:\Windows\SoftwareDistribution
- Hapus semua yang ada di dalam Distribusi Perangkat Lunak folder (Anda juga dapat memotong tempel ke lokasi lain jika Anda ingin menempatkannya kembali).
Mengaktifkan kembali Layanan Pembaruan
Sekarang kita harus menghidupkan kembali layanan Pembaruan Windows dan meluncurkannya lagi. Awalnya, Update Manager mungkin memerlukan beberapa menit untuk menghitung detail dan menyiapkan manifes untuk unduhan. Bersabarlah dan biarkan proses selesai dengan sendirinya.
- Buka Jasa tab seperti yang kita lakukan sebelumnya dalam panduan ini. Arahkan ke Pembaruan Windows dan buka Properties-nya.
- Sekarang Mulailah layanan lagi dan luncurkan manajer pembaruan Anda.
Solusi 6: Mengatur Layanan sebagai Otomatis
Jika metode di atas tidak berhasil, kami akan mencoba menjalankan beberapa perintah dan memulai ulang modul pembaruan secara manual. Pastikan Anda masuk sebagai administrator sebelum melanjutkan.
- tekan Windows + S untuk meluncurkan bilah pencarian dari menu mulai Anda. Tipe prompt perintah, klik kanan pada hasil pertama yang muncul dan pilih "Jalankan sebagai administrator”.
- Setelah berada di prompt perintah, jalankan perintah berikut satu per satu dan pastikan bahwa setiap perintah dijalankan sebelum menindaklanjuti dengan yang berikutnya.
Konfigurasi SC wuauserv start=bit konfigurasi otomatis start=konfigurasi SC otomatis cryptsvc start=konfigurasi SC otomatis Trustedinstaller start=otomatis
Dengan menggunakan perintah ini, kami mengatur semua layanan ke otomatis. Jika mereka berada di prompt manual, pengaturan akan diubah.
- Keluar dari command prompt dan restart komputer Anda. Sekarang periksa apakah pembaruan dapat diinstal lagi.
Solusi 7: Bersihkan menginstal Windows
Jika semua metode di atas tidak berhasil dan Anda masih tidak dapat mengatasi masalah yang ada, kami dapat mencoba menginstal versi Windows yang baru di komputer Anda. Ini memperbaiki masalah apa pun dengan file instalasi (jika ada) dan menyelesaikan masalah secara instan. Pastikan bahwa backup semua data Anda sebelum melanjutkan karena semua informasi Anda serta aplikasi yang diinstal akan dihapus.
Anda melihat artikel kami tentang cara menginstal Windows 10 di komputer Anda. Anda dapat dengan mudah membuat Windows dapat di-boot dengan Rufus atau dengan alat pembuatan media Windows. Perhatikan bahwa Anda harus menginstal pembaruan secara manual dengan memperbarui versi Windows yang diinstal (atau jika Anda membersihkan menginstal Windows langsung ke pembaruan 1903, masalahnya akan hilang secara otomatis).