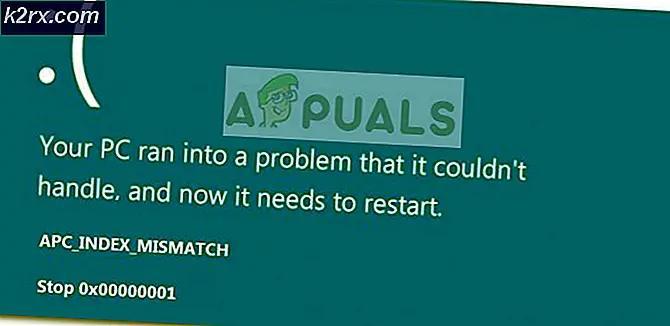Cara Memperbaiki Kode Kesalahan -36 '.DS_Store tidak dapat dibaca atau ditulis'
Beberapa pengguna Mac menghadapi Kode Kesalahan 36saat mereka mencoba menyalin folder tertentu dari atau ke drive eksternal. Ini dilaporkan terjadi dengan kartu microSD dan SSD eksternal dan HDD. Sementara beberapa pengguna melaporkan bahwa masalah hanya terjadi pada file tertentu, pengguna lain melihat kesalahan ini setiap kali mereka mencoba melakukan operasi salin-tempel.
Kesalahan -36 adalah kesalahan I / O yang menunjukkan bahwa kartu SD / µ-SD gagal / gagal, atau ada ketidakcocokan dengan pembaca SD / µ-SD. Atau, dalam beberapa kasus, ini dapat menandakan bahwa drive internal mulai gagal. Dalam kasus ini, upaya pertama Anda untuk memperbaiki masalah adalah menjalankan Utilitas Disk untuk memperbaiki drive atau memformatnya jika masalah tetap ada.
Dalam beberapa kasus, file yang di-cache dapat memicu kesalahan ini karena cara proses pengarsipan Finder (hanya di Snow Leopard atau yang lebih rendah). Untuk memperbaiki masalah dalam kasus ini, cukup jalankan dot_clean dari terminal atau hapus file .DS_Store secara otomatis.
Namun ada juga bug kecil di server Mac Mini yang mungkin menyebabkan kesalahan ini. Untuk memperbaikinya, Anda perlu memastikan bahwa hotfix diinstal dengan memperbarui firmware mesin Anda ke versi terbaru.
Namun, masalah ini juga diketahui disebabkan oleh AV overprotective tertentu yang cenderung mengganggu operasi transfer file (paling umum BitDefender). Jika skenario ini berlaku, Anda perlu membongkar paket keamanan untuk memperbaiki masalah.
Metode 1: Perbarui mesin Anda ke versi terbaru
Ternyata, masalah khusus ini tampaknya khusus untuk versi macOS tertentu dari beberapa versi terkait lainnya. Versi 10.9.2 sering dilaporkan memicu Kode kesalahan 36 -di kedua versi pengguna akhir dan di Server Mac Mini.
Beberapa pengguna yang terpengaruh yang sebelumnya menangani masalah ini telah melaporkan bahwa mereka berhasil menyelesaikan masalah dengan memperbarui mesin Mac mereka ke versi terbaru yang tersedia.
Ini dapat dilakukan dengan mudah dari from Preferensi Sistem Tidak bisa. Jika skenario ini berlaku dan Anda belum memperbarui macOS untuk beberapa saat, berikut panduan langkah demi langkah cepat yang akan membantu Anda memperbarui ke versi terbaru yang tersedia:
- Gunakan bilah tindakan di bagian bawah layar untuk mengeklik Preferensi Sistem ikon dari bilah tindakan di bagian atas.
- Setelah Anda berada di dalam Preferensi Sistem layar, klik pada Pembaruan perangkat lunak ikon dari daftar opsi yang tersedia.
- Segera setelah Anda berada di dalam Pembaruan perangkat lunak menu, utilitas akan mulai memindai pembaruan baru yang tersedia. Tunggu hingga proses selesai dan jangan tutup jendela hingga analisis selesai.
- Jika versi baru ditemukan, klik Memperbarui sekarang dan ikuti petunjuk di layar untuk menyelesaikan penginstalan pembaruan baru.
- Setelah pembaruan berhasil dipasang, mulai ulang Mac Anda secara manual jika boot ulang tidak terjadi secara otomatis.
- Setelah pengaktifan berikutnya selesai, ulangi operasi penyalinan dan lihat apakah masalah telah teratasi.
Jika Anda masih menghadapi Kode Kesalahan 36ketika Anda mencoba menyalin folder tertentu dari atau ke drive eksternal, pindah ke perbaikan potensial berikutnya di bawah ini.
Metode 2: Hapus BitDefender (atau AV pihak ketiga lainnya)
Ingatlah bahwa kemungkinan menghadapi infeksi virus MAC sangat kecil, dan versi macOS terbaru dilengkapi sepenuhnya untuk menangani mereka secara native (tanpa bantuan AV suite eksternal).
Terlebih lagi, produk A / V diketahui mengganggu operasi normal Mac dan dalam kasus khusus ini, BitDefender sering diberi isyarat oleh beberapa pengguna yang terpengaruh karena menyebabkan Kode Kesalahan 36.
Jika skenario ini berlaku dan Anda menggunakan BitDefender (atau AV pihak ketiga lainnya), Anda seharusnya dapat menyelesaikan masalah dengan mencopot pemasangan aplikasi BitDefender dari Mac Anda.
Berikut panduan cepat yang menunjukkan kepada Anda seluruh proses mencopot pemasangan AV pihak ketiga di macOS:
- Dari bilah tindakan di bagian bawah layar, klik pada Penemu Aplikasi.
- Setelah Anda berada di dalam Penemu aplikasi, klik Pergilah dari menu pita di bagian atas, lalu klik Keperluan.
catatan: Atau, Anda dapat menekan CMD + U untuk segera ke sana.
- Di dalam Keperluan layar, cari entri bernama BitdefenderUninstaller dan klik dua kali untuk memulai proses penghapusan instalasi.
catatan: Jika Anda mencoba mencopot pemasangan AV pihak ketiga yang berbeda, carilah uninstaller terkait.
- Saat diminta untuk mengonfirmasi proses penghapusan instalasi, klik Copot pemasangan dan masukkan kata sandi administrator Anda untuk memulai operasi.
- Tunggu hingga penghapusan selesai, lalu mulai ulang Mac Anda untuk menyelesaikan proses.
- Pada permulaan berikutnya, ulangi tindakan yang sebelumnya menyebabkan Kode Kesalahan 36dan lihat apakah masalahnya sudah teratasi.
Jika masalah yang sama masih terjadi saat Anda mencoba menyalin atau memindahkan file dari atau ke penyimpanan Anda, pindah ke perbaikan potensial berikutnya di bawah ini.
Metode 3: Menjalankan Utilitas Disk di drive yang terpengaruh
Jika Anda hanya mengalami masalah saat melakukan operasi yang melibatkan drive internal tertentu atau yang melibatkan kartu SD / µ-SD, Anda harus selalu mempertimbangkan kemungkinan bahwa kartu SD tidak kompatibel atau drive internal mulai rusak.
Jika skenario ini berlaku, Anda harus dapat memperbaiki masalah dengan menjalankan Jalankan Pertolongan Pertama Utilitas Disk di drive / kartu SD yang terlibat dalam operasi. Anda juga disarankan untuk menjalankan jenis pemindaian yang sama pada drive boot Anda - hanya untuk memastikan bahwa semuanya berfungsi dengan baik.
Berikut panduan cepat yang akan membantu Anda menjalankan Utilitas Disk pada instalasi macOS Anda:
- Klik pada Aplikasi Finder terletak di Bilah tindakan di bagian atas layar.
- Setelah Anda berada di dalam Penemu aplikasi, klik Pergilah tombol (dari bilah pita di bagian atas) dan klik Keperluan dari menu konteks yang baru muncul.
- Di dalam Keperluan bagian, klik dua kali pada Utilitas Disk dari daftar utilitas yang tersedia.
- Setelah Anda berada di dalam Utilitas Disk, mulailah dengan memilih Anda Boot drive (dari bagian kiri), lalu klik file Ikon P3K (di bagian atas layar).
- Saat Anda masuk ke prompt konfirmasi, klik Lari untuk memulai proses. Utilitas akan mulai dengan memeriksa kesalahan pada seluruh volume, kemudian akan memperbaiki volume jika perlu.
- Jika tidak ada kesalahan yang teridentifikasi, Anda akan mendapatkan pesan sukses (centang hijau), memberi tahu Anda bahwa tidak ada masalah yang ditemukan.
- Setelah operasi selesai, ulangi langkah 4 hingga 6 dengan drive yang tersisa (termasuk semua kartu SD yang bermasalah) hingga setiap drive dianalisis.
- Setelah setiap ruang penyimpanan dianalisis, mulai ulang Mac Anda dan lihat apakah masalahnya teratasi pada permulaan sistem berikutnya.
Jika Anda masih mengalami hal yang sama Kode Kesalahan 36masalah, pindah ke perbaikan potensial berikutnya di bawah ini.
Metode 4: Menghapus file .DS_Store
Beberapa pengguna telah berhasil memperbaiki masalah khusus ini dengan menjalankan skrip terminal yang akhirnya menghapus file .DS_Store.
Itu .DS_Store (Desktop Services Store) adalah serangkaian file cache tersembunyi yang dibuat oleh Mac OS. Jika tidak ada secara default, macOS Anda akan dibuat menggunakan aplikasi Finder di direktori komputer Anda. Sebagian besar berisi informasi tentang konfigurasi dan pengaturan sistem Anda.
Perlu diingat bahwa tidak disarankan untuk menghapus file .DS_Store jika Anda tidak memiliki alasan yang valid untuk melakukannya. Namun, Kode Kesalahan 36sering dikaitkan dengan file .DS_Store yang rusak yang akhirnya mengganggu operasi transfer file.
Jika Anda siap untuk melakukan perbaikan ini, berikut adalah panduan cepat yang akan memungkinkan Anda untuk menghapus semua File DS_Storesecara manual melalui Terminal:
- Dari bilah tindakan di bagian bawah layar, klik Penemu aplikasi.
- Setelah Anda berada di dalam Penemu aplikasi, gunakan bilah pita di bagian atas layar untuk mengklik Buka> Utilitas dari menu konteks.
- Di dalam layar Utilities, klik dua kali file Terminal utilitas dan masukkan sandi admin Anda jika Anda diminta untuk melakukan ini.
- Di dalam Terminal, ketik perintah berikut dan tekan Return untuk memulai penghapusan setiap DS_Toko mengajukan:
sudo find / -name “.DS_Store” -dalam -exec rm {} \; - Saat diminta, masukkan kata sandi administrator Anda dan tekan Baik untuk memulai proses ini.
- Setelah operasi selesai, boot ulang mesin Anda dan lihat apakah masalah telah diperbaiki pada startup sistem berikutnya.
Jika Anda masih menemukan Kode Kesalahan 36masalah saat melakukan operasi transfer file tertentu, pindah ke perbaikan potensial berikutnya di bawah ini.
Metode 5: Menjalankan 'dot_clean' dari Terminal
Seperti yang dilaporkan oleh beberapa pengguna yang terpengaruh, masalah khusus ini dapat terjadi karena proses arsip Finder. Dalam keadaan tertentu, ini mungkin mempengaruhi kompresi dan operasi transfer file.
Penjelasan resmi yang datang dari teknisi Apple adalah bahwa masalah terjadi ketika ada beberapa kesalahan pengelolaan terkait file titik-garis bawah. Namun, dikatakan bahwa masalah tidak lagi terjadi jika Anda memiliki versi OS yang lebih baru dari Snow Leopard (Jika Anda melihat kesalahan pada metode yang lebih baru, metode ini seharusnya tidak berlaku).
Beberapa pengguna yang menemukan Kode Kesalahan 36masalah karena keadaan ini telah melaporkan bahwa mereka berhasil memperbaiki masalah dengan menghapus data yang berlebihan menggunakan 'dot_clean'Perintah.
Berikut panduan singkat tentang bagaimana Anda dapat menjalankan perintah 'dot_clean' dari aplikasi Terminal:
- Gunakan kotak pencarian di pojok kanan atas untuk mencari Terminal dan mengakses Hit Teratas hasil untuk membuka aplikasi terminal.
- Di dalam Terminal aplikasi, ketik perintah berikut dan tekan Kembali untuk melakukan a dot_clean perintah:
dot_clean
- Sekarang, cukup seret folder yang tidak berhasil Anda salin atau pindahkan ke Terminal jendela. Setelah berhasil dimuat di terminal Anda, tekan Kembali untuk melakukan ‘Dot_clean’ perintah di atasnya.
- Setelah operasi selesai, ulangi tindakan yang sebelumnya menyebabkan Kode Kesalahan 36dan lihat apakah masalahnya sekarang telah teratasi.
Jika masalah masih belum teratasi, pindah ke perbaikan terakhir di bawah ini.
Metode 6: Memformat drive SD (jika ada)
Jika Anda hanya menemukan Kode Kesalahan 36saat melakukan operasi yang melibatkan kartu SD tertentu, kemungkinan besar Anda berurusan dengan kartu SD yang cerdik - Kemungkinan besar, kartu tersebut rusak atau tidak menggunakan format yang kompatibel dengan versi macOS Anda.
Jika skenario ini berlaku, Anda harus dapat menyelesaikan masalah dengan menggunakan Utilitas Disk untuk menghapus konten kartu SD dan memformatnya ke MS-DOS (FAT) jika kartu berukuran 32 GB atau lebih kecil. Jika Anda menggunakan kartu 64 GB +, Anda perlu memformatnya ke ExFAT.
PENTING: Operasi ini akan menghapus data apa pun yang saat ini Anda simpan di kartu SD Anda. Cadangkan sebelum melanjutkan prosedur ini.
Berikut panduan cepat tentang memformat drive SD Anda menggunakan Utilitas Disk:
- Buka aplikasi Finder Anda melalui bilah tindakan di bagian bawah.
- Dengan Penemu aplikasi dibuka, klik Buka> Utilitas (dari bilah pita di bagian atas).
- Di dalam folder Utilities, klik dua kali file Utilitas Disk ikon.
- Setelah Anda berada di dalam aplikasi Disk Utility, pilih kartu SD dari menu sebelah kiri, lalu klik Menghapus tombol di bagian atas layar.
catatan: Dalam kebanyakan kasus, kartu SD akan diberi nama 'TANPA NAMA'. - Selanjutnya, atur formatnya ke MS-DOS (FAT) jika Anda menggunakan kartu SD 32 GB (atau kurang) atau ke Ex-FAT jika Anda menggunakan kartu SD yang lebih besar dari 64 GB.
- Setelah utilitas dikonfigurasi dan siap digunakan, klik Menghapus dan tunggu prosesnya selesai.
- Setelah proses selesai, ulangi tindakan yang sebelumnya menyebabkan Kode Kesalahan 36dan lihat apakah masalah telah teratasi.