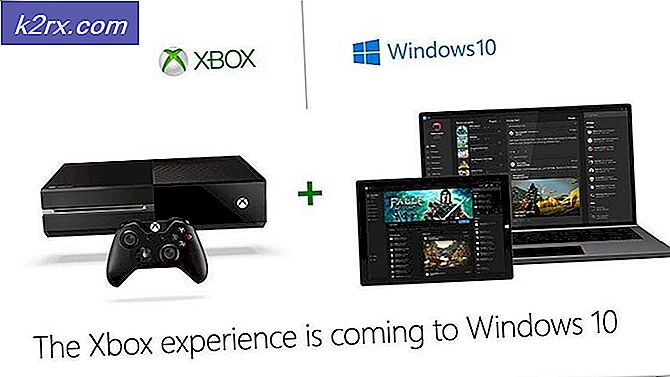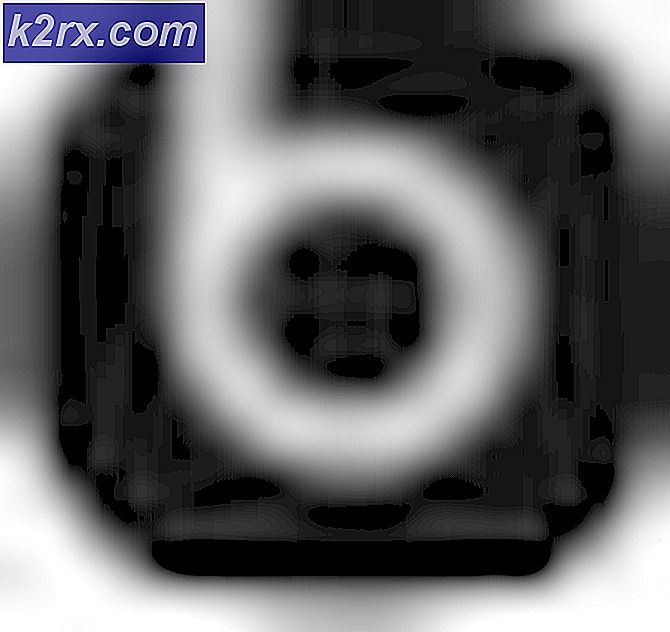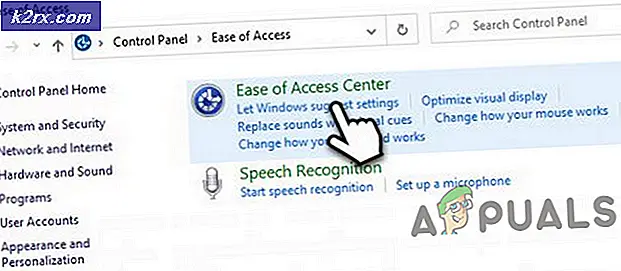Perbaiki: Printer Canon tidak merespons
Banyak pemilik printer Canon menerima printer tidak merespons kesalahan saat mencoba mencetak dokumen di bawah Windows 10 atau versi yang lebih lama. Masalah ini biasanya terbatas pada pengguna yang mencoba mencetak dari lingkungan Lan nirkabel, tetapi ada beberapa kejadian dengan koneksi kabel. Catatan: Meskipun beberapa pengguna melaporkan mendapatkan kesalahan ini dengan dokumen apa pun, beberapa pengguna melaporkan bahwa masalah biasanya terjadi dengan dokumen kedua yang mereka coba cetak. Setelah menyelidiki masalah ini secara menyeluruh, berikut ini daftar kemungkinan penyebab yang mungkin memicu pesan ini:
- Driver printer dikonfigurasikan dengan port yang tidak benar.
- Jalur akses yang salah dipilih selama pengaturan awal.
- Firewall pihak ketiga atau perangkat lunak antivirus mengganggu perangkat lunak printer.
- Masalah USB yang menolak untuk membuat kontak di bawah Windows (jika koneksi kabel digunakan)
Jika saat ini Anda berjuang dengan printer tidak merespons kesalahan, metode berikut mungkin bisa membantu. Kami berhasil mengidentifikasi beberapa perbaikan potensial yang telah berhasil membantu pengguna dalam situasi serupa untuk menyelesaikan masalah. Harap ikuti setiap perbaikan dalam urutan (dan lewati yang tidak berlaku) sampai Anda menemukan metode yang menyelesaikan situasi Anda. Mari kita mulai!
Metode 1: Mem-boot ulang koneksi jaringan Anda
Sebelum Anda terjun ke metode yang lebih teknis di bawah ini, mari kita hilangkan pelaku potensial sederhana dari daftar. Mulailah dengan memastikan printer Anda terhubung dengan benar ke jaringan nirkabel yang sama dengan komputer Anda. Jika Anda menggunakan koneksi kabel, pastikan kabelnya sudah keluar. Setelah Anda mengetahui itu, restart printer Anda dan kemudian restart koneksi jaringan Anda. Cara termudah untuk melakukan ini adalah secara fisik mencolokkan kabel listrik dari router / modem. Catatan: Anda juga dapat menggunakan tombol reset untuk mereset jaringan rumah Anda, tetapi kami menyarankan untuk tidak melakukannya jika Anda tidak yakin dengan kemampuan jaringan Anda.
Metode 2: Menggunakan Printer Troubleshooter
Meskipun Windows Troubleshooter terkenal karena tidak membantu, Printer Troubleshooter tampaknya telah membantu beberapa orang untuk mengatasi masalah ini. Berikut adalah panduan cepat untuk meluncurkan Pemecahan Masalah Printer Windows dan menggunakannya untuk mengatasi printer yang tidak merespons kesalahan:
- Tekan tombol Windows + R untuk membuka Kotak Run. Ketik control.exe / name Microsoft.Troubleshooting dan tekan Enter untuk membuka Windows Troubleshoot .
- Di jendela Pemecahan masalah, gulir ke bawah, klik Printer, lalu pilih Jalankan pemecah masalah .
- Tunggu hingga pemecah masalah mendeteksi masalah yang terkait dengan driver printer Anda. Jika ada ketidakkonsistenan yang ditemukan, Anda akan ditanyai apakah Anda ingin mengikuti strategi perbaikan. Jika itu yang terjadi, klik Terapkan perbaikan ini dan ikuti petunjuk di layar untuk menyelesaikan proses perbaikan.
- Restart komputer Anda dan lihat apakah masalah telah diselesaikan setelah restart.
Jika masalah belum diselesaikan, lanjutkan dengan metode lain di bawah ini.
TIP PRO: Jika masalahnya ada pada komputer Anda atau laptop / notebook, Anda harus mencoba menggunakan Perangkat Lunak Reimage Plus yang dapat memindai repositori dan mengganti file yang rusak dan hilang. Ini berfungsi dalam banyak kasus, di mana masalah ini berasal karena sistem yang rusak. Anda dapat mengunduh Reimage Plus dengan Mengklik di SiniMetode 3: Menonaktifkan firewall atau suite keamanan pihak ke-3
Seperti yang disebutkan di awal artikel, masalah ini sering kali disebabkan oleh firewall yang terlalu protektif . Saya tidak berbicara tentang solusi built-in (Windows Firewall) yang cukup tidak membatasi. Masalah khusus ini adalah kejadian umum dengan antivirus pihak ketiga (seperti Mc Affee, Avira, AVG, dll.) Tetapi juga dilaporkan terjadi dengan firewall khusus (ZoneAlarm Free, Comodo Free Firewall, GlassWire, dll.). Sebagian besar pengguna yang mengalami masalah ini melaporkan bahwa solusi antivirus mereka akhirnya memblokir aplikasi subsistem spooler yang membuat koneksi nirkabel tidak dapat dioperasikan. Banyak pengguna telah melaporkan bahwa masalah telah diselesaikan dengan sendirinya setelah mereka menonaktifkan fungsi firewall atau mencopot pemasangan paket keamanan yang memfilter koneksi. Seperti yang Anda bayangkan, langkah-langkah yang tepat untuk menonaktifkan antivirus pihak ke-3 Anda sangat spesifik untuk aplikasi yang Anda gunakan. Tetapi jika Anda ingin solusi cepat dan mudah, hapus instalan aplikasi dari Program dan Fitur . Untuk melakukan ini, buka kotak Run ( tombol Windows + R ), ketik appwiz.cpl dan tekan Enter untuk membuka Program dan Fitur . Di jendela Program dan Fitur, cari aplikasi pihak ke-3 Anda, klik kanan padanya dan pilih Hapus instalan untuk menghapusnya dari sistem Anda. Catatan: Jika Anda khawatir meninggalkan sistem Anda rentan, jangan. Setelah menghapus instalasi antivirus khusus, Windows Firewall akan secara otomatis mulai memantau koneksi masuk & keluar Anda. Jika metode ini tidak menyelesaikan masalah atau tidak berlaku, pindah ke metode di bawah ini.
Metode 4: Ubah port USB (hanya sambungan berkabel)
Seperti yang telah disebutkan oleh beberapa pengguna, ini mungkin menjadi masalah USB jika printer menggunakan koneksi kabel untuk berkomunikasi dengan komputer Windows Anda. Untuk menguji teori ini, cukup coba port USB lain, izinkan Windows menginstal ulang driver yang diperlukan oleh printer, kemudian restart komputer Anda sekali lagi. Pada restart berikutnya, lihat apakah masalah telah diselesaikan. Jika masalah belum terpecahkan, lepaskan kabel USB yang menghubungkan printer Anda ke PC Anda sekali lagi. Kemudian, mari kita lihat di Device Manager untuk setiap tanda seru yang terkait dengan port USB dan printer Anda. Untuk melakukan ini, buka kotak Run ( tombol Windows + R ), ketik devmgmt.msc dan tekan Enter untuk membuka Pengelola Perangkat . Di Pengelola Perangkat, perluas menu tarik-turun yang dikaitkan dengan pengendali Universal Serial Bus dan lihat apakah Anda berhasil menemukan tanda seru di dekat ikon. Jika Anda menemukan kejadian apa pun, klik kanan pada entri terkait dan pilih Uninstall device. Ulangi prosedur ini dengan setiap kejadian, lalu nyalakan ulang komputer Anda. Pada restart berikutnya, hubungkan printer Anda lagi ke port USB yang berbeda dan lihat apakah koneksi berhasil setelah Windows reinitiates port USB dengan mengulangi driver. Jika Anda masih menghadapi masalah yang sama, lanjutkan ke metode di bawah ini.
Metode 5: Menghapus instalasi driver Canon melalui DELDRV64.EXE (koneksi nirkabel saja)
Jika Anda sudah sampai sejauh ini tanpa hasil, mari kita lihat apakah Anda akan memiliki lebih beruntung dengan mengikuti langkah-langkah pemecahan masalah yang biasanya digunakan oleh teknisi Canon untuk menyelesaikan masalah jenis ini. Beberapa pengguna telah mempublikasikan langkah-langkah yang diinstruksikan untuk diikuti setelah menghubungi dukungan. Prosedur ini melibatkan penggunaan uninstaller khusus untuk menghapus driver printer, memasukkan kunci WEP pada printer Anda dan kemudian menginstal ulang driver kanon yang sesuai dari halaman unduhan resmi. Berikut panduan singkat tentang semuanya:
- Tekan tombol Windows + R untuk membuka kotak Run . Kemudian, ketik DELDRV64.EXE dan tekan Enter untuk membuka uninstaller Canon. Selanjutnya, ikuti petunjuk di layar untuk menghapus driver dari sistem Anda dan restart komputer Anda untuk menyelesaikan proses.
- Pada printer Anda, masukkan kunci WEP (kata sandi) dari jaringan nirkabel Anda dan pastikan terhubung dengan benar ke jaringan rumah / kantor Anda.
- Kunjungi tautan ini (di sini ) dan unduh driver printer yang sesuai dengan versi OS Anda.
- Buka penginstal driver dan ikuti petunjuknya untuk menyelesaikan instalasi.
- Lakukan restart komputer terakhir dan lihat apakah masalah telah diselesaikan.
TIP PRO: Jika masalahnya ada pada komputer Anda atau laptop / notebook, Anda harus mencoba menggunakan Perangkat Lunak Reimage Plus yang dapat memindai repositori dan mengganti file yang rusak dan hilang. Ini berfungsi dalam banyak kasus, di mana masalah ini berasal karena sistem yang rusak. Anda dapat mengunduh Reimage Plus dengan Mengklik di Sini