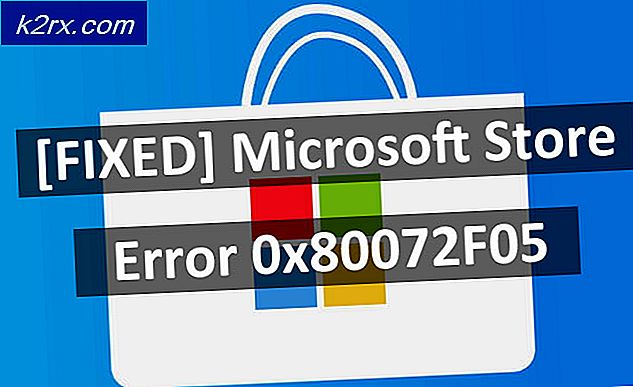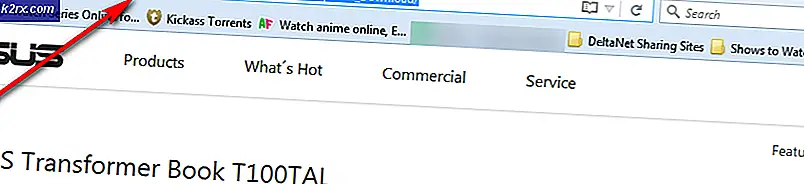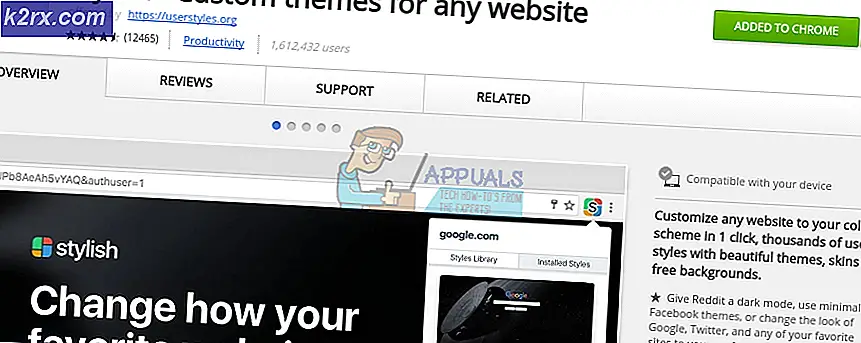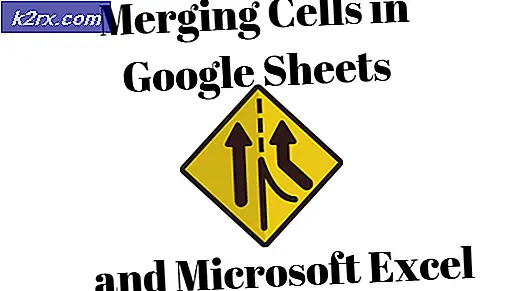Cara Memperbaiki Kode Kesalahan 800F0922 di Windows 7 / 8.1 / 10
Beberapa pengguna Windows mengalami Kode Kesalahan 800f0922 ketika mencoba menginstal pembaruan yang tertunda di komputer mereka. Dalam kebanyakan kasus, masalah khusus ini dilaporkan terjadi pada Windows 7 dan Windows 8.1 dan terkadang pada Windows 10 juga.
Setelah menyelidiki kode kesalahan khusus ini, ternyata masalah ini mungkin terjadi karena beberapa penyebab potensial yang berbeda. Berikut adalah daftar pendek skenario di mana 800f0922 kesalahan kode dikonfirmasi terjadi:
Sekarang setelah Anda mengetahui setiap pelaku potensial, berikut adalah perbaikan potensial untuk for 800f0922kode kesalahan:
Metode 1: Menjalankan Pemecah Masalah Pembaruan Windows
Sebelum Anda menggunakan salah satu perbaikan lain di bawah ini, Anda harus mulai dengan memeriksa apakah komputer Windows 7 atau Windows 8.1 Anda tidak dilengkapi untuk memperbaiki masalah ini secara otomatis. Jika Microsoft sudah mengetahui masalah ini dan secara aktif menyertakan strategi perbaikan untuk itu, maka thenPemecah Masalah Pembaruan Windowsharus bisa memperbaikinya secara otomatis.
Pemecah Masalah Pembaruan Windows pada dasarnya adalah kumpulan strategi perbaikan otomatis yang akan memperbaiki berbagai masalah. Setelah Anda meluncurkannya, secara otomatis akan menganalisis komponen WU dan mencoba memperbaiki ketidakkonsistenan (atau setidaknya merekomendasikan perbaikan untuk itu).
Berikut adalah panduan langkah demi langkah singkat untuk menjalankan utilitas Pemecah Masalah Pembaruan Windows untuk memperbaiki fix 800f0922 kode kesalahan:
- tekan Tombol Windows + R untuk membuka Lari kotak dialog. Selanjutnya, ketik 'kontrol' di dalam kotak teks dan tekan Memasukkan untuk membuka Panel Kontrol Klasik antarmuka.
- Setelah Anda berada di dalam utama Panel kendali antarmuka, gunakan fungsi pencarian (pojok kanan atas) dan cari 'memecahkan masalah'. Selanjutnya, dari daftar hasil, klik pada Penyelesaian masalah entri untuk memperluas daftar pemecah masalah terintegrasi.
- Di dalam Penyelesaian masalah menu, klik Sistem dan keamanan.
- Setelah Anda berada di dalam Sistem dan keamanan menu, klik pembaruan Windows (dibawah jendela) dan klik Pemecah Masalah Pembaruan Windows.
- Di layar pertama pemecah masalah, mulailah dengan mencentang kotak yang terkait denganTerapkan perbaikan secara otomatislalu klik Lanjut bergerak untuk memulai operasi.
- Setelah pemindaian dimulai, tunggu hingga operasi selesai, lalu klik Terapkan perbaikan ini dan ikuti petunjuk di layar untuk menerapkan perbaikan yang disarankan.
- Nyalakan ulang komputer Anda dan lihat apakah file 800f0922kesalahan sekarang diperbaiki.
Jika masalah yang sama masih muncul saat Anda mencoba menginstal pembaruan yang tertunda, coba ikuti Metode 2.
Metode 2: Menyetel ulang komponen Pembaruan Windows
Jika perbaikan potensial pertama tidak efektif, hal berikutnya yang harus Anda lakukan adalah mengatur ulang setiap komponen Pembaruan Windows yang mungkin bertanggung jawab atas kode kesalahan ini. Seperti yang telah dikonfirmasi oleh beberapa pengguna yang terpengaruh, mungkin untuk melihat 800f0922kode kesalahan karena satu atau lebih komponen yang saat ini macet dalam keadaan limbo.
Jika skenario ini berlaku, Anda dapat memperbaiki masalah dengan mengikuti petunjuk di bawah ini untuk mengatur ulang setiap komponen WU:
- Buka Lari kotak dialog dengan menekan Tombol Windows + R. Selanjutnya, ketik 'cmd' dan tekan Ctrl + Shift + Enter untuk membuka Command Prompt yang ditinggikan. Ketika Anda melayani UAC (Kontrol Akun Pengguna), klik Iya untuk memberikan akses admin.
- Setelah Anda berada di dalam jendela CMD, ketik perintah berikut secara berurutan dan tekan Memasukkan setelah masing-masing untuk menghentikan setiap layanan WU penting:
net stop wuauserv net stop cryptSvc net stop bit net stop msiserver
Catatan: Menjalankan perintah ini akan menghentikan Layanan Pembaruan Windows, Penginstal MSI, layanan Kriptografi, dan layanan BITS.
- Selanjutnya, jalankan perintah berikut secara berurutan untuk mengganti nama folder Distribusi Perangkat Lunak dan Catroot:
ren C:\Windows\SoftwareDistribution SoftwareDistribution.old ren C:\Windows\System32\catroot2 Catroot2.old
catatan: Operasi ini akan memaksa OS Anda untuk mengabaikan folder saat ini dan membuat instance baru dari 2 folder.
- Setelah folder berhasil diganti namanya, jalankan perintah berikut untuk mengaktifkan kembali layanan yang Anda nonaktifkan pada langkah 2:
mulai bersih wuauserv mulai bersih cryptSvc mulai bersih bit mulai bersih msiserver
- Nyalakan kembali komputer Anda dan lihat apakah kesalahan pembaruan telah diperbaiki.
Jika Anda masih akhirnya melihat 800f0922kesalahan, pindah ke perbaikan potensial berikutnya di bawah ini.
Metode 3: Instal pembaruan KB2919355 terlebih dahulu (Hanya Windows 8.1)
Jika Anda melihat kode kesalahan ini di Windows 8.1, kemungkinan Anda melihat kode kesalahan ini karena Anda mencoba menginstal pembaruan yang memerlukan pembaruan infrastruktur yang saat ini hilang dari komputer Anda.
Dalam sebagian besar kasus yang didokumentasikan pada Windows 81., pembaruan yang hilang itu adalah KB2919355 – Kami telah berhasil menemukan beberapa laporan pengguna berbeda yang telah berhasil memperbaiki kode kesalahan 800f0922 dengan menggunakan using Katalog Pembaruan Microsoft untuk menginstal KB2919355 perbarui sebelum menggunakan Pembaruan Windows untuk menginstal pembaruan tertunda yang memicu kode kesalahan.
Jika Anda tidak yakin bagaimana menggunakan use Katalog Pembaruan Microsoft untuk tujuan ini, ikuti petunjuk di bawah ini:
- Buka browser web default Anda dan akses halaman beranda Katalog Pembaruan Microsoft.
- Setelah Anda berada di halaman yang benar, gunakan fungsi pencarian di sudut kiri atas layar untuk mencari yang hilang KB2919355Pembaruan Windows.
- Setelah hasilnya dihasilkan, cari versi yang sesuai dari KB2919355perbarui dengan melihat arsitektur OS yang ditargetkan dan versi Windows yang dirancang untuk mereka. Anda perlu memastikan bahwa Anda mengunduh versi Windows 8.1 dan bahwa Anda memilih versi bit yang benar sesuai dengan instalasi Windows Anda.
Catatan: Jika Anda tidak yakin infrastruktur bit mana yang Anda gunakan, tekan Tombol Windows + R (untuk membuka Lari kotak) lalu ketik 'msinfo32' dan pukul Memasukkan untuk membuka Sistem Informasi Tidak bisa. Setelah Anda masuk, klik msinfo32, lalu pindah ke bagian kanan dan periksa entri yang terkait dengan Tipe sistem– Jika tertulis PC berbasis x64, Anda menggunakan versi 64-bit dan jika tertulis PC berbasis 86, Anda menggunakan 32-bit. - Setelah Anda tahu versi mana yang harus diunduh, lanjutkan dan klik Unduh tombol terkait dengan pembaruan yang benar.
- Setelah prosedur pengunduhan selesai, buka File Explorer dan arahkan ke lokasi tempat pembaruan diunduh (secara default, itu akan berada di dalam Unduh map). Ketika Anda sampai di sana, klik dua kali pada penginstal yang dapat dieksekusi (jika tersedia) atau klik kanan pada file inf dan pilih Install dari menu konteks yang baru saja muncul.
- Setelah penginstalan selesai, nyalakan ulang komputer Anda secara konvensional dan coba instal ulang pembaruan yang sebelumnya gagal dengan 800f0922 kesalahansetelah startup berikutnya selesai.
Jika kode kesalahan yang sama masih terjadi, pindah ke perbaikan potensial berikutnya di bawah ini.
Metode 4: Menjalankan pemindaian DISM dan SFC setelah menonaktifkan kerangka kerja bawaan
Jika Anda menemukan kode kesalahan ini saat mencoba menginstal Microsoft .NET framework melalui Pembaruan Windows atau ketika Steam mencoba menginstalnya sebagai ketergantungan game, Anda mungkin menghadapi konflik antara versi .NET Frameworks yang ada dan iterasi baru
Dalam kasus ini, pengguna lain yang terpengaruh telah menemukan bahwa Anda seharusnya dapat memperbaiki masalah dengan menonaktifkan .NET Framework 3.5 dan .NET Framework 4.6 sebelum menggunakan beberapa utilitas yang mampu menyelesaikan kerusakan file sistem (DISM dan SFC).
Metode ini telah dikonfirmasi efektif oleh banyak pengguna yang sebelumnya mengalami masalah ini ketika mencoba menginstal versi .NET Framework.
Jika Anda mencari petunjuk langkah demi langkah untuk menerapkan metode ini di komputer Anda, ikuti panduan di bawah ini:
- tekan Tombol Windows + R untuk membuka Lari kotak dialog. Selanjutnya, ketik 'appwiz.cpl' di dalam kotak teks dan tekan Memasukkan untuk membuka Program dan fitur Tidak bisa.
- Setelah Anda berada di dalam Program dan fitur jendela, pindah ke bawah ke bagian kiri layar dan klik Mengaktifkan atau menonaktifkan Fitur Windows.
- Dari bagian dalam layar Fitur Windows, hapus centang pada kotak yang terkait dengan .ET Framework 3.5 (termasuk .NET 2.0 dan 3.0)dan .NET Framework 4.8 Layanan Lanjutandan klik Ok untuk menyimpan perubahan.
- Saat diminta untuk mengonfirmasi perubahan, lakukan dan mulai ulang komputer Anda.
- Setelah startup berikutnya selesai, tekan Tombol Windows + R untuk membuka Lari kotak dialog lagi dan ketik 'cmd' di dalam kotak teks. Tapi kali ini, tekan Ctrl + Shift + Enter untuk membuka Command Prompt yang ditinggikan.
catatan: Saat diminta oleh UAC (Kontrol Akun Pengguna), klik Iya untuk memberikan akses admin.
- Setelah Anda berada di dalam prompt CMD yang ditinggikan, ketik perintah berikut untuk memulai pemindaian SFC:
sfc /scannow
catatan: Tunggu hingga operasi selesai, lalu restart komputer Anda setelah operasi selesai.
- Satu startup berikutnya selesai, buka prompt CMD lain yang ditinggikan menggunakan instruksi di atas dan ketik perintah berikut untuk memindai dan memperbaiki korupsi file menggunakan DISM (Deployment Image Servicing and Management) utilitas:
DISM.exe / Online / Cleanup-image / Scanhealth DISM.exe / Online / Cleanup-image / Restorehealth
- Setelah operasi DISM selesai, kembali ke layar Fitur Jendela (menggunakan petunjuk pada langkah 2 dan 3) dan aktifkan kembali kerangka kerja .NET yang sebelumnya dinonaktifkan sebelum me-reboot komputer Anda.
- Pada permulaan berikutnya, coba instal paket .NET yang sama yang sebelumnya menyebabkan berkas .NET 800f0922 dan lihat apakah masalahnya sudah diperbaiki.
Jika Anda sudah mengikuti ini dan Anda masih mengalami masalah yang sama, pindah ke perbaikan potensial berikutnya di bawah ini.
Metode 5: Menginstal Pembaruan Pembuat Konten terlebih dahulu (hanya Windows 10)
Jika Anda menggunakan Windows 10, masalahnya mungkin terkait dengan pembaruan arsitektur yang hilang. Menurut beberapa pengguna yang terpengaruh, Anda dapat mengharapkan untuk melihat kode kesalahan ini dalam situasi di mana Anda mencoba untuk menginstal pembaruan tertunda yang memiliki Pembaruan Pembuat Konten sebagai prasyarat.
Biasanya, Pembaruan Pembuat Konten harus diinstal secara otomatis oleh komponen WU (Pembaruan Windows), tetapi jenis kerusakan atau pembatasan file sistem tertentu yang diberlakukan oleh pengguna akhir dapat mencegah pembaruan arsitektur untuk diinstal.
Jika skenario ini berlaku, Anda harus dapat memperbaiki masalah dengan menggunakan asisten Pembaruan untuk menerapkan Pembaruan Pembuat sebelum mencoba menginstal pembaruan yang gagal dengan 800f0922kesalahan.
Berikut ini cara cepat menginstal installing Pembaruan Pembuat menggunakan asisten Pembaruan:
- Hal pertama yang pertama, Anda perlu unduh Alat Pembuatan Media dari halaman unduh resmi official.
- Setelah Anda berada di halaman yang benar, klik Memperbarui sekarang tombol untuk mengunduh versi terbaru dari Asisten Pembaruan Windows.
- Setelah pengunduhan selesai, klik dua kali file WIndows10Upgrade.exe, klik Iya pada UAC (Kontrol Akun Pengguna), dan klik Memperbarui sekarang untuk memperbarui build Windows Anda ke yang terbaru dan menginstal pembaruan Windows arsitektur yang hilang.
- Setelah penginstalan selesai, mulai ulang komputer Anda dan lihat apakah masalah telah diperbaiki setelah penginstalan berikutnya selesai dengan mencoba menginstal pembaruan yang tersisa menggunakan Pembaruan Windows.
Jika sama 800f0922kode kesalahan masih terjadi, pindah ke perbaikan potensial berikutnya di bawah ini.
Metode 6: Menghapus folder temp
Seperti yang dilaporkan beberapa pengguna yang terpengaruh, Anda juga dapat melihat kesalahan ini karena fakta bahwa instalasi WIndows Anda saat ini menyimpan beberapa file yang rusak yang akhirnya mengganggu komponen Pembaruan Windows.
Jika skenario ini berlaku, yang perlu Anda lakukan hanyalah hapus folder temp dan restart komputer Anda untuk memperbaiki 800f0922error – Anda juga dapat menghapus folder temp secara manual, tetapi sebaiknya lakukan ini menggunakan menu Disk Cleanup untuk efisiensi maksimum.
Setelah Anda berhasil membersihkan folder temp, coba instal pembaruan yang sama yang sebelumnya gagal dengan 800f0922kesalahan dan lihat apakah masalahnya sekarang teratasi.
Jika kode kesalahan yang sama masih terjadi, pindah ke perbaikan potensial berikutnya di bawah ini.
Metode 7: Menghapus log .CBS
Menurut beberapa pengguna yang terpengaruh, Anda juga dapat melihat masalah ini jika Anda berurusan dengan beberapa jenis korupsi yang saat ini memengaruhi log CBS Anda. Dalam kebanyakan kasus, jenis masalah ini sebenarnya disebabkan oleh serangkaian log .CBS yang terkait dengan utilitas DISM.
Jika Anda belum mencoba menghapus log CBS Anda untuk memperbaiki 800f0922belum, ikuti petunjuk di bawah ini untuk melakukannya:
- Buka File Explorer secara konvensional dan navigasikan ke lokasi berikut:
C:\Windows\Logs\CBS
- Setelah Anda berada di dalam folder CBS, pilih semua yang ada di dalamnya dan pilih Menghapus dari menu konteks yang baru muncul.
- Setelah Anda berhasil menghapus setiap file .log dan .cab di dalam folder CBS, Anda dapat menutup can Penjelajah Berkas jendela.
- Selanjutnya, tekan Tombol Windows + R untuk membuka Lari kotak dialog. Selanjutnya, ketik 'cmd' dan tekan Ctrl + Shift + Enter untuk membuka yang ditinggikan Prompt Perintah. Ketika Anda melihat UAC (Kontrol Akun Pengguna), klik Iya untuk memberikan hak administratif.
- Setelah Anda berada di dalam Command Prompt yang ditinggikan, ketik perintah berikut dan tekan Memasukkan untuk menjalankan perintah berikut:
Dism.exe /online /enable-feature /featurename:NetFX3 /source:C:\
- Setelah operasi selesai, ulangi tindakan yang sebelumnya menyebabkan 800f0922kesalahan dan lihat apakah masalahnya sekarang telah diperbaiki.
Jika masalah yang sama masih terjadi, pindah ke perbaikan berikutnya di bawah ini.
Metode 8: Menonaktifkan fitur Boot Aman
Menurut dokumen pengguna berurusan dengan hal yang sama 800f0922kesalahan, masalah ini juga dapat terjadi karena konflik Boot Aman. Ternyata, Pembaruan Windows tertentu akan menolak untuk menginstal dengan benar saat fitur BIOS / UEFI ini diaktifkan.
Jika Anda tidak mengetahuinya, ingatlah bahwa Secure Boot adalah standar industri yang disepakati oleh para pemain terbesar di industri PC untuk memastikan bahwa PC HANYA menggunakan perangkat lunak yang dipercaya oleh Original Equipment Manufacturers (OEMs).
Ini seharusnya tidak menyebabkan konflik dengan Pembaruan Windows karena semuanya ditandatangani oleh Microsoft Corp., tetapi tampaknya, masalah itu ada di sana.
Jika kesalahan 800f0922 sebenarnya disebabkan oleh konflik Boot Aman, Anda dapat memperbaiki masalah dengan menonaktifkan fitur dari menu BIOS / UEFI Anda sebelum menginstal pembaruan.
Jika Anda tidak tahu bagaimana melakukannya, ikuti petunjuk di bawah ini:
- Nyalakan mesin Anda secara konvensional dan mulailah menekan tombol pressing Pengaturan (boot) kunci selama urutan boot. Anda biasanya dapat menemukannya di bagian bawah layar.
catatan: Ingatlah bahwa tergantung pada pabrikan motherboard Anda, instruksi yang tepat untuk melakukan ini akan berbeda. Biasanya, kunci penyiapan Anda adalah salah satu dari berikut ini: Tombol F1, F2, F4, F8, F12, Esc, atau Del
Catatan 2:Jika komputer Anda menggunakan UEFI secara default, tahan tombol shift sambil mengklik tombol Restart di layar login awal untuk memaksa komputer masuk ke menu pemulihan. Lalu, pergi ke Pemecahan masalah > Opsi Lanjutan > Pengaturan Firmware UEFI untuk mencapai Menu UEFI di mana Anda dapat menonaktifkan Boot Aman fitur. - Setelah Anda masuk ke menu BIOS / UEFI, cari opsi bernama Boot Aman dan nonaktifkan sebelum melakukan perubahan – Anda biasanya dapat menemukannya di dalam Keamanan tab (tetapi nama dan lokasi tepatnya akan bervariasi tergantung pada pabrikan motherboard Anda.
- sekali Boot Aman fitur dinonaktifkan, simpan perubahan dan boot komputer Anda secara normal.
- Setelah startup berikutnya selesai, instal pembaruan yang tertunda secara konvensional dan lihat apakah Anda dapat melakukannya tanpa mengalami hal yang sama 800f0922kesalahan.
- Jika operasi berhasil, lanjutkan dan rekayasa balik langkah-langkah di atas dan aktifkan kembali Boot Aman dari menu BIOS / UEFI yang sama.
Jika metode ini tidak efektif dalam kasus Anda, pindah ke bawah ke Metode 7.
Metode 9: Menjalankan Pemindaian Pemulihan Farbar
Ternyata, kode kesalahan khusus ini juga dapat terjadi jika komputer Anda saat ini berurusan dengan sisa file adware atau malware yang memengaruhi Lingkungan Pemulihan Windows, membuat instalasi Windows Anda tidak dapat memperbaiki masalah secara otomatis.
Jika skenario ini berlaku, Anda seharusnya dapat memperbaiki masalah dengan menjalankan pemindaian pihak ketiga menggunakan Pemulihan Farbar.
Metode ini dikonfirmasi untuk bekerja oleh beberapa pengguna berbeda yang sebelumnya tidak dapat menginstal pembaruan Windows yang tertunda (upaya mereka akan dihentikan dengan 800f0922kode kesalahan).
PENTING: Ini bukan Produk Microsoft resmi yang akan memindai dan berpotensi menggantikan data kernel penting yang terkait dengan Instalasi Windows Anda. Ketika digunakan dengan tidak benar, ini dapat menyebabkan kerusakan tambahan pada instalasi Windows Anda, jadi pertimbangkan untuk menggunakannya pada upaya terakhir (jika perbaikan potensial lainnya gagal)
Jika skenario yang dijelaskan di atas berlaku untuk situasi khusus Anda dan Anda memahami konsekuensi penggunaan alat pihak ketiga semacam ini, ikuti petunjuk di bawah ini untuk memulai pemindaian Farbar Recovery dalam upaya memperbaiki masalah Pembaruan Windows:
- Buka browser favorit Anda dan kunjungi halaman unduh Alat Pemindaian Pemulihan Farbar.
- Selanjutnya, unduh versi terbaru dari Alat Pemindaian Pemulihan Farbar dan simpan ke Desktop
catatan: Ingatlah bahwa bergantung pada versi yang Anda gunakan, Anda mungkin perlu mengunduh versi 32 atau 64-bit.
- Setelah unduhan selesai, klik kanan pada Pemulihan Farbar dapat dieksekusi dan pilih Jalankan sebagai administrator dari menu konteks yang baru muncul. Selanjutnya, klik Iya pada petunjuk awal jika Anda memahami konsekuensi dari penggunaan perangkat lunak ini secara salah.
catatan: Bergantung pada pengaturan UAC Anda, Anda mungkin perlu melalui prompt tambahan sebelum Anda dapat menjalankan aplikasi.
- Selanjutnya, mulailah dengan mengklik Pindai, kemudian tunggu hingga operasi selesai.
- Biarkan pengaturan default, lalu klik Memperbaiki untuk memulai operasi dan dikonfirmasi pada prompt terakhir.
- Setelah operasi selesai, reboot komputer Anda dan lihat apakah masalah telah diperbaiki setelah startup berikutnya selesai.