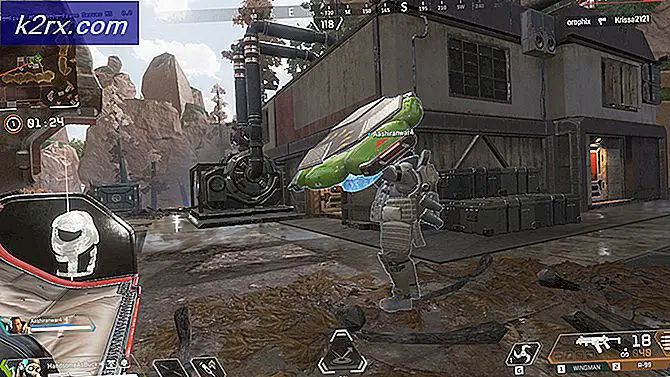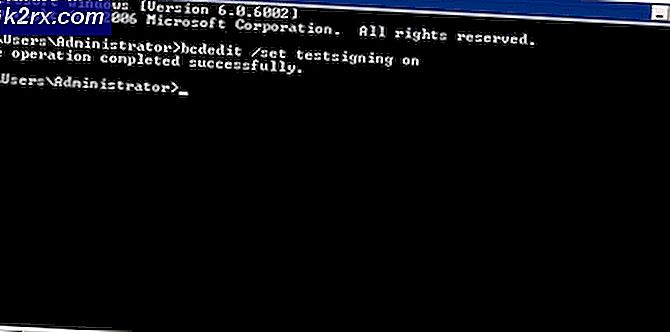Cara Memusatkan Teks dan Menggabungkan Sel di Google Sheets dan Microsoft Excel
Google Sheets dan Microsoft Excel adalah dua program terkemuka yang digunakan untuk entri data untuk keperluan pribadi dan bisnis. Kedua program memiliki fitur yang sangat mirip untuk membantu penggunanya memudahkan pekerjaan sehari-hari dengan data yang mereka masukkan. Namun, proses, tab, dan metode lain untuk mengakses fungsi ini mungkin sedikit berbeda jika dibandingkan satu sama lain. Misalnya, jika Anda ingin menggabungkan beberapa sel dan ingin teks dipusatkan untuk sel gabungan ini, langkah-langkahnya sedikit berbeda untuk Microsoft Excel dan Google Sheets.
Mari pelajari cara menggabungkan sel di kedua software.
Cara Menggabungkan Sel di Google Sheets
- Buka Google Sheets Anda. Anda selalu dapat memulai dari awal, atau bahkan mengerjakan file yang sudah ada karena fungsi atau fiturnya dapat diterapkan pada sel meskipun memiliki data di dalamnya.
- Saat Anda perlu menggabungkan sel, itu tidak harus menjadi baris atau kolom pertama. Siapa pun dapat menemukan kebutuhan untuk menggabungkan sel apa pun di mana pun di lembar. Sebagai contoh, saya menggunakan baris pertama untuk mengetik judul, yaitu Google Spreadsheet, dan membiarkan sel lainnya kosong. Ada dua cara untuk melakukannya. Anda bisa mengetikkan judul di sel pertama dari semua sel yang ingin Anda gabungkan atau, Anda bisa menggabungkan semua sel terlebih dahulu lalu menambahkan judul ke sel yang digabungkan. Apa pun itu, Anda harus menyesuaikan bagian tengah untuk heading di Google Sheets.
Saya menulis judulnya terlebih dahulu dan kemudian menggabungkan sel saya. Jadi untuk ini, saya memilih semua sel setelah mengetik di tajuk.
- Di toolbar atas untuk Google Sheets, Anda akan menemukan tab untuk menggabungkan yang terlihat seperti dua tanda kurung siku dan panah di tengah. Lihat gambar di bawah ini untuk mengetahui seperti apa sebenarnya tampilan Gabung sel di Google Sheets.
- Klik panah yang menghadap ke bawah pada tab ini untuk melihat lebih banyak opsi untuk menggabungkan sel.
Klik opsi sesuai kebutuhan Anda. Saya mengklik Gabung semua. Bahkan jika saya mengklik opsi untuk 'menggabungkan secara horizontal', saya akan menerima hasil yang sama karena saya hanya memilih baris untuk digabungkan.
- Mengklik salah satu opsi ini akan langsung menggabungkan sel. Namun, teks di dalam sel tidak akan diratakan ke tengah secara otomatis.
- Untuk meratakan ke tengah, teks di sel yang digabungkan di Google Sheets, pilih sel yang digabungkan. Dan klik pada tab yang berada tepat di sebelah tab merge cells.
Ini akan menunjukkan kepada Anda tiga opsi untuk perataan. Untuk memusatkan teks apa pun pada sheet, Anda harus mengklik salah satu yang ada di tengah.
- Teks telah berhasil diratakan ke tengah.
Cara Menggabungkan Sel di Microsoft Excel
- Buka Lembar Excel dengan atau tanpa data. Sebagian besar fungsi dan tindakan dapat diterapkan meskipun tidak ada data di lembar. Hal yang sama berlaku untuk menggabungkan sel.
- Saya menulis judul di sel pertama. Anda dapat menulis judul terlebih dahulu, lalu menggabungkan sel, atau menggabungkan sel terlebih dahulu lalu mengetikkan judulnya. Ini sepenuhnya terserah Anda. Anda akan dapat menggabungkan sel dengan cara apa pun, jadi itu tidak terlalu penting. Sekarang untuk menggabungkan sel, saya memilih semua sel yang ingin saya gabungkan.
- Di pita alat atas di Excel, perhatikan tab untuk Merge and Center. Lebih mudah menemukan tab untuk Excel karena dalam bentuk tertulis dan bukan hanya simbol.
- Klik panah yang menghadap ke bawah pada tab ini, yang akan menunjukkan lebih banyak opsi untuk menggabungkan dan memusatkan sel.
- Saat Anda mengklik salah satu opsi seperti yang ditampilkan pada gambar sebelumnya, sel yang dipilih akan bergabung dan teks akan menjadi pusat secara otomatis. Anda tidak perlu memusatkan teks secara manual untuk ini.
- Anda selalu dapat memisahkan sel dari tab Gabung dan Tengah yang sama.