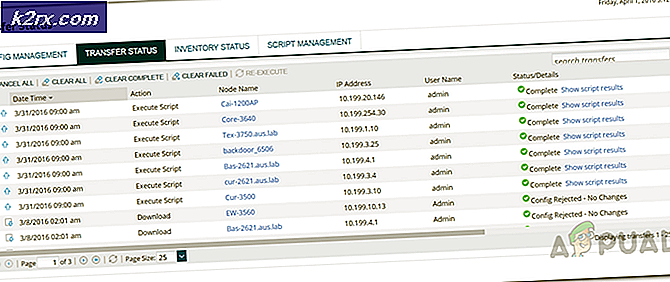Cara Memperbaiki Kesalahan Java 1721 di Windows
Beberapa pengguna menghadapi 1721 kesalahan saat mencoba menginstal program, pembaruan, atau driver yang menggunakan Penginstal Windows dan dibuat di atas Java. Masalah ini dilaporkan terjadi pada Windows 7, Windows 8.1, dan Windows 10.
Setelah menyelidiki masalah khusus ini secara menyeluruh, ternyata ada beberapa penyebab mendasar berbeda yang mungkin memicu kode kesalahan ini saat menginstal program java. Berikut daftar penyebab yang mendasari:
Karena Anda sekarang mengetahui penyebab paling umum, berikut daftar metode yang dialami oleh pengguna lain 1721 kesalahantelah berhasil digunakan untuk memperbaiki masalah khusus ini:
Metode 1: Memulai Ulang Layanan Penginstal Windows
Dalam sebagian besar skenario yang didokumentasikan, masalah khusus ini terjadi karena layanan Penginstal Windows yang bermasalah. Teknisi komputer menyebut skenario ini sebagai 'layanan terjebak dalam keadaan limbo' - Layanan tidak dibuka atau ditutup.
Masalah ini jauh lebih jarang terjadi di Windows 10 daripada di Windows 7 dan Windows 8.1, tetapi masih diketahui terjadi. Beberapa pengguna yang terpengaruh menemukan diri mereka dalam skenario serupa telah berhasil memperbaiki masalah ini dengan menggunakan layar Layanan untuk menghentikan layanan sebelum memulainya lagi untuk memastikan bahwa itu dapat berjalan dengan baik.
Jika Anda belum mencoba perbaikan khusus ini, ikuti petunjuk di bawah ini untuk menggunakan layar Layanan untuk memulai ulang layanan Pemasang Windows secara efektif:
- tekan Tombol Windows + R untuk membuka a Lari kotak dialog. Selanjutnya, ketik ‘Services.msc’ dan tekan Memasukkan untuk membuka Jasa utilitas dan klik Iya pada UAC (Kontrol Akun Pengguna) jika diminta untuk melakukannya.
- Setelah Anda berada di dalam Jasa utilitas, gulir ke bawah melalui daftar layanan dan temukan file Penginstal Windows layanan dari menu sisi kanan layar.
- Setelah Anda berhasil menemukan layanan yang benar, klik kanan padanya dan pilih Berhenti dari menu konteks yang baru saja muncul.
catatan: Jika layanan sudah dihentikan, klik Mulailah untuk memulai layanan. - Tunggu hingga layanan dihentikan secara efektif, lalu klik kanan entri layanan sekali lagi dan pilih Mulai dari menu konteks.
- Ulangi penginstal yang sebelumnya memicu file 1721 kesalahandan lihat apakah masalahnya sudah teratasi.
Jika Anda masih mengalami jenis masalah yang sama, lanjutkan ke perbaikan potensial berikutnya di bawah.
Metode 2: Menjalankan pemecah masalah Pemasangan Program
Jika alasan untuk masalah ini adalah masalah penginstalan umum yang sudah diketahui oleh Microsoft, kemungkinan Anda dapat memperbaiki masalah ini dengan menjalankan Instal dan Hapus Program pemecah masalah - Utilitas ini dapat diunduh dari jarak jauh di komputer mana pun dan akan memindai komputer Anda untuk masalah umum yang akan menghambat Penginstal Windows menyelesaikan tugas penginstalan atau penghapusan instalan.
Jika pelakunya ditemukan, utilitas akan merekomendasikan perbaikan yang dapat diterapkan baik secara otomatis atau dengan mengikuti serangkaian langkah manual (tergantung pada kasusnya).
Jika Anda belum mencoba menjalankan pemecah masalah ini, berikut beberapa petunjuk langkah demi langkah yang akan menunjukkan kepada Anda cara mengunduh dan menggunakan Pemecah masalah Penginstalan dan Penghapusan Instalasi:
- Buka browser default Anda dan navigasikan ke halaman unduh pemecah masalah Penginstalan dan Penghapusan Instalasi.
- Setelah Anda berada di halaman yang benar, klik Unduh pemecah masalah tombol (di bawah Perbaiki masalah yang memblokir program agar tidak diinstal atau dihapus)
- Setelah pengunduhan selesai, klik kanan file .diagcab file yang baru saja Anda unduh dan pilih Jalankan sebagai administrator dari menu konteks.
- Di dalam Program Instal dan Copot Pemecah Masalah, mulailah dengan memeriksa Maju hyperlink dan centang kotak yang terkait denganLakukan perbaikan secara otomatissebelum mengklik Lanjut untuk maju ke depan.
- Saat diminta untuk memilih masalah yang Anda alami, pilih Menginstal dari daftar opsi yang tersedia.
- Tunggu hingga pemindaian awal selesai, lalu pilih program yang mengalami masalah saat Anda menginstal dari daftar opsi. Setelah program yang benar dipilih, klik Lanjut.
Catatan: Jika Program tidak diunggulkan di dalam daftar, pilih Tidak Terdaftar sebelum mengklik Lanjut.
- Jika ditemukan strategi perbaikan yang layak, klik Terapkan perbaikan ini untuk menegakkannya.
catatan:Bergantung pada perbaikan yang direkomendasikan, Anda mungkin juga perlu mengikuti serangkaian langkah manual.
- Setelah Anda akhirnya dapat menerapkan perbaikan, mulai ulang komputer Anda dan lihat apakah masalah telah diperbaiki setelah startup berikutnya selesai.
Jika Anda masih menjumpai Kode kesalahan 1721ketika mencoba menginstal program yang dikembangkan di Java, lanjutkan ke perbaikan potensial berikutnya di bawah ini.
Metode 3: Menginstal program dalam Mode Kompatibilitas
Jika Anda mengalami masalah ini saat mencoba memasang program lawas yang pada awalnya dikembangkan untuk versi Windows yang lebih lama, Anda mungkin mengalami jenis masalah ini. Untungnya, Windows 10 memiliki mekanisme yang memungkinkan Anda menginstal program dalam mode kompatibilitas dengan versi Windows yang lebih lama.
Ini tidak akan berfungsi dalam 100% kasus, tetapi ada banyak laporan pengguna yang mengonfirmasi bahwa file 1721 kesalahantelah diperbaiki setelah mereka memaksa penginstal untuk berjalan dalam mode kompatibilitas.
Jika Anda belum mencoba perbaikan potensial ini, ikuti petunjuk di bawah ini:
- Arahkan ke lokasi tempat Anda saat ini menyimpan pemasang yang memicu masalah ini, lalu klik kanan padanya dan pilih Properti dari menu konteks.
- Setelah Anda berada di dalam Properti layar, klik pada Kesesuaian tab dari menu di bagian atas, lalu centang kotak yang terkait denganJalankan program ini dalam mode kompatibilitas untuk.
- Selanjutnya, dari daftar opsi yang tersedia, pilih versi Windows yang awalnya dirancang untuk program ini dan klik Menerapkan untuk menyimpan kembalian.
- Setelah Anda berhasil memaksa penginstal untuk berjalan dalam mode kompatibilitas, jalankan lagi dan lihat apakah masalahnya sekarang sudah diperbaiki.
Jika Anda masih melihat hal yang sama 1721 kesalahan,pindah ke perbaikan potensial berikutnya di bawah ini.
Metode 4: Menginstal ketergantungan Visual C ++ yang hilang
Bergantung pada program yang memberikan Anda masalah, mungkin saja terjadi masalah ini karena beberapa paket Visual C ++ Redist hilang yang dibutuhkan penginstal untuk menyelesaikan proses.
Masalah khusus ini sebagian besar dilaporkan terjadi pada Windows 10 dengan program yang dikembangkan untuk menggunakan paket Visual C ++ Redistributable 2005 dan Visual C ++ Redistributable 2008.
Tetapi karena distribusi ini sebagian besar sudah usang sekarang, Windows 10 tidak akan lagi mempertahankannya melalui Pembaruan Windows. Jadi jika Anda berada dalam skenario ini, Anda harus dapat memperbaiki masalah dengan mengunduh & menginstal paket Visual C ++ Redistributable 2005 dan Visual C ++ Redistributable 2008 secara manual sebelum mencoba penginstalan ulang.
Jika Anda mencari petunjuk langkah demi langkah, ikuti petunjuk di bawah ini:
- Buka browser default Anda dan navigasikan ke halaman unduhan untuk Microsoft Visual C ++ 2005 Redist. dan klik Unduh untuk memulai pengunduhan.
- Setelah executable berhasil diunduh, klik dua kali pada yang dapat dieksekusi ikuti petunjuk di layar untuk menyelesaikan instalasi.
catatan: Pada tahap ini, Anda akan diminta untuk memberikan akses admin - Jika ini terjadi, klik Iya untuk memberikan akses admin.
- Ikuti petunjuk selanjutnya untuk menyelesaikan penginstalan, kemudian mulai ulang komputer Anda dan tunggu hingga pengaktifan berikutnya selesai.
- Ikuti langkah 2 dan 3 sekali lagi dengan Visual C ++ 2008 Redist. paket untuk memastikan bahwa kedua paket yang diperlukan telah diinstal dengan benar di komputer Anda.
- Lakukan satu kali restart terakhir, kemudian coba instal program yang sebelumnya gagal dengan kesalahan 1721 dan lihat apakah masalahnya sekarang sudah diperbaiki.
Jika masalah yang sama masih terjadi, pindah ke perbaikan potensial berikutnya di bawah ini.
Metode 5: Menyegarkan setiap Komponen Windows
Jika tidak ada metode di atas yang berhasil dalam kasus Anda, satu-satunya penyebab potensial yang tersisa adalah beberapa jenis file sistem yang rusak yang memengaruhi infrastruktur Penginstal Windows.
Jika Anda menemukan diri Anda dalam skenario khusus ini, hanya ada 2 cara ke depan yang diharapkan memungkinkan Anda untuk memperbaiki kesalahan 1721 dan menginstal program baru secara normal:
- Bersihkan menginstal versi Windows Anda - Jika Anda tidak memiliki informasi virtual apa pun di drive OS, pemasangan bersih adalah prosedur cepat dan mudah untuk menyetel ulang setiap komponen Windows penting yang kemungkinan besar akan memperbaiki masalah ini. Anda tidak perlu menggunakan media penginstalan yang kompatibel, tetapi kelemahan utamanya adalah kecuali Anda mencadangkan data sebelumnya, Anda akan kehilangan setiap bit data pribadi yang saat ini Anda simpan di drive Windows.
- Perbaiki pemasangan versi Windows Anda - Jika Anda saat ini menyimpan informasi penting di drive Windows, pemasangan perbaikan harus menjadi prosedur pilihan Anda. Anda perlu menyambungkan media Instalasi Windows yang kompatibel agar ini berfungsi dan operasinya sedikit lebih membosankan, tetapi keuntungan utamanya adalah bahwa proses ini hanya akan menyentuh File Windows - Anda dapat menyimpan media pribadi, aplikasi, game, dan bahkan beberapa preferensi pengguna yang saat ini Anda simpan di drive OS.