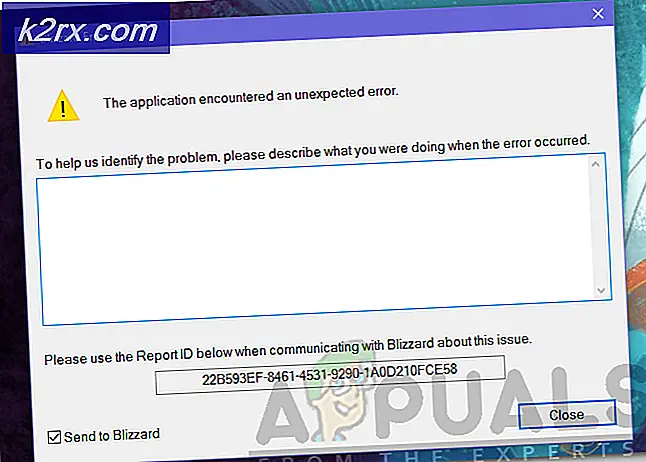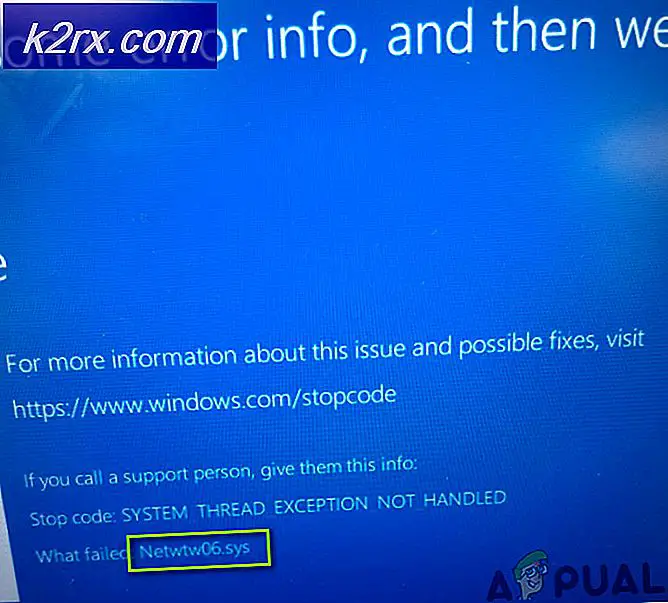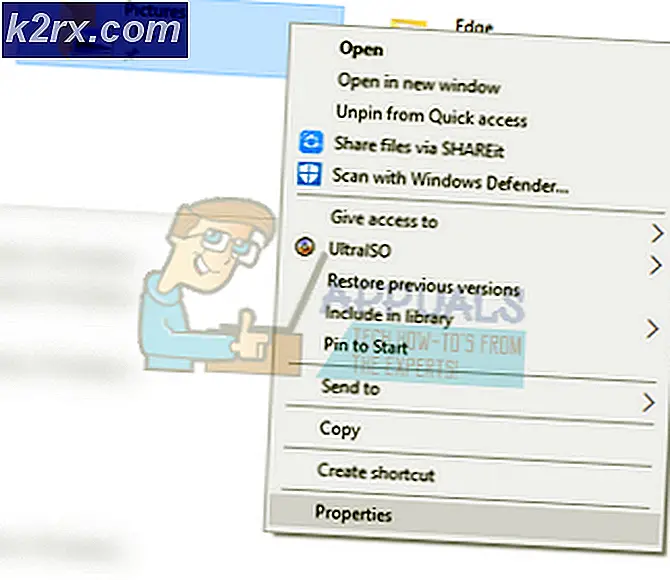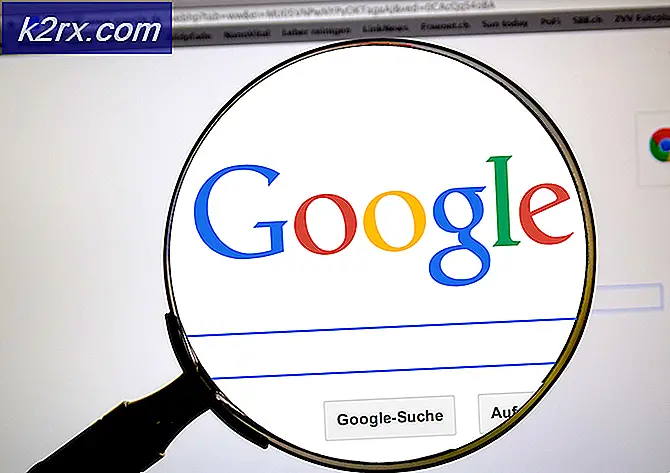Cara Memperbaiki KB4586876 & KB4598242 - Instalasi Gagal
Sistem Anda mungkin gagal menginstal pembaruan KB4586876 & KB4598242 jika Komponen Pembaruan Windows rusak. Selain itu, gangguan dari antivirus (atau Windows Defender) juga dapat menyebabkan masalah yang dihadapi.
Masalah muncul saat pembaruan KB4586876 & KB4598242 gagal dipasang setelah mencoba berulang kali. Meskipun pembaruan dilaporkan berhasil diunduh (beberapa pengguna melaporkan masalah selama proses pengunduhan / penginstalan), jenis pesan berikut ini ditampilkan saat sistem di-boot ulang setelah menginstal pembaruan:
Ada beberapa masalah saat memasang pembaruan, tetapi kami akan mencoba lagi nanti.
Ingatlah bahwa selama proses pemecahan masalah setiap kali pembaruan mulai dipasang, jangan restart sistem Anda sampai kedua pembaruan diinstal (tidak saat salah satu pembaruan meminta untuk memulai ulang). Selain itu, sebaiknya buat cadangan sistem Anda.
Solusi 1: Setel Ulang Komponen Pembaruan Windows
Masalah mungkin muncul jika layanan Pembaruan Windows macet dalam operasinya. Dalam kasus ini, mengatur ulang Komponen Pembaruan Windows dapat menghapus kesalahan dan menghapus file file buruk / rusak dari Cache Pembaruan Windows. Itu seharusnya memperbaiki masalah ini untuk Anda. Ikuti langkah-langkah ini untuk mengatur ulang Komponen Pembaruan Windows:-
- Klik pada Start Menu dan cari Command Prompt.
- Klik "Jalankan sebagai administrator", ini harus terbuka Prompt Perintah dengan hak administrator.
- Jalankan perintah berikut satu per satu:-
net stop bits net stop wuauserv net stop appidsvc net stop cryptsvc Ren% systemroot% \ SoftwareDistribution SoftwareDistribution.bak Ren% systemroot% \ system32 \ catroot2 catroot2.bak net start bits net start wuauserv net start appidsvc net start cryptsvc
- Nyalakan kembali komputer Anda dan periksa untuk melihat apakah masalah masih berlanjut.
Solusi 2: Nonaktifkan Windows Defender untuk sementara
Masalah pembaruan mungkin muncul jika Windows Defender (dan produk keamanan lainnya) memblokir akses ke pemulihan sistem yang penting untuk penginstalan pembaruan. Dalam kasus ini, menonaktifkan Windows Defender (dan produk keamanan lainnya) dapat menyelesaikan masalah.
Peringatan: Tingkatkan risiko Anda sendiri karena menonaktifkan Windows Defender (atau produk keamanan lainnya) dapat membuat data / sistem Anda terkena ancaman seperti virus, trojan, dll.
- Matikan antivirus sistem Anda dan pastikan untuk nonaktifkan semua pengaturan Windows Defender (misalnya, Perlindungan Real-Time) juga.
- Sekarang, periksa apakah pembaruan berhasil diinstal.
Solusi 3: Jalankan Pemecah Masalah Pembaruan Windows
Pembaruan KB4586876 & KB4598242 mungkin gagal diinstal jika salah satu modul yang penting untuk pengoperasian Pembaruan Windows berada dalam status kesalahan. Dalam skenario ini, menjalankan pemecah masalah Pembaruan Windows dapat menghapus kesalahan dan dengan demikian memecahkan masalah.
- tekan Windows kunci dan buka Pengaturan.
- Sekarang pilih Pembaruan & Keamanan dan di jendela pembaruan, pilih Memecahkan masalah (di panel kiri jendela).
- Kemudian, di panel kanan, buka opsi Tambahan Pemecah masalah dan di bawah Get Up and Running, perluas pembaruan Windows.
- Sekarang klik Jalankan Pemecah Masalah dan biarkan pemecah masalah menyelesaikan kursusnya (pastikan untuk menerapkan rekomendasi apa pun dari pemecah masalah).
- Kemudian periksa apakah masalah pembaruan telah teratasi.
Solusi 4: Aktifkan Pembaruan untuk Produk Microsoft Lainnya
Pembaruan KB4586876 & KB4598242 mungkin gagal untuk diinstal jika tidak kompatibel dengan produk Microsoft usang lainnya. Dalam konteks ini, mengaktifkan pembaruan untuk produk Microsoft lainnya (banyak pengguna cenderung menonaktifkan fitur ini) dapat menyelesaikan masalah.
- tekan Windows kunci dan buka Pengaturan.
- Sekarang pilih Pembaruan & Keamanan dan di panel kanan jendela pembaruan, buka Opsi Lanjutan.
- Kemudian, di bawah Opsi Pembaruan, memungkinkan pilihan Terima Pembaruan untuk Produk Microsoft Lainnya Saat Anda Memperbarui Windows dengan mengalihkan sakelar ke posisi ON.
- Sekarang menutup PC Anda (bukan reboot) dan kemudian nyalakan sistem.
- Kemudian periksa apakah pembaruan dapat diinstal dengan sukses.
- Jika tidak, maka reboot PC Anda setelah upaya pembaruan gagal dan kemudian coba lagi. Anda dapat terus mencoba ulang dan mem-boot ulang 7 hingga 8 kali untuk menyelesaikan masalah.
Jika opsi yang disebutkan sudah diaktifkan pada langkah 3, nonaktifkan dan reboot PC Anda. Setelah reboot, aktifkan opsi dan periksa apakah masalah pembaruan telah teratasi.
Solusi 5: Gunakan Penginstal Offline dari Pembaruan
Karena pembaruan tidak dapat diinstal melalui saluran Pembaruan Windows, maka menggunakan penginstal offline Pembaruan dari situs web Katalog Pembaruan Windows dapat membiarkan pembaruan menginstal dan dengan demikian memecahkan masalah.
- Luncurkan browser web dan arahkan ke situs web Katalog Pembaruan Windows.
- Sekarang, di kotak pencarian, ketik: KB4586876 dan unduh pembaruan sesuai sistem / OS Anda.
- Kemudian, luncurkan file pembaruan yang diunduh sebagai administrator dan ikuti petunjuk untuk menginstal pembaruan.
- Sekarang reboot PC Anda dan unduh / instal (dengan hak administrator) pembaruan KB4598242 (sesuai sistem / OS Anda) dari situs web Katalog Pembaruan Windows.
- Kemudian reboot sistem Anda dan periksa apakah masalah pembaruan telah terpecahkan.
Jika masalah tetap ada, periksa apakah menginstal pembaruan kumulatif terbaru dengan menggunakan penginstal offline pembaruan menyelesaikan masalah.
Solusi 6: Hapus Windows Mixed Reality
Windows Mixed Reality cukup populer di komunitas game tetapi diketahui menghalangi penginstalan pembaruan KB4586876 & KB4598242. Dalam kasus ini, mencopot pemasangan Windows Mixed Reality (bukan aplikasi Portal Realitas Campuran di Microsoft Store) dapat menyelesaikan masalah. Tetapi opsi ini mungkin tidak berlaku untuk semua pengguna.
- Pertama, lepaskan headset Anda dari sistem dan pastikan Portal Realitas Campuran aplikasi ditutup.
- Sekarang, tekan Windows kunci dan buka Pengaturan.
- Lalu, pilih Realitas Campuran dan di panel kiri, pilih Copot pemasangan.
- Sekarang, di panel kanan, klik Copot pemasangan tombol dan biarkan proses selesai.
- Kemudian reboot PC Anda dan periksa apakah masalah pembaruan telah teratasi. Jika demikian, maka Anda dapat menyambungkan kembali headset VR ke sistem untuk menginstal ulang Windows Mixed Reality.
Solusi 7: Gunakan Perintah DISM
Masalah pembaruan mungkin muncul sebagai akibat dari file sistem yang rusak (penting untuk penginstalan pembaruan). Dalam konteks ini, menggunakan perintah DISM dapat menghapus kerusakan file dan dengan demikian memecahkan masalah pembaruan.
- Lakukan pemindaian DISM sistem Anda tetapi pastikan untuk menjalankan perintah berikut sesudahnya:
Dism / Online / Cleanup-Image / RestoreHealth
- Setelah perintah dijalankan (mungkin perlu beberapa waktu untuk menyelesaikannya), periksa apakah pembaruan dapat diinstal.
Solusi 9: Lakukan Peningkatan Di Tempat
Jika tidak ada solusi yang melakukan trik untuk pembaruan, maka melakukan pemutakhiran di tempat pada sistem Anda dapat menyelesaikan masalah. Sebelum melanjutkan, pastikan untuk menghapus pembaruan KB4562830 (di Pengaturan> Pembaruan & Keamanan> Lihat Riwayat Pembaruan> Copot Pembaruan), jika tidak, Anda mungkin melihat opsi Aplikasi dan File berwarna abu-abu selama proses peningkatan.
Gunakan ISO Windows 10 untuk Melakukan Peningkatan Di Tempat
- Luncurkan browser web dan buka halaman unduhan Windows 10 dari situs web Microsoft.
- Sekarang, gulir ke bawah dan di bagian Buat Media Instalasi Windows 10, klik pada Unduh Alat Sekarang tombol.
- Lalu pilih Lari dan Terima persyaratan lisensi.
- Sekarang, di Apa yang ingin Anda lakukan? layar, pilih untuk Buat Media Instalasi untuk PC Lain dan klik Lanjut tombol.
- Dalam 'Pilih Media Yang Akan Digunakan? ', Pilih ISO dan ikuti petunjuk untuk menyelesaikan prosesnya.
- Setelah pengunduhan selesai, ekstrak file ISO dan meluncurkan Mendirikan mengajukan sebagai administrator.
- Kemudian mengikuti petunjuk untuk menyelesaikan peningkatan di tempat tetapi pastikan untuk memilih Simpan Aplikasi dan File pilihan. Jika opsi berwarna abu-abu, batalkan proses (jika Anda memerlukan data / aplikasi) dan lanjutkan ke bagian berikutnya dari Aktifkan Keep Apps dan Opsi File.
- Setelah menyelesaikan proses peningkatan, reboot PC Anda dan periksa apakah masalah pembaruan telah teratasi.
Aktifkan opsi 'Pertahankan Aplikasi dan File' dan Lakukan Peningkatan Di Tempat
Jika, pada langkah 7 (dibahas di atas), opsi Pertahankan Aplikasi dan File berwarna abu-abu (atau tidak tersedia), pastikan pembaruan KB4562830 dihapus.
Jika demikian (atau pembaruan tidak dapat dihapus), Anda mungkin harus mencoba langkah-langkah di bawah ini untuk membuatnya berfungsi.
- Pertama, memperbarui sistem BIOS dan driver (dengan menggunakan situs web / aplikasi OEM) ke versi terbaru.
- Sekarang, uninstall apapun 3rd pihak (bukan Microsoft) anti Virus/ produk keamanan / firewall (Anda dapat menginstalnya kembali setelah peningkatan di tempat).
- Kemudian matikan sistem Anda dan boot dengan minimal.
- Sekarang, pastikan file tanggal / waktu / zona waktu pengaturan PC Anda adalah benar dan sistem memiliki cukup ruang kosong (20 GB untuk versi 32-bit dan 32 GB untuk versi 64-bit) tersedia untuk menginstal pemutakhiran.
- Kemudian nonaktifkan enkripsi hard drive dan pastikan penggerak sistem aku s ditandai sebagai aktif dalam Manajemen Disk.
- Sekarang reset itu Komponen Pembaruan Windows (seperti yang dibahas dalam solusi 8).
- Kemudian luncurkan Editor Registri sebagai administrator dan navigasi ke jalur berikut:
HKEY_LOCAL_MACHINE \ SOFTWARE \ Microsoft \ Windows NT \ CurrentVersion \ EditionVersion
- Sekarang, di panel kiri, ambil kepemilikan kunci registri EditionVersion.
- Kemudian, di panel kanan, klik dua kali di EditionBuildNumber dan atur nilainya sebagai 4a61.
- Sekarang klik dua kali di EditionBuildQfe dan setel nilainya menjadi 1fc.
- Kemudian keluar editor dan reboot PC Anda.
- Sekarang memutuskan sistem Anda dari internet (hingga proses peningkatan versi selesai).
- Kemudian ulang langkah 6 sampai 8 dari bagian di atas (Gunakan bagian ISO Windows 10) tetapi selama proses ini ketika diminta pembaruan, pastikan Anda memilih “Tidak sekarang". Juga, kapan pun PC Anda menggunakan yang pertama mengulang kembali, boot ke file BIOS dan nonaktifkan Secure Boot (Anda mungkin harus memilih Windows UEFI Boot).
- Setelah proses peningkatan selesai, Anda instal pembaruan KB4586876 secara manual (dibahas dalam solusi 5) dan kemudian Pembaruan KB4598242 dapat diinstal melalui Saluran Pembaruan Windows.
Jika masalah berlanjut, Anda dapat menyembunyikan / menonaktifkan pembaruan yang bermasalah atau melakukan reset pada PC Anda.