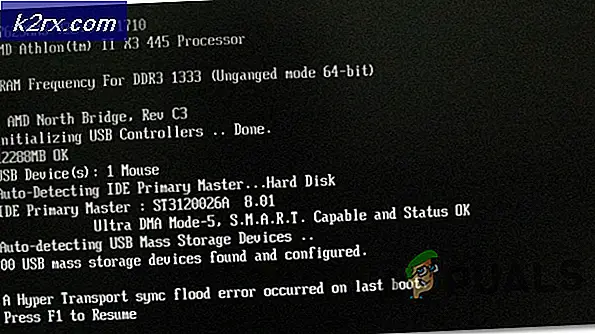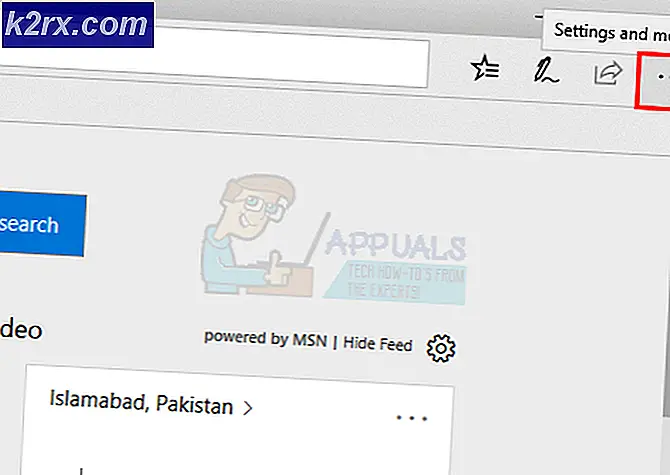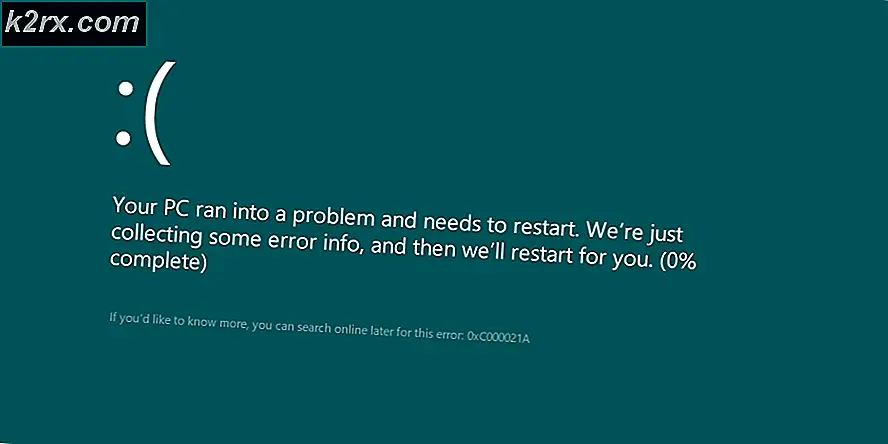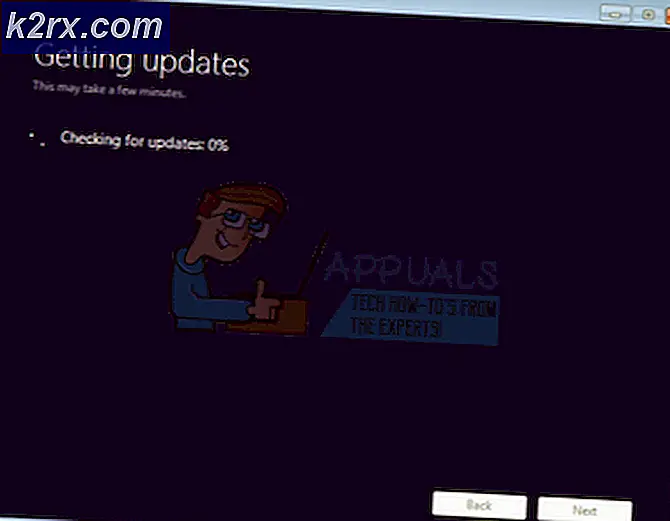Cara Menonaktifkan Pelaporan Kesalahan di Windows 10
Beberapa pengguna Windows bertanya-tanya apakah ada cara untuk menonaktifkan Error Reporting di komputer Windows 10 mereka. Ternyata, salah satu penyebab paling umum pengguna Windows memilih untuk menonaktifkan pelaporan Kesalahan adalah karena OS tidak dapat mengirimkan informasi ke Microsoft.
Apa itu Error Reporting?
Pelaporan Kesalahan Windows adalah utilitas bawaan yang mengumpulkan dan menawarkan untuk mengirimkan informasi debug pasca-kesalahan dan dump memori ke Microsoft melalui Internet. Satu-satunya momen ketika pengguna diminta untuk berinteraksi dengan utilitas ini adalah setelah aplikasi lumpuh atau berhenti merespons.
Alat Pelaporan Kesalahan Windows berjalan sebagai layanan Windows. Ingatlah bahwa apa pun pengaturan Anda, tidak ada data yang secara resmi dikirim tanpa persetujuan Anda.
Saat dump kerusakan dikirim ke server Microsoft dan dianalisis, informasi tentang solusi berpotensi dikirim kembali ke pengguna (jika hal seperti itu tersedia)
Cara Menonaktifkan Alat Pelaporan Kesalahan Windows (WER)
Jika Anda memahami tujuan utilitas ini dan Anda masih ingin menonaktifkannya di komputer Anda, Anda perlu memahami bahwa ada beberapa cara yang memungkinkan Anda menonaktifkan utilitas WER di komputer Anda (atau setidaknya mencegahnya menghasilkan efeknya. ).
Untuk mempermudah Anda, kami telah mengumpulkan kumpulan metode yang akan memandu Anda melalui proses penonaktifan alat ini di komputer Windows Anda.
Namun bergantung pada versi Windows yang Anda gunakan secara aktif, petunjuk yang tepat untuk menonaktifkan alat WER akan berbeda untuk setiap kasus.
Berikut adalah daftar metode yang memungkinkan Anda menonaktifkan Pelaporan Kesalahan Windows alat:
- Menonaktifkan Alat Pelaporan Kesalahan Windows melalui layar Layanan (Windows 7, Windows 8.1, dan Windows 10)
- Menonaktifkan Pelaporan Kesalahan melalui antarmuka Panel Kontrol klasik (Windows 7 dan Windows 8.1)
- Menonaktifkan Pelaporan Kesalahan melalui Editor Registri (Hanya berfungsi untuk Windows 10)
- Menonaktifkan Pelaporan Kesalahan melalui Editor Kebijakan Grup (Hanya berfungsi untuk Windows 10)
Pilih metode yang kompatibel dengan versi Windows Anda untuk menonaktifkan alat Pelaporan Kesalahan Windows:
Metode 1: Menonaktifkan Pelaporan Kesalahan Windows melalui layar Layanan (Windows 7, Windows 8.1, dan Windows 10)
Jika Anda mencari metode universal yang akan berfungsi terlepas dari versi sistem operasi Windows yang Anda gunakan, ini dia.
Cara tercepat dan paling efektif untuk secara efektif menonaktifkan alat Pelaporan Kesalahan Windows pada Windows 7, Windows 8.1, dan Windows 10 dengan bersih (tanpa menjalankan risiko merusak komponen lain) adalah dengan menonaktifkan layanan WER dari utilitas Layanan.
Ikuti instruksi di bawah ini untuk membuka Jasa layar, menonaktifkan Layanan Pelaporan Kesalahan Windows, dan mengubah jenis startup untuk memastikan bahwa OS Anda tidak membukanya lagi:
- tekan Tombol Windows + R untuk membuka a Lari kotak dialog. Selanjutnya, saat Anda diminta oleh kotak teks, ketik ‘Services.msc’ dan pukul Memasukkan untuk membuka Jasa layar. Jika Anda diminta oleh UAC (Kontrol Akun Pengguna) cepat, klik Iya untuk memberikan akses admin.
- Setelah Anda berada di dalam Jasa layar, gulir ke bawah melalui daftar layanan dan cari entri bernama Layanan Pelaporan Kesalahan Windows.
- Ketika Anda akhirnya berhasil menemukan layanan yang benar, klik kanan padanya dan pilih Properti dari menu konteks yang baru saja muncul.
- Setelah Anda berada di dalam Properti layar layanan WER, akses Umum tab dari menu horizontal di bagian atas, lalu setel menu drop-down yang terkait dengan Jenis startup untuk Dengan disabilitas.
- Selanjutnya, klik Berhenti tombol jika layanan sudah diaktifkan sebelum mengklik Menerapkan untuk menyimpan perubahan.
- Restart komputer Anda dan tunggu startup berikutnya selesai. Segera setelah komputer Anda boot kembali, alat Pelaporan Kesalahan harus sepenuhnya dinonaktifkan.
Jika Anda mencari pendekatan lain untuk menonaktifkan alat Pelaporan Kesalahan Windows, lanjutkan ke perbaikan potensial berikutnya di bawah ini.
Metode 2: Menonaktifkan Pelaporan Kesalahan melalui Panel Kontrol (Windows 7 dan Windows 8.1)
Jika Anda ingin menonaktifkan alat Pelaporan Kesalahan atau Windows 8.1 ke yang lebih lama, Anda juga dapat melakukannya melalui Pusat Tindakan (dengan mengakses tab Sistem dan Keamanan di Panel Kontrol).
Namun perlu diingat bahwa metode ini tidak berlaku untuk Windows 10, seperti file Sistem dan keamanan Tab telah dirubah pada OS yang lebih baru.
Melakukan rute ini sama dengan menonaktifkan layanan WER, yang berarti akan menghasilkan efek yang tepat tanpa akibat yang mendasarinya.
Jika Anda merasa tidak nyaman dengan menonaktifkan layanan Pelaporan Kesalahan Windows dan Anda menggunakan Windows 7 atau Windows 8.1, ikuti petunjuk di bawah ini untuk menonaktifkan alat WER melalui antarmuka panel kontrol klasik:
- tekan Tombol Windows + R untuk membuka a Lari kotak dialog. Di dalam kotak teks, ketik 'kontrol' dan tekan Memasukkan untuk membuka antarmuka panel kontrol klasik. Saat Anda diminta oleh UAC (Kontrol Akun Pengguna), klik Iya berikan akses admin.
- Setelah Anda berada di dalam klasik Panel kendali antarmuka, gunakan fungsi pencarian (bagian kanan atas layar) untuk mencari 'keamanan'. Selanjutnya, dari daftar hasil, klik Keamanan dan Pemeliharaan.
- Dari menu berikutnya, klik Pusat aksi, lalu pilih Ubah pengaturan Pusat Tindakan dari sisi kiri menu Pusat Tindakan.
- Setelah Anda akhirnya berada di dalam Ubah Pengaturan Pusat Tindakan menu, klik padaMasalah pengaturan pelaporanhyperlink (di bawah Pengaturan Terkait)
- Setelah Anda berada di dalam Pengaturan Pelaporan Masalah, pilih Jangan pernah Periksa solusi (tidak disarankan) beralih dan klik Baik untuk menonaktifkan Pelaporan Kesalahan Windows alat.
Catatan: Ini akan memastikan bahwa layanan utama di belakang Pelaporan Masalah modul akan tetap dinonaktifkan bahkan dalam situasi di mana aplikasi macet atau macet tanpa batas. Ini sama dengan menonaktifkan layanan WER secara langsung.
- Setelah Masalah Dilaporkan pengaturan diubah, mulai ulang komputer Anda untuk membuat perubahan permanen.
Metode 3: Menonaktifkan Pelaporan Kesalahan melalui Panel Kontrol Melalui Editor Registri (HANYA Windows 10)
Jika Anda mencari perbaikan universal yang akan berfungsi apa pun sistem operasi Anda, Anda juga dapat mempertimbangkan untuk menggunakan Editor Registri untuk mencegah alat Pelaporan Kesalahan beraksi saat ada aplikasi mogok atau macet.
Namun perlu diingat bahwa sebagai lawan dari metode lain yang disajikan di atas, menggunakan Editor Registri menonaktifkan Pelaporan Kesalahan Windows memiliki beberapa risiko terkait jika Anda tidak mengikuti petunjuk ke surat tersebut. Selain itu, metode ini hanya dipastikan berfungsi untuk Windows 10.
catatan: Kecuali Anda merasa nyaman dengan membuat perubahan registri, rekomendasi kami adalah tetap menggunakan 2 metode pertama di atas.
Namun, keuntungan utama dari melakukan rute ini adalah bahwa perubahan akan tetap di-hardcode, yang berarti bahwa alat Pelaporan Windows akan tetap dinonaktifkan, bahkan dalam situasi di mana Windows akan mendorong pembaruan yang biasanya akan mengaktifkannya.
Jika Anda bertekad untuk mengikuti rute ini, ikuti petunjuk di bawah ini untuk menonaktifkan alat pelaporan masalah melalui Editor Registri:
- tekan Tombol Windows + R untuk membuka a Lari kotak dialog. Selanjutnya, ketik 'Regedit' di dalam kotak teks, lalu tekan Enter untuk membuka Editor Registri utilitas. Saat Anda diminta oleh UAC (Kontrol Akun Pengguna) cepat, klik Iya untuk memberikan akses admin.
- Setelah Anda berada di dalam Regedit Editor, navigasikan ke lokasi berikut:
Pelaporan Kesalahan HKEY_LOCAL_MACHINE \ SOFTWARE \ Microsoft \ Windows \ Windows
catatan: Anda bisa sampai di sini secara manual dengan menggunakan menu di sebelah kiri atau Anda bisa langsung ke sana dengan menempelkan lokasi di atas langsung ke bilah navigasi dan menekan Memasukkan.
- Setelah Anda sampai di lokasi yang benar. klik kanan pada kunci bernamaPelaporan Kesalahan Windows, lalu pilih Baru> DWORD (32-bit) dari menu konteks yang baru muncul.
- Selanjutnya, beri nama nilai registri yang baru dibuat menjadi Dengan disabilitas, kemudian klik dua kali di atasnya dan atur Data nilai untuk 1, dan tinggalkan Mendasarkan untuk Heksadesimal.
catatan: Jika Anda perlu menyalakan Pelaporan Kesalahan di lain waktu, cukup ubah data nilai menjadi 0 dan Anda siap melakukannya.
- Setelah Anda berhasil membuat perubahan ini, mulai ulang komputer Anda dan lihat apakah masalah telah diperbaiki setelah startup berikutnya selesai.
Jika Anda mencari pendekatan lain yang akan menonaktifkan alat Pelaporan Kesalahan Windows di komputer Anda, lanjutkan ke metode berikutnya di bawah.
Metode 4: Menonaktifkan Pelaporan Kesalahan melalui Editor Kebijakan Grup (Hanya Windows 10)
Jika Anda ingin menonaktifkan alat Pelaporan Kesalahan di komputer Windows 10, ada juga opsi untuk menggunakan editor Kebijakan Grup Lokal yang akan memberlakukan aturan yang akan memastikan bahwa Pelaporan Kesalahan Windows tetap dinonaktifkan untuk semua pengguna.
Penting: Tidak semua versi Windows 10 memiliki utilitas Editor Kebijakan Grup Lokal. Ini biasanya fitur yang disediakan untuk Windows 10 PRO dan Windows 10 Enterprise. Jika Anda menggunakan Windows 10 Home atau versi lain yang tidak menyertakan editor kebijakan grup lokal, Anda bisa instal utilitas GPEDIT dengan solusi cepat.
Jika Editor Kebijakan Grup berfungsi di komputer Windows 10 Anda, ikuti petunjuk di bawah ini untuk menonaktifkan alat pelaporan kesalahan:
- tekan Tombol Windows + R untuk membuka a Lari kotak dialog. Selanjutnya, ketik 'Gpedit.msc' di dalam kotak teks dan tekan Enter untuk membuka Editor Kebijakan Grup Lokal di komputer Anda. Saat Anda diminta oleh UAC (Kontrol Akun Pengguna) cepat, klik Iya untuk memberikan akses admin.
- Setelah Anda berada di dalam menu utama Editor Kebijakan Grup Lokal, gunakan menu di sebelah kiri untuk menavigasi ke lokasi berikut:
Konfigurasi Komputer -> Template Administratif -> Komponen Windows -> Pelaporan Kesalahan Windows
- Setelah Anda mendapatkan lokasi yang benar, pindah ke panel kanan dan temukan fileNonaktifkan Pelaporan Kesalahan Windowskebijakan dari daftar opsi yang tersedia. Jika Anda melihatnya, klik dua kali untuk memperluas kebijakan.
- Setelah Anda berada di dalam Nonaktifkan Pelaporan Kesalahan Windows kebijakan, serahkan statusnya Diaktifkan, sebelum mengklik Menerapkan untuk menyimpan perubahan.
- Mulai ulang komputer Anda untuk memungkinkan kebijakan yang baru saja Anda aktifkan berlaku penuh.