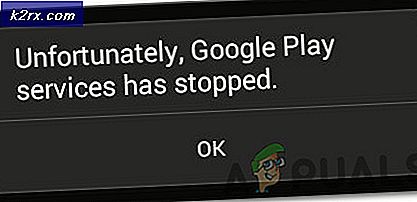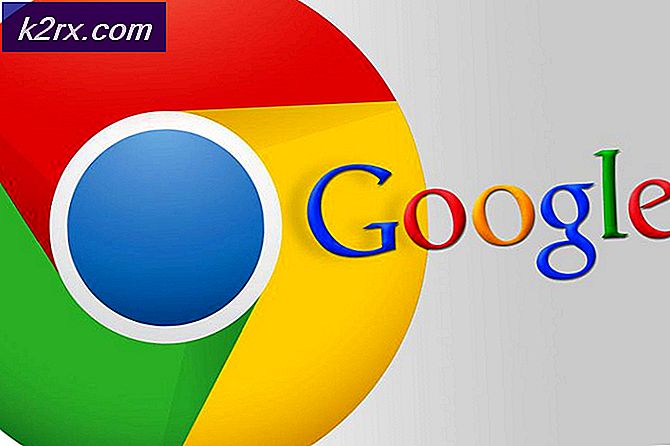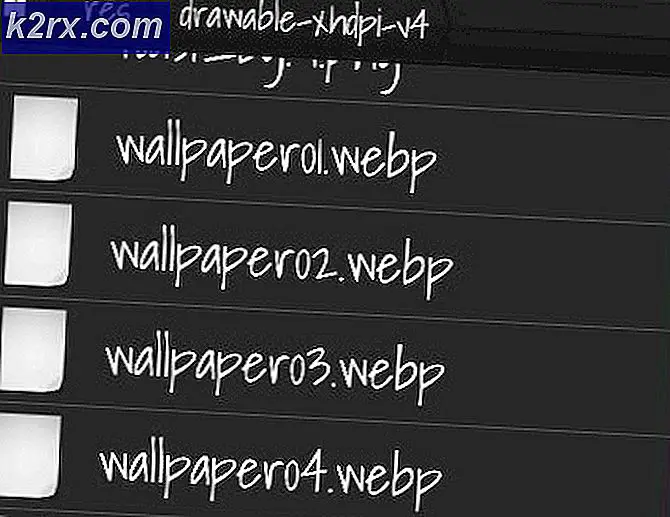Bagaimana Memperbaiki LoadLibrary Gagal dengan Kesalahan 1114?
Tidak ada alasan khusus kapan dan di mana pengguna menemukan LoadLibrary Gagal dengan Kode Kesalahan 14. Sebagian besar laporan kesalahan dari pengguna terkait dengan peluncuran game. Ada saat-saat kesalahan ini ketika menggunakan perangkat lunak yang menggunakan kartu grafis seperti Lightroom dan Photoshop. Dalam beberapa kasus, masalah dengan layanan seperti memulai Windows dan menggunakan Internet telah dilaporkan.
Penyebab yang paling mungkin tampaknya terkait dengan pengaturan kartu grafis dan file .dll yang rusak.
Metode 1: Ubah Pengaturan Daya
Solusi paling umum yang dilaporkan oleh pengguna terkait dengan mengubah pengaturan daya kartu grafis. Prosesnya di sini adalah mengubah pengaturan dari yang dioptimalkan menjadi kinerja maksimum. Saat Anda berada dalam mode yang dioptimalkan, Windows mencoba menghemat daya dengan memperlambat proses atau menolak untuk membiarkan beberapa berjalan.
- tekan Kunci Windows dan tulis Panel kendali dan tekan Memasukkan.
- Klik Sistem dan keamanan. Sekarang, Under Opsi Daya, klik Ubah pengaturan baterai.
- Klik Ubah Pengaturan Paket bertentangan dengan rencana daya yang Anda gunakan.
- Sekarang, klik Ubah pengaturan daya lanjutan.
- Gulir ke bawah ke Grafik Dinamis yang Dapat Dipindahtangankan lalu Pengaturan global.
- Ubah opsi drop-down menjadi Maksimalkan kinerja untuk Pada baterai. Lakukan hal yang sama untukDicolokkan.
- Jangan lupa untuk memulai ulang komputer Anda sebelum memeriksa apakah masalah telah teratasi.
Metode 2: Setel Startup Layanan Kebijakan Diagnostik ke Otomatis
Layanan Kebijakan Diagnostik memungkinkan deteksi masalah, pemecahan masalah, dan resolusi untuk komponen di Windows. Alasan mengaktifkan layanan ini adalah karena sistem operasi dapat menjalankan diagnostik dan memberikan solusi untuk masalah yang ada. Dalam hal ini, kami dapat mengaktifkan proses ini sehingga dapat secara otomatis mencari masalah LoadLibrary Gagal.
- tekan Tombol Windows + R dan tulis jasa.msc. Gulir ke bawah ke Layanan Kebijakan Diagnostik.
- Setelah itu klik kanan dan pilih Properti.
- Kemudian melawan Jenis startup, Pilih Otomatis.
- Klik Mulailah, kemudian Menerapkan, dan setelah itu baik.
- Restart komputer Anda dan jalankan perangkat lunak yang memberikan kesalahan.
- Layanan Diagnostik Windows akan memecahkan masalah dan mencoba untuk menyelesaikan masalah tersebut.
Metode 3: Jalankan Pemeriksa Berkas Sistem
Ada layanan diagnostik lain yang disediakan oleh Windows yang disebut SFC atau Pemeriksa Berkas Sistem. Aplikasi ini berjalan melalui terminal Command Prompt. Ini mencoba untuk memindai dan mengganti file yang rusak dari komputer Anda dengan mengunduh yang baru dari internet. Kami akan meluncurkan layanan ini dan melihat apakah itu menggantikan file yang hilang.
- Lari Prompt Perintah sebagai Administrator.
- Tulis perintah berikut di command prompt dan tekan Memasukkan.
sfc / scannow
- Penyelesaian layanan akan memakan waktu. Selain itu, jangan keluar dari terminal sampai tertulis Verifikasi 100% selesai.
- Nyalakan kembali komputer Anda setelah pemindaian selesai dan periksa apakah masalah telah teratasi.