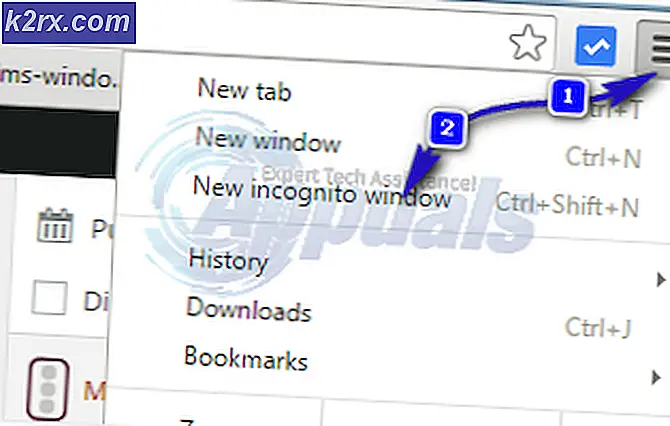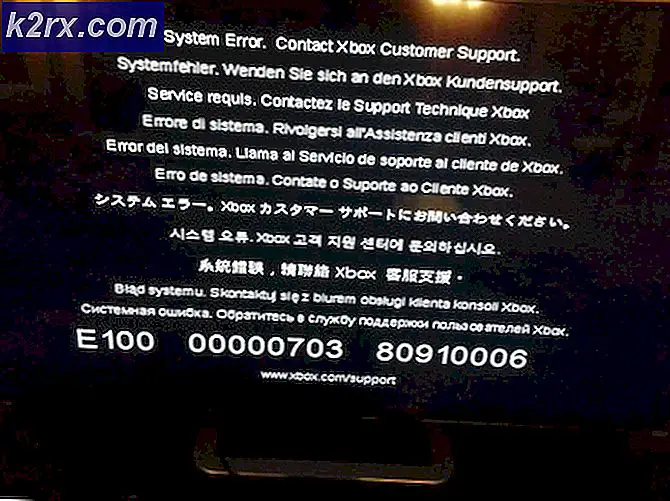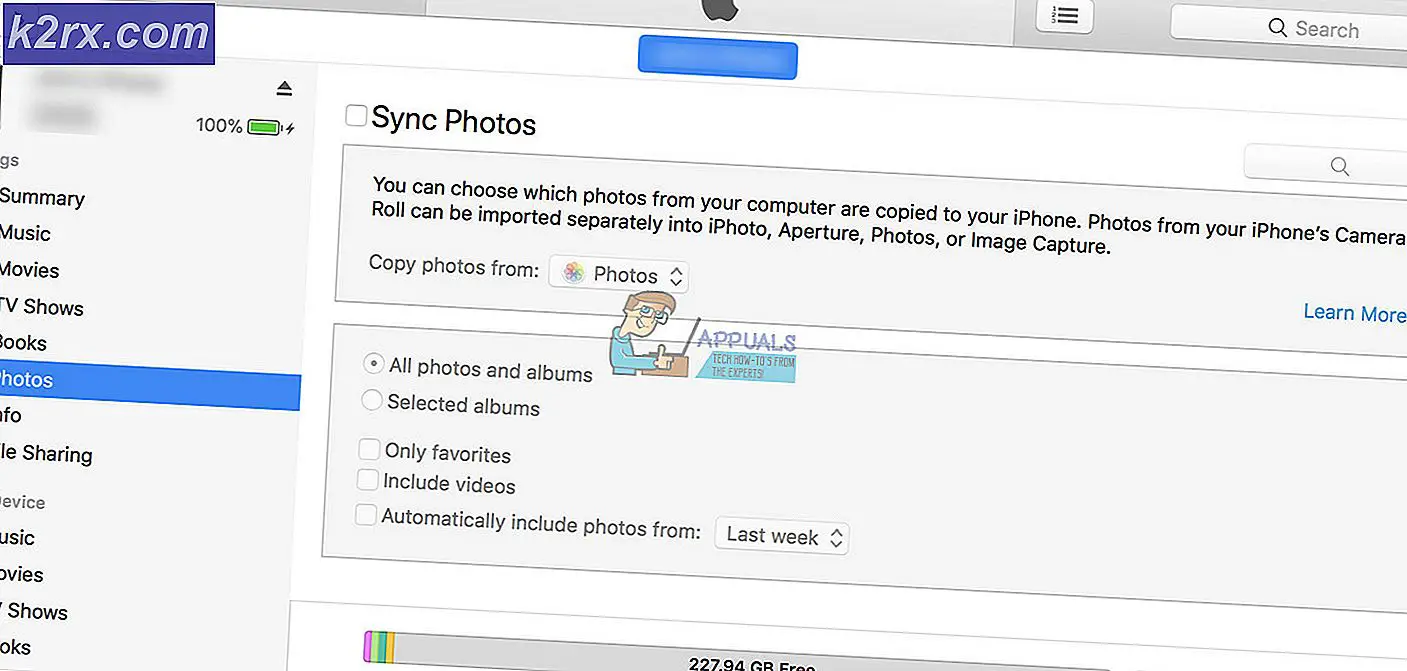Cara Memperbaiki igdkmd64.sys BSOD pada Windows 10
Igdkmd64.sys adalah driver Windows untuk Intel Graphics Kernel Mode, yang juga dikenal sebagai igfx. Ini dibuat oleh Intel dan harus hadir dengan setiap sistem yang dilengkapi dengan prosesor Intel dengan kartu grafis terintegrasi.
Jika Anda mendapatkan Blue Screen of Death, bersama dengan pesan kesalahan ini, kesimpulan logis Anda adalah bahwa ada sesuatu yang salah dengan pengemudi, dan Anda benar. Kesalahan ini mungkin muncul tiba-tiba, dan dilaporkan juga muncul untuk beberapa pengguna Mac yang telah menginstal Windows melalui Bootcamp.
Namun, apa pun akar permasalahannya, ada solusi untuk itu. Di bawah ini saya telah menjelaskan beberapa cara yang mungkin di mana Anda dapat menyingkirkan pesan menjengkelkan dan BSOD.
Metode 1: Nonaktifkan GPU terintegrasi Intel (hanya berlaku jika Anda memiliki kartu grafis diskret)
Jika sistem Anda memiliki kartu grafis diskrit, seperti AMD atau nVidia, Anda dapat menonaktifkan GPU terintegrasi Intel. Memang benar bahwa ini lebih merupakan solusi daripada perbaikan, tetapi jika Anda tidak menggunakan GPU Intel, Anda tidak akan melihat perbedaan.
- Hal pertama yang harus dilakukan adalah mematikan komputer Anda, dan cabut kartu grafis.
- Nyalakan komputer Anda, dan setelah itu Anda perlu membuka Device Manager. Lakukan ini dengan menekan Windows Key di keyboard Anda, ketikkan Device Manager dan buka hasilnya.
- Begitu masuk, perluas Tampilan Adaptor, dan cari GPU terintegrasi Intel. Klik kanan, dan pilih Nonaktifkan dari menu tarik-turun.
- Setelah ini selesai, matikan komputer Anda dan pasang kembali kartu grafis Anda. Nyalakan komputer lagi dan semuanya harus bekerja.
Metode 2: Perbarui driver melalui Pembaruan Kekuatan Windows
Jika metode sebelumnya tidak menyelesaikan masalah, Anda dapat menggunakan Pembaruan Kekuatan untuk mencoba dan mendapatkan driver yang lebih baru. Anda harus mengunduh semua pembaruan Windows yang ditawarkan.
TIP PRO: Jika masalahnya ada pada komputer Anda atau laptop / notebook, Anda harus mencoba menggunakan Perangkat Lunak Reimage Plus yang dapat memindai repositori dan mengganti file yang rusak dan hilang. Ini berfungsi dalam banyak kasus, di mana masalah ini berasal karena sistem yang rusak. Anda dapat mengunduh Reimage Plus dengan Mengklik di Sini- Tekan tombol Windows di keyboard Anda dan ketik Periksa Pembaruan . Buka hasilnya, dan tekan Periksa Pembaruan.
- Lakukan ini berulang kali hingga tidak ada pembaruan yang tersedia dan dikatakan Perangkat Anda sudah diperbarui.
- Setelah Anda selesai melakukannya, buka PC ini dan arahkan ke C: \ Windows \ SoftwareDistribution \ Download dan hapus semuanya di dalam.
- Setelah itu, buka Command Prompt yang Ditinggikan, dengan menekan Windows dan X secara bersamaan di keyboard Anda, dan memilih Command Prompt (Admin) dari menu.
Dalam Command Prompt yang Ditinggikan, ketik wuauclt.exe / updatenow dan tekan Enter pada keyboard Anda. Setelah selesai, tutup command prompt dan reboot sistem Anda.
Metode 3: Hentikan overclocking, jika Anda
Kemungkinannya adalah, jika Anda tidak tahu apakah Anda overclock - Anda tidak, dan metode ini tidak berlaku untuk Anda. Namun, jika Anda, ini dapat menimbulkan tekanan serius pada CPU Anda, serta GPU Anda, tergantung pada mana Anda overclocking, dan ini pada gilirannya dapat menyebabkan masalah seperti BSOD dengan pesan ini. Coba kembalikan semuanya ke frekuensi dan tegangan stok dan lihat apakah itu memperbaiki masalah.
Metode 4: Ganti nama igdkmd64.sys
Jika Anda pengguna Mac yang menjalankan Windows melalui Bootcamp, solusi ini telah dilaporkan berfungsi dalam kasus seperti itu.
- Temukan file .sys . Biasanya di folder Windows dari partisi tempat sistem operasi Anda diinstal, dalam System32 dan di dalam folder driver .
- Pilih file, klik kanan, dan pilih Ganti nama. Ubah nama menjadi sesuatu seperti igdkmd64Backup.sys sehingga Anda tahu apa yang terjadi, dan simpan. Anda seharusnya tidak memiliki masalah ini lagi.
Meskipun dengan pembaruan terkini Windows dan driver Intel sendiri, beberapa pengguna telah melaporkan bahwa masalah ini telah diperbaiki, Anda tidak dapat sepenuhnya mengabaikan kemungkinan bahwa hal itu dapat terjadi lagi. Dalam hal ini, di atas Anda memiliki beberapa metode yang dapat Anda gunakan untuk membantu Anda menyingkirkannya dan tidak perlu mengatasinya lagi.
TIP PRO: Jika masalahnya ada pada komputer Anda atau laptop / notebook, Anda harus mencoba menggunakan Perangkat Lunak Reimage Plus yang dapat memindai repositori dan mengganti file yang rusak dan hilang. Ini berfungsi dalam banyak kasus, di mana masalah ini berasal karena sistem yang rusak. Anda dapat mengunduh Reimage Plus dengan Mengklik di Sini