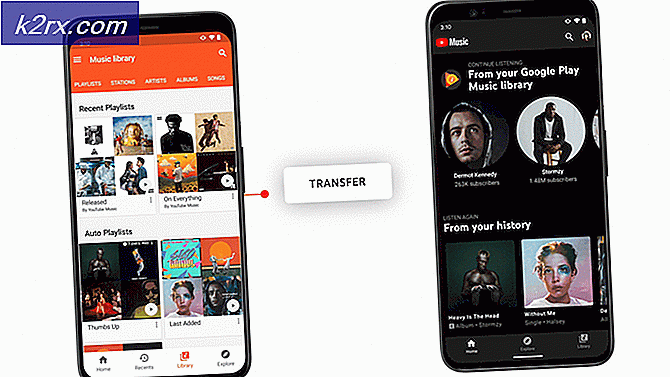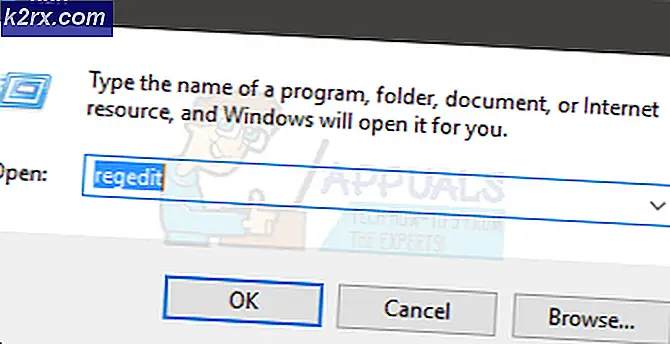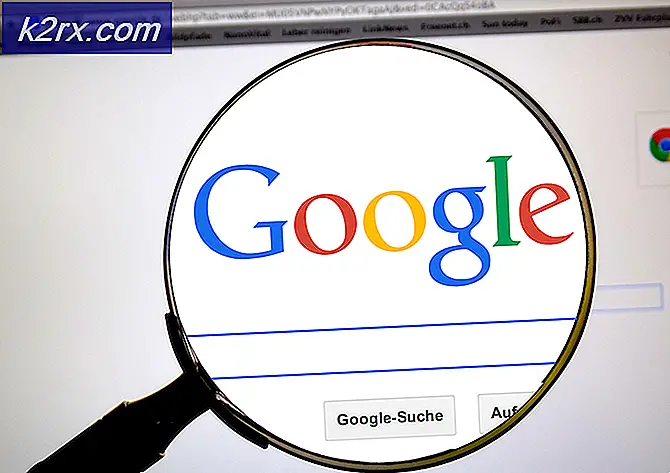Bagaimana Memperbaiki Monitor Secara Acak Menjadi Hitam
Akhir-akhir ini, beberapa pengguna mengalami masalah di mana monitor mereka tiba-tiba menjadi hitam sesaat. Perilaku ini dilaporkan terjadi berulang-ulang mulai dari setiap detik hingga setiap beberapa menit. Apa yang membuat masalah menjadi lebih buruk adalah kenyataan bahwa monitor tidak berfungsi dengan baik tanpa kejadian atau waktu tertentu.
Banyak pengguna melaporkan bahwa masalah ini terjadi baik saat menggunakan grafik secara intensif atau hanya secara acak. Menurut penelitian kami, tidak ada pernyataan resmi juga dari sumber resmi. Pada artikel ini, kami akan membahas semua alasan mengapa masalah ini dapat terjadi di komputer Anda.
Apa yang menyebabkan Monitor menjadi Hitam Secara Acak?
Setelah meneliti masalah secara ekstensif dan menggabungkan laporan pengguna, kami menyimpulkan bahwa masalah ini terjadi karena beberapa alasan berbeda. Beberapa alasan mengapa monitor Anda menjadi hitam, tetapi tidak terbatas pada:
Sebelum kita melanjutkan ke solusi, pastikan Anda memiliki koneksi internet aktif dan masuk sebagai administrator. Selain itu, kami menyarankan agar Anda membuat cadangan data Anda untuk berjaga-jaga.
Solusi 1: Memeriksa Kabel HDMI / VGA
Mungkin ada kasus di mana kabel HDMI Anda tidak berfungsi dengan baik atau rusak. Hal yang sama dapat dikatakan tentang TV / monitor Anda yang mungkin tidak berfungsi. Di sini, kami akan melakukan beberapa teknik pemecahan masalah dasar dan melihat apakah teknik tersebut membantu kami mendiagnosis dan menyelesaikan masalah.
- Ganti file Kabel HDMI. Sebelum membeli yang baru, coba hubungkan kabel saat ini ke sistem lain dan lihat apakah berfungsi. Jika tidak berhasil, kemungkinan kabelnya rusak. Ganti kabel dan coba lagi.
- Coba a sumber masukan yang berbeda ke monitor atau TV. Jika Anda menggunakan laptop sebagai sumber input, coba buat koneksi dengan laptop lain dan lihat apakah ada perbedaan. Jika sinyal terdeteksi dari laptop lain, itu berarti ada beberapa kesalahan konfigurasi di laptop Anda atau port HDMI tidak berfungsi.
- Anda juga bisa mencoba mengisolasi masalah dan lihat apakah monitor / TV berfungsi dengan baik dengan input lain.
- Jika Anda menggunakan konverter HDMI ke VGA, ini bisa menjadi berita buruk. Untuk memastikan bahwa modul HDMI pada input dan output Anda berfungsi dengan benar, gunakan kabel HDMI murni dan periksa.
Solusi 2: Menonaktifkan Overclocking
Overclocking adalah fitur yang sangat umum di banyak PC build saat ini. Di sini, prosesor melakukan semburan komputasi singkat untuk interval kecil. Selama interval tersebut, CPU mencapai suhu ambang batas dan overclocking berhenti hingga CPU didinginkan kembali. Ada banyak laporan oleh pengguna yang menunjukkan hal itu menonaktifkan overclocking memperbaiki masalah monitor menjadi hitam lagi dan lagi. Meskipun pengaturan ini dimaksudkan untuk meningkatkan kualitas komputer, di sini tampaknya melakukan sebaliknya.
Di sini, kami akan merekomendasikan Anda untuk menonaktifkan semua jenis overclocking dan menjalankan CPU Anda dengan kecepatan pabrik. Di atas ini, pastikan tidak ada meningkatkan komputer program yang berjalan di komputer Anda. Program-program ini diketahui bertentangan dengan OS dan grafik ketika mencoba untuk 'mengoptimalkan' komputer dengan menghilangkan beberapa proses penting.
Solusi 3: Memperbarui Windows ke Versi Terbaru
Microsoft sering merilis pembaruan untuk memperbaiki bug atau memperkenalkan fitur baru. Jika Anda belum memperbarui Windows selama beberapa waktu, Anda disarankan untuk segera melakukannya. Ada kasus serupa di masa lalu di mana sistem grafis berhenti berfungsi dengan baik karena bug yang diinduksi dalam sistem.
Saat bug ini teridentifikasi, teknisi Microsoft meluncurkan pembaruan sesegera mungkin dengan menargetkan masalah. Setelah menginstal pembaruan, tampaknya monitor berfungsi dengan baik. Pastikan Anda masuk sebagai administrator sebelum melanjutkan.
- Tekan Windows + S, ketik “memperbaruiDi kotak dialog dan buka aplikasi.
- Sekarang Pengaturan akan terbuka. Klik tombol tersebut Periksa pembaruan. Sekarang komputer Anda akan secara otomatis memeriksa pembaruan terbaru yang tersedia dan menginstalnya di komputer Anda.
catatan: Koneksi internet aktif akan diperlukan untuk menerapkan pembaruan. Selain itu, mungkin perlu waktu tergantung pada ukuran pembaruan.
Solusi 4: Memperbarui Driver Grafik
Seperti yang Anda duga, driver grafis adalah komponen utama yang menghubungkan dan menyampaikan instruksi dari sistem operasi Anda ke perangkat keras grafis. Jika ini sudah usang atau rusak, Anda akan mengalami masalah gagap dan aneh seperti layar monitor menjadi hitam. Di sini, kami akan menghapus driver saat ini dengan benar dan kemudian mencoba menginstal yang baru.
- Unduh dan instal DDU (Display driver uninstaller) dari situs resminya.
- Setelah menginstal Display Driver Uninstaller (DDU), luncurkan komputer Anda mode aman. Anda dapat memeriksa artikel kami tentang cara mem-boot komputer Anda ke mode aman.
- Setelah meluncurkan DDU, pilih opsi pertama "Bersihkan dan mulai ulang". Ini akan menghapus pengandar saat ini sepenuhnya dari komputer Anda.
- Sekarang setelah pencopotan pemasangan, boot komputer Anda secara normal tanpa mode aman. Tekan Windows + R, ketik “devmgmt.msc”Di kotak dialog dan tekan Enter. Klik kanan di sembarang ruang dan pilih "Cari perubahan perangkat keras". Driver default akan diinstal. Coba luncurkan game dan periksa apakah ini menyelesaikan masalah.
- Dalam sebagian besar kasus, driver default tidak akan berfungsi untuk Anda sehingga Anda dapat menginstal driver terbaru melalui pembaruan Windows atau menavigasi ke situs web pabrikan Anda dan mengunduh yang terbaru.
- Setelah Anda menginstal driver, restart komputer Anda dan periksa apakah masalahnya sudah teratasi.
Solusi 5: Memeriksa PSU (Power Supply Unit) Anda
PSU adalah komponen utama yang mengambil daya AC dari stopkontak utama listrik secara eksternal dan kemudian mengirimkan tegangan yang benar ke komponen lain di komputer Anda. Misalnya, koneksi SATA mungkin membutuhkan daya lebih dari motherboard. Di sini, jika PSU Anda rusak atau tidak mentransmisikan daya dengan baik, Anda akan mengalami berbagai masalah mulai dari monitor yang berkedip lagi dan lagi hingga komputer mogok.
Apa yang dapat Anda lakukan di sini adalah mencoba lain PSU sementara. Periksa apakah masalah juga terjadi saat menggunakan perangkat keras itu. Selain itu, pastikan Anda mengganti kabel yang menghubungkan PSU ke stopkontak listrik utama Anda. Jika masalah tidak berlanjut di sana, itu berarti Anda harus memeriksakan PSU Anda. Jika ya, Anda dapat melanjutkan dengan metode pemecahan masalah lain yang tercantum di bawah ini.
Solusi 6: Menghapus / Menonaktifkan program pihak ketiga
Program pihak ketiga seperti NVIDIA GeForce Experience dan aplikasi AMD biasanya dibundel dengan perangkat keras / driver grafis. Biasanya, hampir semua program ini memungkinkan pengguna untuk mengubah pengaturan grafis untuk menyempurnakan fitur atau menambahkan beberapa fitur kustom.
Namun, terlepas dari kegunaannya, mereka diketahui bertentangan dengan sistem. Kamu harus nonaktifkan semua program pihak ketiga berjalan di latar belakang dan jika ada pengaturan mengenai manipulasi grafik, pastikan Anda juga menonaktifkannya. Berikut adalah metode tentang cara mencopot pemasangan aplikasi ini:
- Tekan Windows + R, ketik “appwiz.cpl”Di kotak dialog dan tekan Enter.
- Setelah berada di manajer aplikasi, cari aplikasi yang menyebabkan masalah, klik kanan padanya dan pilih Copot pemasangan.
- Setelah mencopot pemasangan aplikasi, periksa apakah masalah telah teratasi.
catatan: Anda selalu dapat menyimpan file konfigurasi temp dari aplikasi pihak ketiga jika Anda ingin memasangnya kembali dan tidak ingin kehilangan semua konfigurasi yang Anda setel.
Solusi 7: Mengubah Pengaturan Daya
Pengaturan Daya adalah protokol atau aturan utama yang menentukan komputer berapa banyak daya yang harus dikonsumsi dan kapan harus menyimpannya. Pengaturan daya ini mungkin diatur ke nilai yang mungkin tidak kompatibel dengan sistem Anda atau mungkin bertentangan dengan motherboard Anda. Di sini, di solusi ini, kami akan menavigasi ke pengaturan daya melalui motherboard dan mengubah pengaturan.
- tekan Windows + R untuk meluncurkan aplikasi Jalankan. Di kotak dialog ketik "panel kendali”Dan tekan Enter. Ini akan meluncurkan panel kontrol komputer Anda. Pastikan bahwa Dilihat oleh: disetel sebagai ikon kecil hadir di sisi kanan atas layar.
- Setelah berada di panel kontrol, klik Opsi Daya.
- Di sini Anda akan melihat mode set daya saat ini. Jika disetel sebagai Penghemat daya, ubah menjadi Performa tinggi atau Seimbang.
- Jika Anda sebelumnya pernah mengubah beberapa pengaturan internal dari setiap paket, klik Ubah pengaturan paket dan pilih Pulihkan pengaturan default ke paket ini.
- Simpan perubahan dan keluar. Nyalakan kembali komputer Anda dan periksa apakah masalah telah teratasi.
Solusi 8: Memeriksa GPU Anda
Jika Anda memiliki GPU khusus pihak ketiga yang diinstal di komputer Anda (seperti NVIDIA / AMD), Anda disarankan untuk memeriksa apakah itu berfungsi dengan benar dan terpasang dengan benar. GPU yang tidak berfungsi yang biasanya sering digunakan dan di-overclock diketahui menyebabkan output yang berfluktuasi ke monitor.
Di sini, Anda dapat mencoba menonaktifkan grafik khusus Anda dan melihat apakah masalah tetap ada pada grafik terintegrasi Anda. Jika mereka melakukannya, itu akan membantu kami memecahkan masalah apa pelakunya. Di bawah ini adalah metode tentang cara menonaktifkan grafik khusus:
- Tekan Windows + R, ketik "devmgmt.msc" di kotak dialog dan tekan Enter.
- Setelah berada di pengelola perangkat, cari Display adapter, klik kanan pada kartu grafis dan klik Nonaktifkan perangkat.
- Setelah menonaktifkan perangkat, mulai ulang komputer Anda dan periksa apakah masalah masih berlanjut.
Solusi 9: Memeriksa Gangguan / Masalah Daya
Metode ini mungkin yang terakhir tetapi sama pentingnya dengan yang lain. Masalah gangguan daya diketahui menjadi penyebab utama mengapa monitor Anda berfluktuasi. Anda dapat memastikannya dengan mengamati perilaku monitor setiap kali Anda menyalakan lampu atau peralatan listrik lainnya.
Jika monitor berfluktuasi, itu berarti kabel Anda tidak tepat atau sangat tua. Solusi untuk ini adalah dengan mencoba UPS (catu daya tidak terputus) yang akan mengatur tegangan yang masuk ke komputer Anda. Jika ini menyelesaikan masalah, diagnosis kami akan benar.
catatan: Jika semua metode di atas tidak berhasil, itu mungkin berarti Anda harus memeriksakan monitor Anda.