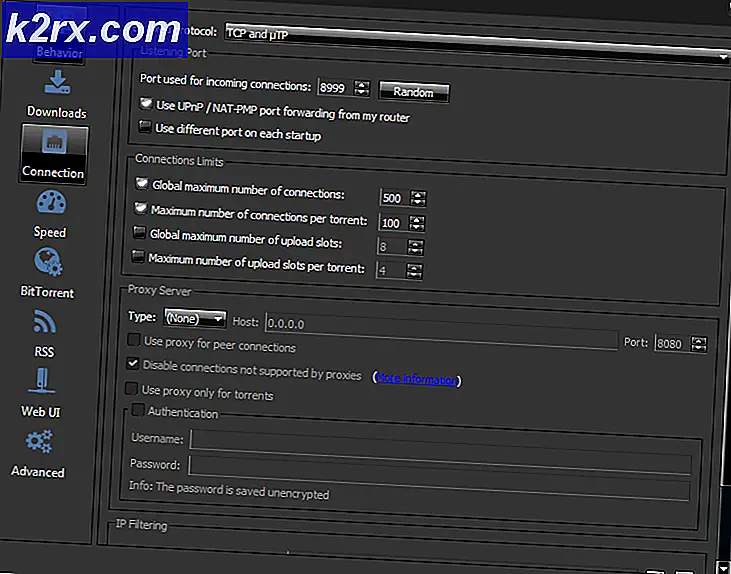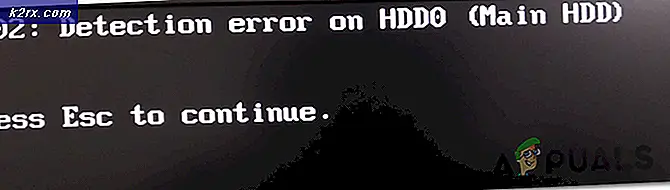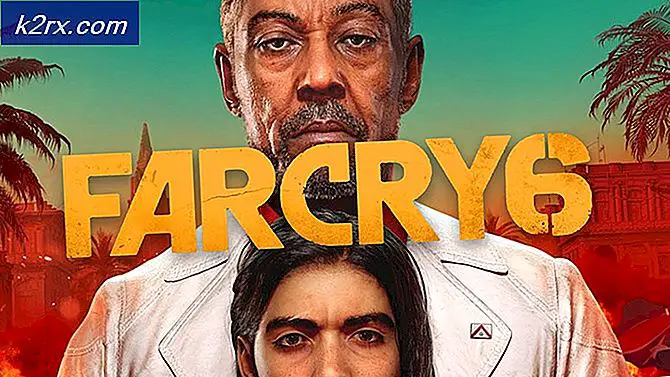Cara Memperbaiki Penemuan Jaringan tidak Berfungsi di Windows 10
Penemuan Jaringan adalah alat jaringan yang memungkinkan Anda mengatur komunikasi antar perangkat di jaringan yang sama. Menggunakan Network Discovery memungkinkan Anda berbagi file dan printer dengan mudah. Namun, pengguna telah melaporkan bahwa mereka menemukan masalah dengan Network Discovery secara acak atau setelah pembaruan besar.
Apa Penyebab Network Discovery Berhenti Bekerja di Windows 10?
Ada beberapa penyebab berbeda dari masalah ini. Setiap penyebab terkait erat dengan salah satu metode yang harus Anda gunakan untuk menyelesaikan masalah, jadi pastikan Anda memeriksa daftar di bawah ini:
Jika Network Discovery tidak berfungsi di Windows 10, itu bisa disebabkan oleh berbagai hal yang dilaporkan oleh pengguna. Beberapa pengguna juga mengusulkan metode yang dapat digunakan untuk menyelesaikan masalah dan kami memutuskan untuk memasukkannya ke dalam artikel kami. Pastikan Anda memeriksanya di bawah dan semoga menyelesaikan masalah.
Solusi 1: Pastikan Layanan Tertentu Mulai Secara Otomatis
Penemuan Jaringan bergantung pada beberapa layanan agar dapat berjalan dengan baik. Pembaruan Windows terkini atau perubahan dalam penyiapan komputer Anda mungkin telah mengubah sesuatu tentang permulaan layanan ini. Pastikan Anda mengaturnya agar berjalan secara otomatis dan masalahnya harus diselesaikan.
- Buka Lari utilitas dengan menggunakan Kombinasi tombol Windows Key + R. pada keyboard Anda (tekan tombol ini pada saat yang sama. Ketik "jasa.mscDi kotak yang baru dibuka tanpa tanda kutip dan klik OK untuk membuka Jasa alat. Cara alternatifnya adalah dengan membuka Control Panel dengan menempatkannya di menu Start. Anda juga dapat menelusurinya menggunakan tombol penelusuran di menu Mulai.
- Setelah jendela Control Panel terbuka, ubah "Dilihat oleh"Di bagian kanan atas jendela untuk"Ikon Besar”Dan gulir ke bawah sampai Anda menemukan file Alat administrasi Klik di atasnya dan temukan file Jasa pintas di bagian bawah. Klik di atasnya untuk membukanya juga.
- Temukan Klien DNS, Publikasi Sumber Daya Penemuan Fungsi, Penemuan SSDP, dan Host Perangkat UPnP layanan di daftar, klik kanan masing-masing, lalu pilih Properti dari menu konteks yang muncul.
- Jika layanan dimulai (Anda dapat memeriksanya di sebelah pesan status Layanan), Anda harus menghentikannya sekarang dengan mengklik Berhenti tombol di tengah jendela. Jika dihentikan, biarkan berhenti sampai kami melanjutkan.
- Pastikan bahwa opsi di bawah Jenis startup menu di jendela properti layanan disetel ke Otomatis sebelum Anda melanjutkan dengan langkah lain. Konfirmasikan kotak dialog apa pun yang mungkin muncul saat mengubah jenis startup. Klik pada Mulailah tombol di tengah jendela sebelum keluar. Pastikan Anda mengulangi proses yang sama untuk semua layanan yang kami sebutkan.
Anda mungkin menerima pesan galat berikut ketika Anda mengklik Mulai:
"Windows tidak dapat memulai layanan di Komputer Lokal. Kesalahan 1079: Akun yang ditentukan untuk layanan ini berbeda dari akun yang ditentukan untuk layanan lain yang berjalan dalam proses yang sama."
Jika ini terjadi, ikuti petunjuk di bawah untuk memperbaikinya.
- Ikuti langkah 1-3 dari petunjuk di atas untuk membuka jendela properti layanan. Arahkan ke Masuk tab dan klik Jelajahi…
- Di bawah "Masukkan nama objek untuk dipilih"Di kotak entri, ketik nama akun Anda, klik Periksa Nama dan tunggu nama tersebut tersedia.
- Klik baik setelah Anda selesai dan ketik kata sandi di Kata sandi kotak ketika Anda diminta dengan itu jika Anda telah mengatur kata sandi. Sekarang harus dimulai tanpa masalah!
Solusi 2: Aktifkan Dukungan Berbagi File SMB 1.0 / CIFS
Tampaknya pembaruan Windows 10 baru-baru ini telah menonaktifkan fitur SMB yang bertanggung jawab untuk berbagi file dan itu pasti mengejutkan pengguna yang mulai menerima kesalahan yang mengganggu ini. Untungnya, masalah ini dapat diperbaiki semudah menyalakan SMB 1.0 di jendela Fitur Windows. Ikuti langkah-langkah di bawah ini untuk melakukannya!
- Klik Mulai menu tombol dan ketik "Panel kendali"Saat itu terbuka. Klik pada hasil pertama untuk membuka Control Panel. Anda juga bisa mengklik Tombol Windows + R kunci pada saat yang sama dan ketik "kontrol.exe" dalam Jalankan dialog kotak.
- Pastikan Anda mengubah tampilan di Panel Kontrol menjadi Lihat berdasarkan: Kategori dan klik Copot program di bawah Program
- Di jendela ini, cari Turn Fitur Windows hidup atau mati opsi di panel kiri, klik di atasnya, dan gulir ke bawah sampai Anda menemukan file Dukungan Berbagi File SMB 1.0 / CIFS
- Jika kotak centang di sebelah Dukungan Berbagi File SMB 1.0 / CIFS tidak diaktifkan, aktifkan dengan mengklik kotak. Klik OK untuk menutup Fitur Windows jendela dan reboot komputer.
- Periksa untuk melihat apakah masalah telah hilang saat memeriksa Penemuan Jaringan!
Solusi 3: Aktifkan Penemuan Jaringan melalui Command Prompt
Jika Anda aktif menggunakan Windows Defender Firewall, Anda harus menyertakan Network Discovery untuk mengizinkannya lewat. Pengaturan Windows Firewall mungkin telah diatur ulang selama pembaruan atau Anda mungkin baru saja mulai menggunakannya. Bagaimanapun, masalahnya bisa diselesaikan melalui perintah sederhana di Command Prompt:
- Pencarian untuk "Prompt Perintah”Dengan mengetiknya langsung di Mulai menu atau dengan menekan tombol cari tepat di sebelahnya. Klik kanan entri pertama yang akan muncul sebagai hasil pencarian dan pilih "Jalankan sebagai administrator”Dari menu konteks.
- Selain itu, Anda juga dapat menggunakan file Tombol Logo Windows + R kombinasi tombol untuk menampilkan Jalankan kotak dialog. Ketik "cmd”Di kotak dialog yang muncul dan gunakan Ctrl + Shift + Masukkan kombinasi tombol untuk Command Prompt administratif.
- Ketik perintah berikut di jendela dan pastikan Anda menekan Memasukkan setelah mengetik masing-masing. Tunggu untuk "Operasi berhasil diselesaikan"Atau sesuatu yang serupa untuk mengetahui bahwa metode tersebut berhasil.
netsh advfirewall firewall set rule group = "Network Discovery" new enable = Ya
- Coba atur ulang koneksi dan periksa untuk melihat apakah kesalahan masih muncul!
Jika masih demikian, jalankan perintah berikut:
REG tambahkan "HKLM \ SYSTEM \ CurrentControlSet \ services \ dnscache" / v Start / t REG_DWORD / d 2 / f
Solusi 4: Lakukan Reset Jaringan
Ada sebuah Jaringan Atur ulang opsi di bagian Jaringan & Internet di Pengaturan Windows 10 yang berguna bagi banyak orang yang mencoba menyelesaikan masalah. Ini pada dasarnya akan menginstal ulang semua driver terkait jaringan dan me-reboot sistem Anda. Namun, masalahnya harus diselesaikan setelahnya!
- Menggunakan Kombinasi tombol Windows Key + I. membuka Pengaturan di PC Windows 10 Anda. Sebagai alternatif, Anda dapat mencari "Pengaturan" dengan menggunakan bilah pencarian yang terletak di bilah tugas atau Anda dapat mengeklik ikon roda gigi tepat di atas tombol menu Mulai setelah terbuka
- Cari dan buka "Jaringan & Internet”Sub-entri di aplikasi Pengaturan dengan mengkliknya sekali.
- Arahkan ke Status tab dan periksa Reset jaringan opsi tombol dengan menggulir ke bawah. Klik di atasnya, konfirmasikan dialog apa pun, dan ikuti instruksi apa pun yang muncul. Periksa untuk melihat apakah masalah telah teratasi!