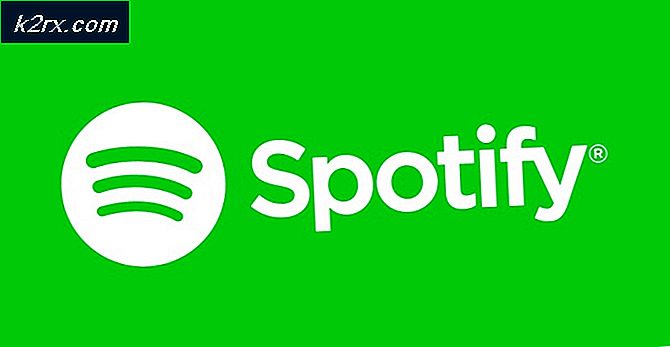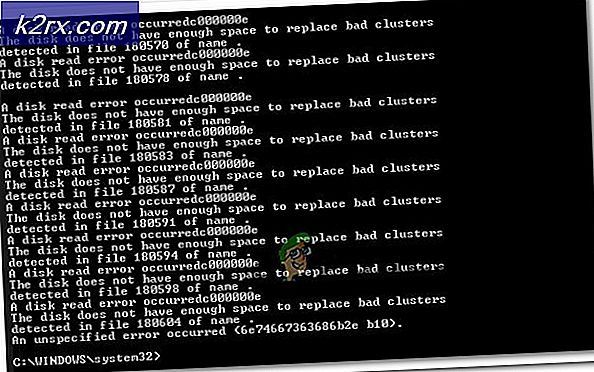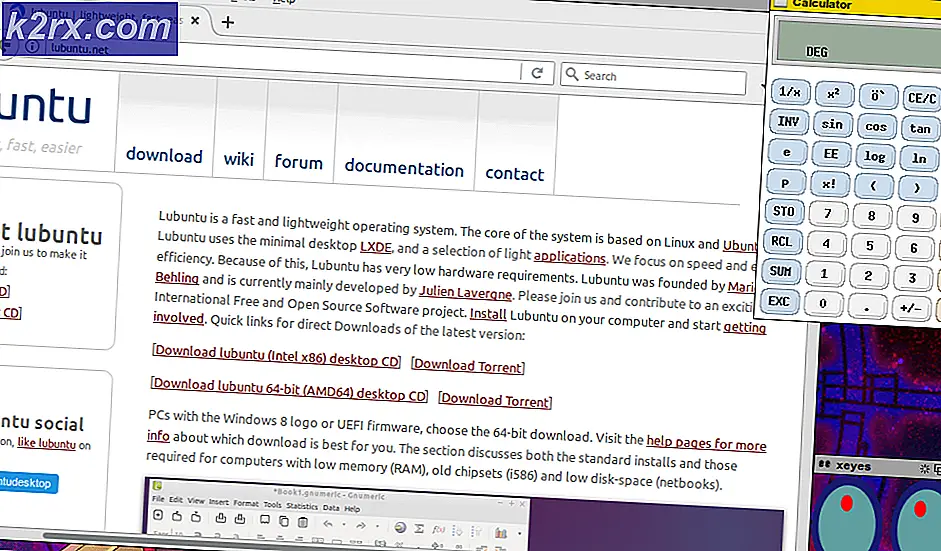Cara Mereset Pengaturan Jaringan di Windows 10
Masalah konektivitas cukup umum di Windows. Microsoft sering merilis pembaruan yang menawarkan peningkatan kinerja dan tambalan keamanan. Pembaruan ini, bagaimanapun, kadang-kadang dapat membawa beberapa masalah juga. Salah satu masalah umum yang sering disebabkan oleh pembaruan Windows terbaru adalah masalah konektivitas jaringan. Meskipun hal ini tidak terjadi untuk semua orang, ada pengguna yang dapat mengunjunginya sesekali.
Saat Anda menghadapi masalah apa pun terkait jaringan Anda dan tidak dapat terhubung ke internet, sistem tampaknya tidak berguna karena hampir semuanya sekarang disinkronkan ke internet. Ada beberapa metode berbeda yang dapat Anda gunakan untuk memecahkan masalah jaringan Anda, seperti membersihkan pengaturan DNS Anda, mengatur ulang winsock. Meskipun solusi ini terkadang membuahkan hasil, mungkin tidak selalu dapat diandalkan dan tidak selalu berhasil.
Terlepas dari itu, apa pun masalahnya, jika Anda tidak dapat memperbaiki masalah jaringan Anda, opsi yang tersedia adalah dengan hanya mengatur ulang jaringan. Melakukan jaringan tidak selalu disarankan. Ini karena fakta bahwa ketika Anda melakukannya, itu sepenuhnya menghapus semua perubahan yang mungkin Anda buat pada jaringan Anda. Sederhananya - itu sepenuhnya menghapus konfigurasi jaringan Anda.
Oleh karena itu, pertama-tama disarankan untuk mencoba metode lain yang tersedia sebelum tinggal di sini. Yang harus dilakukan sebelum mengatur ulang jaringan Anda adalah mencoba dan menjalankan Pemecah Masalah Jaringan Windows untuk melihat apakah itu benar-benar menyelesaikan masalah apa pun yang Anda hadapi. Meskipun itu tidak selalu berhasil, itu mengidentifikasi dan menyelesaikan masalah konektivitas umum yang mungkin Anda hadapi.
Menjalankan Pemecah Masalah Jaringan Windows
Pemecah masalah jaringan harus menjadi hal pertama yang Anda lakukan saat Anda menemukan masalah konektivitas. Meskipun pemecah masalah bawaan ini tidak akan menyelesaikan setiap masalah, pemecah masalah ini dapat menyelesaikan masalah umum yang muncul dan dengan demikian menyelamatkan Anda dari semua masalah. Untuk menjalankan Pemecah Masalah Jaringan Windows, ikuti petunjuk di bawah ini:
- Pertama-tama, buka file Pengaturan jendela dengan menekan Tombol Windows + I.
- Pada jendela Pengaturan, klik Pembaruan dan Keamanan opsi dan kemudian di sisi kiri, pilih Memecahkan masalah pilihan.
- Ini akan membawa Anda ke Windows Pemecah masalah Tidak bisa. Di sini, Anda akan dapat melihat berbagai pemecah masalah berbeda yang ada di dalam Windows. Ini dapat digunakan untuk kasus yang berbeda dan Anda dapat menjalankan salah satu dari ini kapan saja ketika masalah muncul. Untuk saat ini, kami akan menjalankan Koneksi Internet pemecah masalah. Untuk melakukan ini, klik Pemecah Masalah Tambahan pilihan.
- Di jendela Pemecah Masalah Tambahan, klik Koneksi Internet dibawah Bangun dan jalankan dan terakhir klik Jalankan pemecah masalah.
- Tunggu pemecah masalah untuk mengidentifikasi masalah apa pun. Setelah menemukan masalah, Anda akan diminta untuk mencoba menyelesaikan masalah tersebut. Klik pada opsi masing-masing dan tunggu alat untuk mencoba perbaikan. Setelah beberapa saat, Anda akan ditanya apakah masalah telah diselesaikan oleh pemecah masalah atau belum.
- Selain itu, Anda dapat menjalankan pemecah masalah Adaptor Jaringan di bawah untuk melihat apakah itu dapat menghasilkan banyak hasil.
Mengatur Ulang Pengaturan Jaringan Windows
Jika semua gagal saat mencoba menyelesaikan masalah jaringan apa pun, mengatur ulang pengaturan jaringan Anda adalah cara yang harus dilakukan. Saat Anda mengatur ulang pengaturan jaringan, Windows pada dasarnya akan melupakan jaringan Ethernet, proxy, atau file VPN koneksi yang telah Anda siapkan bersama dengan yang lainnya. Bersamaan dengan ini, semua adaptor jaringan akan dihapus dan kemudian dipasang lagi jadi jika Anda memiliki VPN pihak ketiga atau layanan proxy yang disiapkan, adaptor mereka akan dihapus. Jadi, setelah mengatur ulang pengaturan jaringan Anda, Anda harus menginstal layanan tersebut lagi untuk membuatnya berfungsi sebagaimana dimaksud.
Mempertimbangkan bahwa itu melakukan semua ini, mengatur ulang jaringan seharusnya sulit, bukan? Sebaliknya. Ini pada dasarnya hanya dengan beberapa klik yang akan melakukan semua ini untuk Anda - cukup mudah. Sebenarnya, ada berbagai cara untuk melakukan ini. Pertama-tama, lakukan saja melalui jendela Pengaturan Windows. Kedua, Anda juga dapat melakukan ini melalui jendela prompt perintah sebenarnya dengan memasukkan perintah sederhana. Kami akan membahas keduanya. Untuk mengatur ulang pengaturan jaringan Anda melalui menu Pengaturan Windows, ikuti petunjuk di bawah ini:
- Pertama-tama, buka file Pengaturan jendela dengan menekan tombol pintas mis. Tombol Windows + I.
- Pada jendela Pengaturan Windows, klik Jaringan dan Internet pilihan.
- Kemudian, di halaman Jaringan dan Internet, pastikan Anda berada di Status tab di sisi kiri. Untuk mengatur ulang pengaturan jaringan, klik Reset jaringan opsi di bagian bawah.
- Ini akan membawa Anda ke layar baru. Bacalah informasi yang ditampilkan. Terakhir, klik Setel ulang sekarang tombol untuk mengatur ulang pengaturan jaringan. Pada kotak dialog pop-up, klik Iya tombol.
- Sistem Anda akan reboot setelah ini selesai untuk menyelesaikan pengaturan ulang.
Menggunakan Command Prompt
Seperti yang kami sebutkan sebelumnya, cara lain untuk mengatur ulang pengaturan jaringan Windows adalah melalui command prompt. Ini dapat dilakukan melalui netcfg, singkatan dari konfigurasi jaringan, utilitas. Ada banyak hal berbeda yang dapat Anda lakukan dengan bantuan utilitas ini, tetapi untuk hari ini, kami hanya akan menyetel ulang setelan jaringan. Untuk melakukan ini, ikuti instruksi di bawah ini:
- Pertama-tama, Anda harus membuka prompt perintah yang ditinggikan. Untuk melakukan ini, buka Menu Mulai dan cari cmd.
- Klik kanan pada hasil yang ditampilkan dan pilih Jalankan sebagai administrator dari menu tarik-turun.
- Setelah jendela prompt perintah diluncurkan, ketik perintah berikut untuk mengatur ulang pengaturan jaringan:
netcfg -d
- Setelah Anda menjalankan perintah ini, itu akan melanjutkan dan menghapus semua adapter jaringan bersama dengan hal-hal lain. Terakhir, setelah selesai, Anda akan diminta untuk mereboot PC.
- Setelah komputer Anda restart, Anda akan berhasil mengatur ulang pengaturan jaringan Anda.
Jangan lupa untuk memasang VPN pihak ketiga atau layanan proxy yang Anda miliki sebelumnya karena mereka tidak akan berfungsi setelah penyetelan ulang. Ini karena adapter jaringan masing-masing telah dihapus oleh reset. Oleh karena itu, instal lagi agar berfungsi normal.