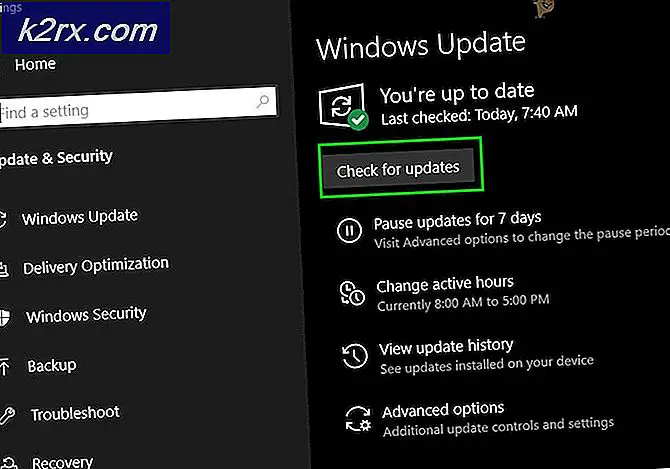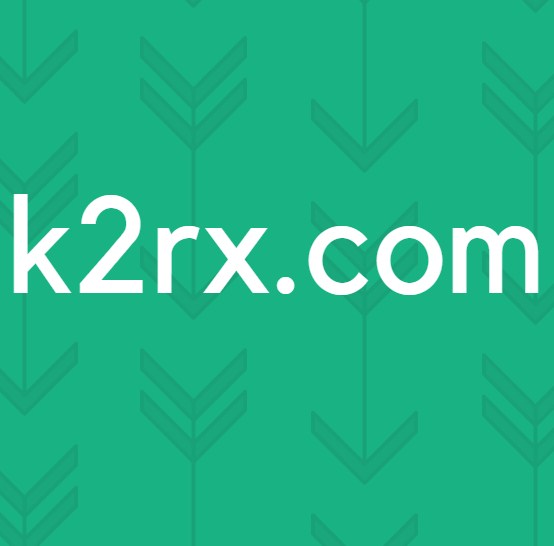Bagaimana Cara Memperbaiki Tidak Ada Baterai yang Terdeteksi di Windows 10?
Mayoritas pengguna Windows biasanya memiliki laptop dibandingkan dengan pemilik PC di seluruh dunia. Dengan laptop, pengguna mendapatkan fleksibilitas untuk menggunakan Windows secara nirkabel dan di mana saja. Tetapi seperti semua perangkat portabel lain di luar sana, ada banyak masalah yang berkembang seiring waktu. Salah satunya adalah di mana tidak ada baterai yang terdeteksi di laptop.
Ini muncul sebagai pesan kesalahan saat Anda mengklik ikon baterai di laptop Anda. Sekarang ini berarti dua hal; entah ada masalah perangkat keras, yaitu baterai Anda rusak atau terlalu tua untuk digunakan atau perangkat lunak Anda menyebabkan masalah. Pada artikel ini, kita akan melihat semua alasan mengapa hal ini terjadi dan apa solusi yang mungkin untuk memperbaiki masalah tersebut.
Bagaimana Cara Memperbaiki Tidak Ada Baterai yang Terdeteksi di Komputer Anda?
Setelah menerima banyak laporan dari pengguna, kami mulai menyelidiki dan setelah menggabungkan semua kasus penggunaan dan penelitian kami, kami sampai pada kesimpulan bahwa masalah ini juga sebagian besar terkait dengan perangkat lunak meskipun tampaknya perangkat keras. Beberapa alasan mengapa Anda mengalami masalah ini, tetapi tidak terbatas pada:
Sebelum kita mulai dengan solusi, pastikan Anda masuk sebagai administrator. Selain itu, simpan pekerjaan Anda sebelumnya karena kami akan sering merestart komputer Anda.
catatan: Sebelum melanjutkan, pastikan baterai terhubung dengan benar ke komputer Anda. Konektor pada baterai dan komputer harus cocok dan Anda akan mendengar suara 'klik' saat Anda memasukkan baterai ke tempatnya.
Solusi 1: Hidupkan Komputer Anda
Sebelum kami mulai dengan solusi lain, kami akan mencoba untuk menghidupkan siklus komputer Anda. Siklus daya adalah tindakan mematikan komputer Anda sepenuhnya, melepaskan semua periferal Anda dan menguras daya komputer Anda. Pengurasan daya membantu mengatur ulang semua konfigurasi sementara komputer Anda dan juga membantu memperbaiki masalah perangkat keras kecil apa pun. Ikuti langkah-langkah di bawah ini untuk menghidupkan komputer Anda:
- Matikan komputer Anda sepenuhnya dengan mematikannya dan melepaskan kabel daya.
- Sekarang, keluarkan baterainya laptop Anda dengan menggeser tuas atau menekannya tergantung pada model Anda.
- tekan terus tombol daya selama sekitar 5-8 detik. Semua daya akan terkuras dari komputer Anda. Biarkan laptop duduk selama sekitar 4-5 menit.
- Sekarang, pasang kembali semuanya dan mulai komputer Anda. Periksa apakah masalah telah teratasi dan baterai terdeteksi.
Solusi 2: Mengaktifkan Baterai di Device Manager
Seperti semua perangkat keras lain yang terhubung ke komputer Anda, baterai Anda juga dikontrol dengan drivernya. Pengelola perangkat juga memberikan opsi kepada pengguna untuk menonaktifkan baterai secara manual dengan menonaktifkan driver. Saat Anda menonaktifkan pengemudi, baterai akan menolak untuk dideteksi. Di sini, kami akan menavigasi ke pengelola perangkat dan mengaktifkan baterai dan memeriksa apakah ini menyelesaikan masalah.
- Tekan Windows + R, ketik “devmgmt.msc”Di kotak dialog dan tekan Enter.
- Setelah berada di pengelola perangkat, cari tab baterai. Perluas itu.
- Sekarang, klik kanan pada driver dan klik Memungkinkan (jika dinonaktifkan).
- Nyalakan kembali komputer Anda sepenuhnya dan kemudian periksa apakah baterai terdeteksi dengan benar.
catatan: Anda juga dapat melakukan Solusi 1 setelah melakukan langkah-langkah ini.
Solusi 3: Memeriksa Adaptor Daya
Biasanya, sebagian besar pengguna berpikir bahwa adaptor daya yang memasok daya ke komputer Anda tidak terkait dengan baterai dengan cara apa pun kecuali mengisi daya. Ini adalah asumsi yang salah; adaptor daya mengisi daya baterai Anda sekaligus memberikan daya ke komputer Anda. Jika adaptor daya tidak mengisi daya baterai Anda, baterai mungkin terkuras habis dan mungkin tidak muncul di komputer Anda.
Dalam solusi ini, Anda harus memastikan bahwa Anda memang menggunakan adaptor yang diperlukan untuk komputer Anda. Perlu diperhatikan bahwa adaptor dengan pin yang sama dengan yang asli (yang disertakan dengan laptop) tidak selalu berarti keduanya sama. Setiap adaptor daya memiliki peringkat daya berbeda yang dirancang untuk laptop tertentu. Jika Anda menggunakan adaptor daya pihak ketiga, pertimbangkan untuk mengubahnya dan kemudian periksa apakah ini menyelesaikan masalah.
Solusi 4: Memperbarui Driver Baterai
Jika semua metode di atas tidak berhasil, kami dapat mencoba memperbarui driver baterai secara manual. Biasanya, Windows bertanggung jawab untuk memperbarui driver baterai Anda secara otomatis setiap kali Pembaruan Windows dirilis. Meskipun Windows mungkin tampak seperti OS yang andal, itu tidak dapat diandalkan dalam hal pembaruan driver.
Modul Pembaruan Windows terkenal karena tidak memperbarui driver terutama driver baterai. Ikuti langkah-langkah di bawah ini untuk memastikan bahwa Anda memiliki driver yang diperbarui di luar sana. Sebelum kami memperbarui driver, kami akan mencoba menginstal yang default. Jika yang default tidak berfungsi, kami akan melanjutkan untuk memperbaruinya.
- Tekan Windows + R, ketik “appwiz.cpl”Di kotak dialog dan tekan Enter.
- Setelah berada di manajer aplikasi, buka kategori Baterai, klik kanan pada driver dan klik Copot Pemasangan Perangkat.
- Sekarang, Windows akan secara otomatis menghapus driver dan entri tersebut akan hilang. Klik kanan di sembarang ruang kosong dan klik Pindai perangkat keras. Sekarang, sistem operasi akan secara otomatis menginstal driver terbaru untuk komputer Anda.
Lakukan Solusi 1 dan periksa kembali status baterai. Jika masih menolak untuk dikenali, ikuti langkah-langkah di bawah ini untuk memperbarui driver.
- Arahkan ke entri baterai di pengelola perangkat Anda seperti yang kami lakukan sebelumnya.
- Sekarang, klik kanan pada driver dan klik Perbarui driver. Sekarang Anda akan diberikan dua pilihan; baik untuk memperbarui secara otomatis atau manual di mana Anda memilih file driver. Kami akan membahas keduanya.
- Untuk memperbarui driver secara otomatis, cukup klik pada opsi dan proses akan dimulai. Pastikan Anda melakukan Solusi 1 setelah selesai.
- Untuk menginstal driver secara manual, Anda dapat mengklik opsi kedua atau unduh driver dari situs web produsen dan menginstalnya dengan menjalankan file yang dapat dieksekusi.
Setelah memperbarui driver, periksa apakah baterai dikenali di komputer Anda.
Solusi 5: Membersihkan Titik Penghubung Baterai
Jika tidak ada metode di atas yang berfungsi dan Anda masih tidak dapat mendeteksi baterai di komputer Anda, kami dapat melanjutkan dan mencoba membersihkan titik penghubung. Titik penghubung pada laptop Anda bertanggung jawab untuk menghubungkan dan mengirimkan daya dari baterai Anda ke laptop Anda. Jika kotor atau debu menumpuk, proses penyambungan tidak akan berhasil. Ikuti langkah-langkah di bawah ini untuk membersihkan titik penghubung. Jika Anda merasa tidak nyaman melakukannya, carilah seseorang yang teknis untuk melakukannya.
- Matikan komputer Anda dan cabut kabel daya. Sekarang, keluarkan baterai sesuai model Anda.
- Anda akan segera melihat titik penghubung yang ada. Ambil sedikit alkohol dan oleskan pada earbud. Sekarang, aplikasikan dengan lembut pada konektor dan pastikan tidak ada debu yang terkumpul.
- Setelah konektor bersih, pasang kembali semuanya dan nyalakan komputer Anda.
- Periksa apakah masalah telah teratasi. Jika tidak, lanjutkan ke solusi berikutnya.
Solusi 6: Memeriksa Kesehatan Baterai Anda
Jika Anda menggunakan baterai untuk waktu yang cukup lama di komputer Anda, Anda disarankan untuk memeriksa kesehatannya apakah baterai dapat berfungsi. Biasanya, baterai asli (baterai bawaan yang disertakan dengan laptop) dapat berfungsi selama sekitar 2-3 tahun. Setelah periode ini, secara perlahan akan mulai menyusut, mengurangi masa pakai baterai setiap hari hingga benar-benar habis.
Karenanya jika Anda menggunakan baterai untuk beberapa waktu, Anda disarankan untuk mempertimbangkan mengganti baterai Anda dan melihat apakah masalahnya teratasi. Anda dapat mencoba memasukkan baterai lain yang berfungsi ke komputer Anda dan melihat apakah baterai terdeteksi. Jika ya, ini akan membantu kami dalam memecahkan masalah apakah masalahnya memang ada pada baterai. Jika tidak, mungkin berarti ada masalah dengan laptop Anda.
catatan: Pastikan Anda memasukkan baterai yang akan digunakan oleh laptop Anda. Jika Anda memasukkan baterai lain dari model lain, baterai tersebut dapat berbahaya dan bahkan merusak komputer Anda.
Solusi 7: Memperbarui/Mengatur Ulang BIOS ke Pengaturan Default
Kami terus mengatur ulang BIOS di akhir artikel karena sangat teknis dan jika dilakukan salah, dapat membuat komputer Anda tidak berguna. BIOS adalah komponen utama di komputer Anda yang menghubungkan perangkat input-output Anda dan kemudian memuat sistem operasi.
Kami menemukan kasus di mana BIOS tidak diperbarui atau tidak berfungsi dengan baik dan karena itu, pengguna tidak dapat melihat baterai mereka terdeteksi. Kami menyarankan Anda melakukan solusi ini setelah semua alternatif habis. Selain itu, jika Anda tidak percaya diri, Anda bisa meminta bantuan seorang teman teknis untuk membantu Anda.
catatan: Pastikan Anda tidak mengganggu proses pembaruan karena jika Anda melakukannya, komputer Anda bisa rusak dan mungkin tidak dapat digunakan sama sekali. Berikut adalah beberapa artikel kami untuk membantu Anda memulai. Sebaiknya buat cadangan semua pengaturan dan data Anda sebelumnya.
Cara Memperbarui Gateway Desktop atau Laptop BIOS
Cara Memperbarui BIOS Dell
Cara Memperbarui BIOS pada Desktop / Laptop HP