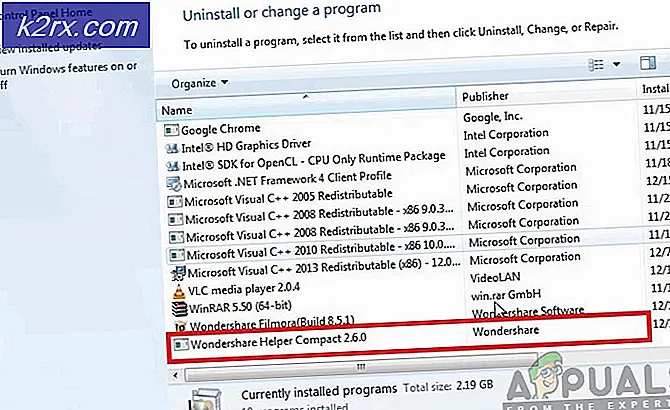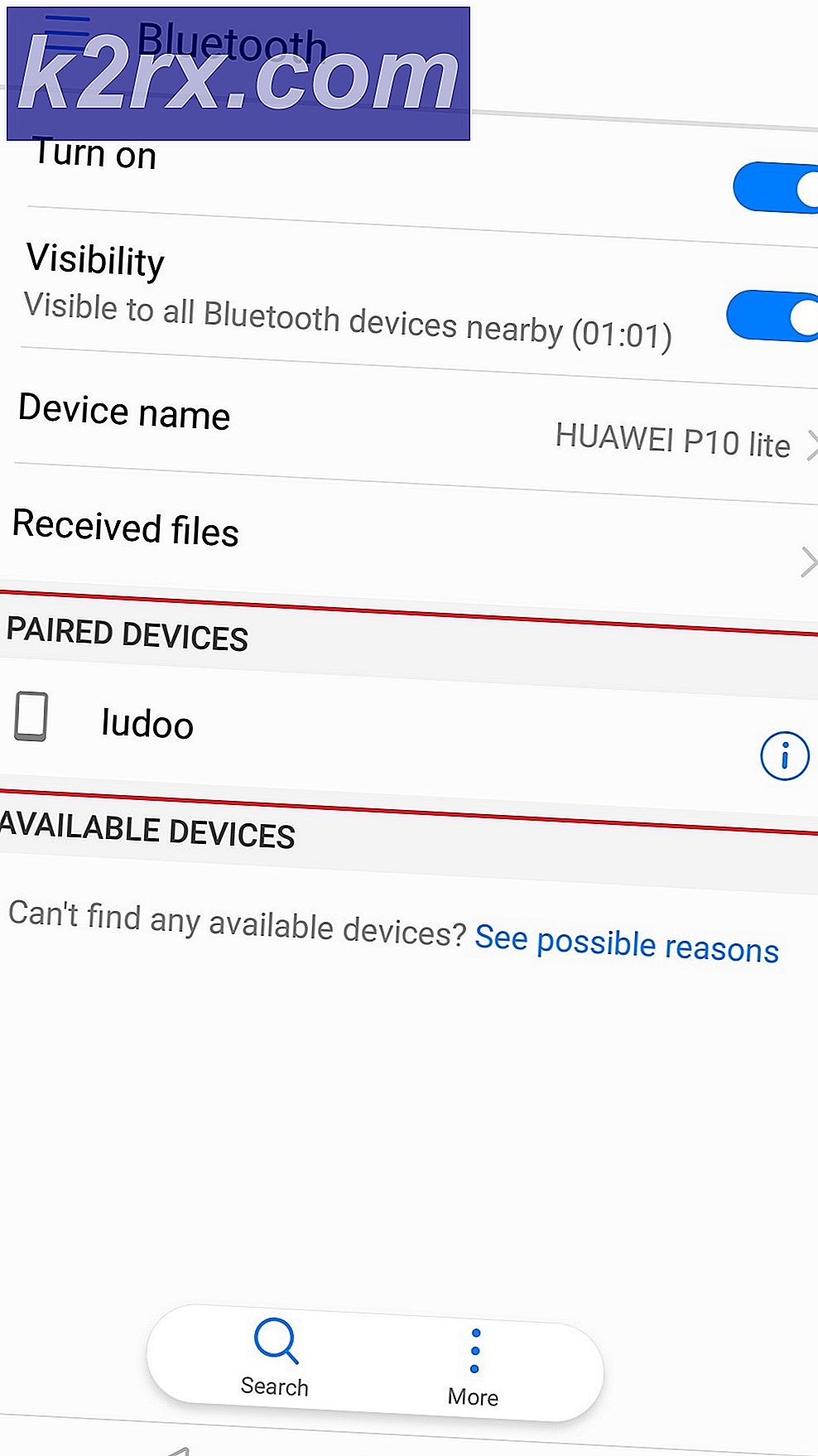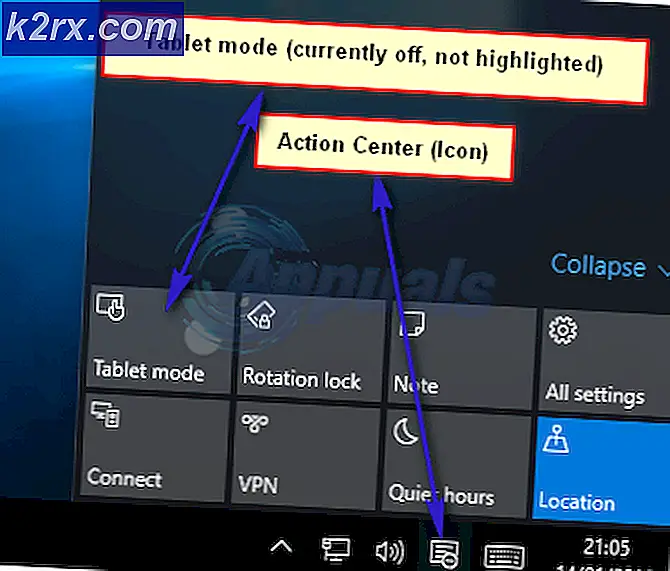Bagaimana Cara Memperbaiki Kode Kesalahan Norton Power Eraser 0x80045001 di Windows 10?
Beberapa pengguna Windows 10 melaporkan bahwa mereka selalu menemukan Kode Kesalahan 0x80045001 saat mencoba memasang Penghapus Daya. Sebagian besar pengguna yang terpengaruh melaporkan bahwa meskipun perangkat lunak diinstal dengan baik pada awalnya, pesan kesalahan ini muncul saat boot ulang berikutnya. Dalam kasus lain, kesalahan ini muncul di awal pemindaian Power Eraser.
Setelah menyelidiki masalah khusus ini secara menyeluruh, ternyata ada beberapa penyebab mendasar berbeda yang mungkin memicu kode kesalahan ini. Berikut daftar penyebab potensial yang mungkin bertanggung jawab atas kemunculan kode kesalahan ini:
Sekarang setelah Anda mengetahui setiap kemungkinan penyebab utama yang mungkin memicu kode kesalahan ini, berikut daftar metode terverifikasi yang berhasil digunakan oleh pengguna lain yang terpengaruh untuk memahami dasar dari masalah ini.
Metode 1: Memeriksa Status Server Norton
Sebelum Anda mencoba salah satu perbaikan lain di bawah ini, Anda harus mulai dengan menyelidiki apakah Norton saat ini menangani masalah server yang memengaruhi pemindaian Power Eraser atau tidak. Ini dimungkinkan dalam situasi di mana utilitas Power Eraser tidak dapat mengunduh tanda tangan virus yang diperlukan untuk memfasilitasi pemindaian.
Di masa lalu, ini terjadi karena masalah server mendasar yang dihadapi Norton. Untuk menyelidiki apakah hal yang sama terjadi sekarang, Anda harus mulai dengan memeriksa halaman status resmi Norton dan melihat apakah ada sub-layanan yang saat ini mengalami masalah atau sedang down.
Setelah Anda berada di dalam halaman status, periksa setiap sub-layanan dan lihat apakah ada layanan yang terpengaruh.
Jika Anda menemukan beberapa sub-layanan Norton yang saat ini tidak aktif atau mengalami masalah, file 0x80045001kode kesalahan kemungkinan besar terkait dengan server - Dalam hal ini, tidak ada yang dapat Anda lakukan selain menunggu sampai teknisi perangkat lunak Norton berhasil memperbaiki masalah.
Di sisi lain, jika halaman status tidak menunjukkan bukti masalah server, Anda dapat menyimpulkan bahwa masalah tersebut tidak disebabkan oleh masalah server. Dalam kasus ini, pindah ke metode berikutnya di bawah untuk beberapa perbaikan yang digunakan pengguna lain yang terpengaruh untuk menyelesaikan masalah.
Metode 2: Memperbarui ke Versi Terbaru Norton Power Eraser
Jika Anda mengalami masalah ini di Windows 10, Anda juga dapat melihat 0x80045001 saat memulai pemindaian dengan Norton Power Eraser jika Anda masih menggunakan versi v22.5 atau yang lebih lama. Menurut pengembang Norton, masalah ini dipicu dalam beberapa kondisi lingkungan tertentu (dengan konfigurasi PC tertentu).
Ini terjadi karena definisi bermasalah yang telah digulung kembali dan diganti dengan definisi baru.
Jika skenario ini berlaku dan Anda masih menggunakan versi 22.5 atau yang lebih lama, Anda seharusnya dapat menghindari munculnya masalah ini sepenuhnya dengan mencopot pemasangan versi Norton Power Eraser Anda saat ini dan memasang yang terbaru dari saluran resmi.
Untuk mempermudah Anda, kami telah mengumpulkan serangkaian petunjuk khusus yang akan menunjukkan kepada Anda cara mencopot penghapus versi Norton Power saat ini dan memasang yang terbaru:
- tekan Tombol Windows + R untuk membuka a Lari kotak dialog. Selanjutnya, ketik ‘Appwiz.msc’ di dalam kotak teks dan tekan Memasukkan untuk membuka Program dan fitur Tidak bisa.
catatan: Saat Anda diminta oleh UAC (Kontrol Akun Pengguna), klik Iya untuk memberikan akses admin.
- Di dalam Program dan fitur menu, gulir ke bawah melalui daftar program yang diinstal dan temukan entri yang terkait dengan Norton Power Eraser.
- Saat Anda melihatnya, klik kanan padanya dan pilih Copot pemasangan dari menu konteks yang baru saja muncul.
- Setelah proses penginstalan selesai, mulai ulang komputer Anda dan tunggu hingga pengaktifan berikutnya selesai.
- Setelah komputer Anda boot kembali, buka browser Anda dan arahkan ke halaman unduhan resmi Norton Eraser, gulir ke bawah ke bagian bawah halaman dan klik pada Unduhtombol di bawah Windows 7 SP1 atau yang lebih baru.
- Setelah pengunduhan selesai, ikuti petunjuk di layar untuk menyelesaikan penginstalan Power Eraser versi terbaru.
- Setelah versi terbaru diinstal, ulangi tindakan yang sebelumnya menyebabkan file 0x80041000 kesalahan dan lihat apakah masalah sekarang sudah diperbaiki.
Jika Anda sudah menggunakan versi terbaru Norton Power Eraser atau Anda memperbaruinya tanpa efek, pindah ke perbaikan potensial berikutnya di bawah ini.
Metode 3: Menginstal Pembaruan Windows 10 yang sangat tertunda
Menurut beberapa pengguna yang terpengaruh, Anda mungkin juga akan menemukan 0x80045001kode kesalahan dengan Power Eraser di Windows 10 jika Anda tidak menginstal Pembaruan Aniversary.
Jika skenario ini dapat diterapkan, Anda dapat memperbaiki masalah ini (seperti yang telah dikonfirmasi oleh banyak pengguna) dengan menginstal setiap Pembaruan Windows yang tertunda untuk menyelesaikan ketidakcocokan dengan Norton Power Eraser.
jika Anda mencari petunjuk khusus tentang cara melakukannya, ikuti petunjuk di bawah ini:
- Mulailah dengan membuka a Lari kotak dialog dengan menekan Tombol Windows + R. Selanjutnya, ketik "ms-settings: windowsupdate "di dalam kotak teks dan tekan Memasukkan untuk membuka pembaruan Windows tab dari Pengaturan tab.
catatan: Jika Anda diminta oleh UAC (Kontrol Akun Pengguna) cepat, klik Iya untuk memberikan akses admin.
- Setelah Anda berada di dalam layar Pembaruan Windows, pindah ke bagian kanan layar dan klik Periksa Pembaruan.
- Setelah pemindaian awal selesai, lanjutkan dan instal setiap pembaruan Windows yang menunggu untuk diinstal pada komputer Anda.
Catatan: Jika Anda memiliki banyak pembaruan Windows yang tertunda, Anda akan diminta untuk memulai ulang sebelum mendapatkan kesempatan untuk menginstal setiap pembaruan yang tertunda. Dalam kasus ini, mulai ulang komputer Anda seperti yang diinstruksikan, tetapi pastikan untuk kembali ke layar ini saat pengaktifan berikutnya untuk menyelesaikan penginstalan pembaruan yang tersisa. - Terakhir, setelah Anda menginstal setiap pembaruan yang tertunda, reboot komputer Anda untuk terakhir kalinya dan lihat apakah masalah dengan Norton Power Eraser sudah diperbaiki.
Jika masalah yang sama masih terjadi, pindah ke metode berikutnya di bawah.
Metode 4: Periksa untuk melihat apakah WIMBOT Diaktifkan
Ingatlah bahwa Norton Power Eraser tidak sepenuhnya kompatibel dengan komputer berkemampuan WIMBot. Ini terjadi karena fakta bahwa dalam Instalasi Windows tradisional (tanpa WIMBoot), file sistem dibuat di disk sebagai file diskrit.
Dalam instalasi Windows dengan mengaktifkan WIMBot, file sistem dibuat sebagai file terkompresi (File WIM) di dalam disk. Penginstal membuat sekumpulan file penunjuk, yang mengarahkan pengguna ke file sistem terkompresi. Karena file sistem tidak tersedia sebagai file terpisah, Norton Power Eraser tidak dapat memindainya.
Jika Anda mencurigai bahwa komputer Anda menggunakan WIMBoot, Anda harus menyelidiki untuk melihat apakah teknologi ini diaktifkan di komputer Anda.
Ikuti instruksi di bawah ini untuk memeriksa apakah WIMBoot diaktifkan di komputer Anda:
- tekan Tombol Windows + R untuk membuka a Lari kotak dialog. Di dalam Lari kotak, ketik 'Diskmgmt.msc' dan tekan Memasukkan untuk membuka Utilitas Manajemen Disk di komputer Anda. Jika Anda diminta oleh UAC (Kontrol Akun Pengguna), klik Iya untuk memberikan akses admin.
- Setelah Anda berada di dalam Manajemen Disk utilitas, klik pada partisi Disk 0 dan lihat apakah ada yang menyebutkan WIMBoot di partisi yang terkait dengan disk.
catatan: Jika ternyata komputer Anda menggunakan WIMBoot, Norton Power Eraser tidak akan berfungsi di komputer Anda. Dalam kasus ini, Anda harus memilih program alternatif.
Di sisi lain, jika penyelidikan di atas mengungkapkan bahwa WIMBoot dinonaktifkan pada PC Anda dan Anda masih tidak dapat menyelesaikan pemindaian dengan Norton Power Eraser, lanjutkan ke metode berikutnya di bawah.
Metode 5: Melakukan pemindaian SFC dan DISM
Ternyata, penyebab potensial lain yang mungkin bertanggung jawab atas kode kesalahan Penghapus Daya 0x80045001 adalah beberapa jenis file sistem yang rusak yang terlibat dalam penginstalan perangkat lunak baru.
Beberapa pengguna yang juga terpengaruh oleh masalah ini telah berhasil menyelesaikannya dengan menjalankan beberapa utilitas yang dirancang untuk memperbaiki kesalahan logis dan kerusakan file sistem - DISM (Deployment Image Servicing and Management)dan SFC (Pemeriksa Berkas Sistem).
Sementara SFC mengganti file yang rusak dengan menggunakan arsip lokal untuk mengganti contoh yang rusak dengan salinan yang sehat, DISM mengandalkan komponen WU untuk mengunduh salinan yang sehat untuk menggantikan data yang buruk.
Secara umum, DISM lebih baik dalam memperbaiki komponen yang berhubungan dengan OS, sementara SFC lebih baik dalam memperbaiki kesalahan logika. Rekomendasi kami adalah menjalankan kedua jenis pemindaian untuk mengatasi jenis kesalahan ini.
Berikut panduan cepat dalam menjalankan pemindaian SFC dan DISM dari jendela CMD yang ditinggikan untuk menyelesaikan 0x80045001kesalahan dengan Power Eraser:
- Mulailah dengan membuka a Lari kotak dialog dengan menekan Tombol Windows + R. Di dalam jendela Run, lanjutkan dan ketik “Cmd” di dalam kotak teks, lalu tekan Ctrl + Shift + Enter untuk membuka Command Prompt dengan akses admin.
catatan: Saat Anda diminta oleh UAC (Kontrol Akun Pengguna), klik Iya untuk memberikan hak administratif ke jendela CMD.
- Saat Anda berada di dalam jendela CMD yang ditinggikan, ketik perintah berikut dan tekan Memasukkan untuk memulai pemindaian DISM:
Dism.exe / online / cleanup-image / scanhealth Dism.exe / online / cleanup-image / restorehealth
catatan: DISM memerlukan koneksi Internet yang andal untuk mengunduh salinan sehat yang akan digunakan untuk mengganti file yang rusak. Itu 'Scanhealth' perintah akan memulai pemindaian untuk mencari ketidakkonsistenan file sistem, sedangkan file 'Memulihkan kesehatan' perintah akan menggantikan inkonsistensi yang ditemukan dari pemindaian pertama.
- Setelah pemindaian pertama selesai (meskipun utilitas melaporkan tidak ada file yang diperbaiki), mulai ulang komputer Anda dan lanjutkan dengan langkah-langkah di bawah ini.
- Setelah komputer Anda boot kembali, fikuti instruksi pada langkah 1 lagi untuk membuka jendela CMD lain yang ditinggikan. Tapi kali ini, ketik perintah berikut dan tekan Memasukkan untuk memulai pemindaian SFC:
sfc / scannow
catatan: Pemindaian ini beroperasi pada tingkat kernel, oleh karena itu penting untuk tidak menutup atau menghentikan pemindaian ini setelah Anda memulainya. Jika Anda menghentikan proses sebelum waktunya, Anda berisiko membuat kesalahan logis lebih lanjut yang mungkin memunculkan kesalahan lain di telepon.
- Terakhir, setelah pemindaian kedua selesai, mulai ulang komputer Anda dan lihat apakah masalah telah teratasi pada pengaktifan sistem berikutnya.
Jika sama 0x80045001 Kesalahan dengan Penghapusan Daya masih terjadi ketika Anda mencoba menginstal Pembaruan Windows, pindah ke metode berikutnya di bawah ini.
Metode 6: Menggunakan Pemulihan Sistem
Jika Anda baru saja mulai mengalami kode kesalahan ini dan sebelumnya Anda dapat menjalankan pemindaian dengan Power Eraser, kemungkinan 0x80045001 kesalahan mulai terjadi karena konflik perangkat lunak antara Norton dan suite pihak ketiga yang berbeda.
Dalam situasi seperti ini, Anda dapat menghindari pengambilan gambar dalam kegelapan dengan menggunakan pendekatan yang dikendalikan kerusakan - Menjalankan pemindaian dengan System Restore. Utilitas ini mampu menggunakan snapshot yang disimpan sebelumnya untuk memulihkan status komputer Anda ke titik waktu yang lebih lama.
Ingatlah bahwa secara default, Windows dikonfigurasi untuk menyimpan snapshot Pemulihan Sistem pada laporan penting seperti penginstalan pembaruan kritis atau pembaruan driver. Kecuali Anda mengubah perilaku default Pemulihan Sistem, Anda harus memiliki cukup snapshot pemulihan untuk dapat mengikuti petunjuk di bawah ini.
catatan: Sebelum Anda mulai menggunakan Pemulihan Sistem untuk memulihkan komputer Anda ke keadaan sehat, pertimbangkan fakta bahwa setiap perubahan yang Anda buat setelah snapshot dibuat juga akan hilang. Ini termasuk semua aplikasi atau driver yang diinstal, pihak ketiga atau Windows asli.
Jika Anda memahami situasinya dan Anda masih ingin menjalani prosedur ini untuk menyelesaikannya Kode Kesalahan 0x80045001 dengan Power Eraser, ikuti instruksi di bawah ini:
- Mulailah dengan membuka a Lari kotak dialog dengan menekan Tombol Windows + R. Di dalam kotak teks, ketik "Rstrui" di dalam kotak teks dan tekan Memasukkan untuk membuka Pemulihan Sistem Tidak bisa.
- Begitu Anda sampai di awal Pemulihan Sistem layar, klik Lanjut untuk maju ke layar berikutnya.
- Setelah Anda masuk ke layar berikutnya, mulailah dengan mencentang kotak yang terkait dengan Tampilkan lebih banyak titik pemulihan. Setelah Anda melakukan ini, lihat tanggal setiap snapshot yang disimpan dan pilih salah satu yang lebih lama dari tanggal ketika Anda pertama kali mulai mengalami masalah dengan produk Norton ini. Setelah Anda memilih snapshot yang tepat, klik Lanjut untuk melanjutkan ke menu berikutnya.
- Pada titik ini, utilitas siap digunakan, yang harus dilakukan sekarang adalah memulai proses pemulihan dengan mengklik Selesai. Segera setelah Anda melakukan ini, mesin Windows Anda akan dimulai ulang dan status yang lebih lama akan diberlakukan.
- Setelah pengaktifan berikutnya selesai, mulai ulang komputer Anda dan lihat apakah masalah telah teratasi.
Jika Anda masih mengalami kesalahan yang sama dengan Norton Power Eraser, pindah ke metode terakhir di bawah.
Metode 7: Melakukan Pemindaian Malwarebytes
Jika PC Anda tidak mengaktifkan Wimbot, alasan lain mengapa Anda dapat melihat file 0x80045001ketika mencoba menginstal Norton Eraser atau AV suite yang berbeda merupakan ancaman keamanan yang secara aktif memblokir instalasi AV suite.
Jika skenario ini berlaku, kemungkinan sistem Anda sudah terinfeksi malware yang mencoba mencegah Anda menginstal pemindai keamanan.
Dalam kasus ini, tindakan terbaik adalah dengan menyebarkan pemindaian Malwarebytes untuk membersihkan file kernel Anda secara mendalam dan menyelesaikan ancaman keamanan.
Setelah pemindaian Malwarebytes selesai, nyalakan ulang komputer Anda dan lihat apakah masalahnya sekarang sudah diperbaiki.
Jika skenario ini tidak berlaku atau Anda sudah mencoba perbaikan ini tetapi tidak berhasil, lanjutkan ke perbaikan potensial berikutnya di bawah ini.
Metode 8: Menyegarkan setiap Komponen Windows
Jika tidak ada metode di atas yang berhasil untuk Anda, kemungkinan besar Anda berurusan dengan beberapa jenis kerusakan file sistem yang mencegah Norton Power Erasing berjalan dengan semestinya.
Dalam hal ini, satu-satunya hal yang dapat Anda lakukan adalah mengatur ulang setiap komponen OS yang relevan yang terkait dengan instalasi Windows Anda saat ini.
Dan untuk melakukan ini, ada 2 metode berbeda yang memungkinkan Anda melakukan ini:
- Perbaiki pemasangan – Ini adalah cara terbaik untuk mengatur ulang setiap komponen Windows yang relevan karena ini memungkinkan Anda melakukan ini tanpa menyentuh file pribadi Anda yang ada di drive OS. Namun perlu diingat bahwa kekurangan utamanya adalah prosedur ini cukup membosankan dan Anda akan diminta untuk menggunakan media penginstalan yang kompatibel untuk melakukan operasi ini.
- Instal bersih – Sejauh ini, ini adalah prosedur termudah karena dapat dimulai langsung dari menu GUI pada instalasi Windows 10 Anda. Tetapi kecuali Anda berhasil mencadangkan data Anda terlebih dahulu, diperkirakan akan kehilangan setiap data pribadi di drive OS (aplikasi, game, media pribadi, dokumen, dll.)