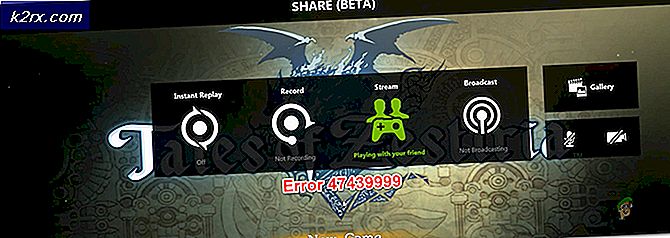Bagaimana Memantau Situs Web Anda menggunakan Monitor Kinerja Situs Web?
Memiliki website unggulan di dunia internet dan komputer. Apakah Anda menyediakan layanan Anda secara online atau tidak, Anda harus memiliki keberadaan di internet. Ini membantu di banyak bidang termasuk pemasaran dan kesadaran pengguna. Situs web yang dirancang dengan baik dan cepat memberi Anda keunggulan kompetitif atas pesaing Anda. Ini membantu dalam mendatangkan lebih banyak pengguna dan akibatnya, memberi Anda dorongan - baik secara finansial maupun permintaan. Saat internet menjadi lebih padat, pemantauan situs web Anda bisa menjadi lebih sulit karena lalu lintas di situs web Anda.
Sangat menonjol bahwa situs web Anda tetap berfungsi setiap saat dan tidak ada waktu henti. Jika situs web Anda turun karena suatu alasan, menemukan penyebabnya bisa menjadi pekerjaan yang melelahkan. Namun, hari-hari itu sekarang telah berlalu karena kami memiliki alat otomatis yang akan memantau situs web Anda untuk Anda. Monitor Kinerja Situs Web adalah alat yang memungkinkan Anda memantau situs web Anda setiap saat dan juga memberi tahu Anda jika ada aktivitas yang mencurigakan. Dikembangkan oleh Solarwinds Inc, sebuah perusahaan manajemen jaringan dan sistem, alat ini juga akan memantau pengalaman pengguna di situs web Anda untuk Anda. Jadi mari kita mulai.
Instalasi
Sebelum kita mulai, mari kita mulai dengan penginstalan alat. Silakan dan unduh alat dari sini, Anda bisa mendapatkan versi uji coba alat yang berfungsi penuh selama 30 hari untuk mengalaminya. Setelah Anda mengeklik unduh, penginstal Orion akan mulai diunduh untuk Anda. Orion Platform adalah rangkaian dari banyak produk Solarwinds dan penginstal membantu Anda menginstalnya dengan mudah. Ikuti langkah-langkah di bawah ini untuk menginstal alat:
- Jalankan file tersebut setelah selesai diunduh. Klik Iya ketika kotak dialog UAC muncul.
- Tunggu hingga wizard penginstalan dimulai. Setelah dimulai, pilih Instalasi Ringan dan pilih direktori tempat Anda ingin menginstalnya. Jika Anda pernah menggunakan Orion Installer sebelumnya, maka Anda tidak akan dapat melihat langkah ini karena Anda telah melalui ini. Klik Lanjut.
- Yakinkan Monitor Kinerja Situs Web dipilih dan kemudian klik Lanjut.
- Sekarang, penginstal akan menjalankan beberapa pemeriksaan sistem. Tunggu hingga selesai, ini hanya akan memakan waktu beberapa detik.
- Terima perjanjian lisensi dan klik Lanjut.
- Penginstalan akan dimulai. Tunggu sampai selesai.
- Setelah penginstalan selesai, wizard konfigurasi akan terbuka secara otomatis.
- Klik Lanjut.
- Sekarang Anda dapat memilih layanan untuk diinstal. Secara default, file Plugin Mesin Pekerjaan WPM dicentang, cukup klik Lanjut.
- Klik Lanjut lagi dan tunggu sampai selesai. Ini akan memakan waktu cukup lama, jadi bersabarlah.
- Setelah wizard konfigurasi selesai, klik Selesai.
Menyiapkan Monitor Kinerja Situs Web
Sekarang Anda telah berhasil menginstal dan mengkonfigurasi WPM, sekarang saatnya untuk mengaturnya dan mulai memantau situs Anda.
Langkah Pencatatan Transaksi
Setelah Anda menginstal Web Performance Monitor, pertama-tama Anda harus mencatat langkah-langkah transaksi yang ingin Anda pantau menggunakan WPM Recorder. Berikut cara melakukannya:
- Buka Perekam WPM dari Menu Mulai.
- Masukkan URL situs web Anda dan tekan Memasukkan.
- Mulai Rekam dengan mengklik Merah tombol di depan URL. Anda akan memisahkannya menjadi dua panel, panel kiri menunjukkan apa yang Anda rekam dan panel kanan mencantumkan tindakan yang dilakukan.
- Lakukan tindakan yang ingin Anda sertakan dalam rekaman. Setelah Anda selesai merekam, klik Berhenti tombol.
- Untuk menyimpan rekaman ke server Orion, klik Simpan ke Server Orion.
- Klik Menghitung saat diminta.
- Berikan Anda Konfigurasi server Orion.
- Beri nama dan deskripsi pada rekaman Anda (jika Anda mau). Klik Menyimpan.
- Jika Anda ingin menyimpan rekaman secara lokal, klik pada tiga titik dan klik Simpan Secara Lokal.
Membuat Lokasi Transaksi
Sekarang setelah Anda selesai merekam, Anda harus memilih lokasi transaksi; juga dikenal sebagai lokasi pengembalian. Untuk memastikan WPM memantau pengalaman pengguna secara akurat, pilih lokasi yang terletak di dekat pengguna. Berikut cara menambahkan lokasi transaksi:
- Di antarmuka pengguna web Orion, buka Pengaturan> Semua Pengaturan> Pengaturan WPM.
- Klik Kelola Lokasi Pemain dibawah Pengelolaan transaksi.
- Klik Menambahkan lokasi. Pastikan Instal lokasi di jaringan saya opsi dipilih dan klik Lanjut.
- Masukkan Alamat IP atau nama host lokasi dan klik Lanjut.
- Anda dapat mengubah Nama pemain jika Anda tidak ingin sama dengan nama lokasi. Jika Anda memilih maju opsi, Anda harus menambahkan file Nama Pemain, Port Pemain, dan Kata Sandi Pemain. Disarankan menggunakan opsi default. Klik Lanjut.
- Pada langkah berikutnya, Anda dapat menetapkan kredensial ke lokasi yang baru ditambahkan. Klik Terapkan Pemain.
Membuat Transaksi untuk Rekaman Anda
Setelah memilih lokasi transaksi untuk pencatatan Anda, sekarang saatnya kami menambahkan Transaction Monitor untuk pencatatan di antarmuka pengguna web Orion. Berikut cara melakukannya:
- Di antarmuka web Orion, buka Pengaturan> Semua Pengaturan> Pengaturan WPM.
- Klik Tambahkan Monitor Transaksi.
- Pilih rekaman Anda dan kemudian klik Lanjut.
- Pilih lokasi di mana Anda ingin memutar rekaman dan kemudian klik Lanjut.
- Masukkan deskripsi transaksi. Pilih interval untuk menentukan seberapa sering Anda ingin memainkan transaksi.
- Pilih Ambang batas. Jika Anda ingin menggunakan URL proxy, klik Maju dan masukkan server proxy. Selain itu, jika Anda ingin mengaktifkan tangkapan layar, lakukan di bawah Lanjutan.
- Klik Lanjut.
- Jika Anda ingin menambahkan Node dan aplikasi untuk pemecahan masalah yang lebih baik, Anda dapat melakukannya dengan memilih Maju pilihan.
- Klik Simpan Monitor.
- Kamu selesai. Sekarang jika Anda ingin melihat file Ringkasan Transaksi, pergi ke Dasbor> Ringkasan Transaksi.