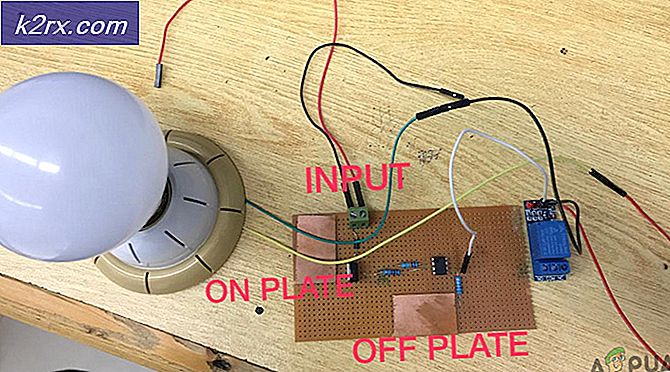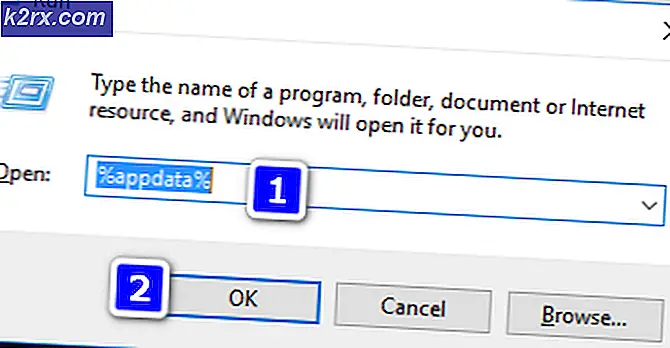Bagaimana cara Memperbaiki Kesalahan Outlook 0x80040119 di Windows?
Beberapa pengguna Windows mendapatkan file Kesalahan 0x80040119 kode setiap kali mereka mencoba membuat akun di Outlook atau setelah pengiriman email gagal. Dalam sebagian besar kasus yang dilaporkan, masalah terjadi dengan akun email IMAP dan laporan pengguna yang terpengaruh bahwa kesalahan ini menghentikan mereka mengirim atau menerima email apa pun dari alamat email tersebut. Masalah ini tidak eksklusif untuk versi Windows tertentu karena dipastikan terjadi pada Windows 10, Windows 8.1, dan Windows 7.
Apa yang menyebabkan Kesalahan Outlook 0x80040119?
Kami menyelidiki masalah khusus ini dengan melihat berbagai laporan pengguna dan dengan menganalisis beberapa strategi perbaikan berbeda yang direkomendasikan oleh pengguna lain yang sebelumnya berhasil memperbaiki masalah tersebut. Ternyata, beberapa skenario berbeda diketahui menyebabkan pesan kesalahan khusus ini. Berikut adalah daftar dengan kemungkinan penyebab yang mungkin bertanggung jawab untuk memicu kode kesalahan 0x80040119:
Jika saat ini Anda berurusan dengan kode kesalahan ini dan Anda mencari perbaikan yang layak yang akan menanganinya, artikel ini akan memberi Anda beberapa panduan pemecahan masalah yang berbeda. Di bawah, Anda akan menemukan kumpulan perbaikan yang disarankan yang telah berhasil digunakan oleh pengguna lain dalam situasi serupa untuk memperbaiki kesalahan 0x80040119.
Jika Anda ingin tetap seefisien mungkin, kami menyarankan Anda untuk mengikuti petunjuk di bawah ini dengan urutan yang sama seperti yang kami atur (berdasarkan tingkat keparahan dan efisiensi). Pada akhirnya, Anda akan menemukan perbaikan yang akan menangani masalah terlepas dari penyebab yang menyebabkan masalah tersebut.
Mari kita mulai!
Metode 1: Menggunakan Alat Perbaikan Kotak Masuk
Ternyata, penyebab paling umum yang pada akhirnya akan memicu Kesalahan 0x80040119 adalah ketidakkonsistenan dengan Anda File Outlook (.PST). Jika file ini tersentuh oleh kerusakan, email Anda mungkin terhalang untuk berkomunikasi dengan server email.
Beberapa pengguna yang terpengaruh telah dapat menyelesaikan masalah dengan memperbaiki file .PST menggunakan Alat Perbaikan Kotak Masuk dan memulai ulang komputer mereka. Setelah melakukan ini, mereka dapat mengirim dan menerima email tanpa melihat kode kesalahan yang mengerikan.
Alat ini disertakan dengan semua versi Outlook, tetapi lokasinya akan berbeda bergantung pada versi yang telah Anda instal. Demi kesederhanaan, kami akan menunjukkan kepada Anda cara menggunakan Alat Perbaikan Kotak Masuk untuk memperbaiki file .PST yang berfungsi secara universal (apa pun versi Outlook Anda).
catatan: Perbaikan ini hanya berlaku untuk Microsoft Outlook 2013 dan yang lebih baru. Jika Anda memiliki versi Outlook yang lebih lama, langkah-langkah di bawah ini TIDAK akan berhasil untuk Anda. Dalam kasus ini, pindah langsung ke Metode 2.
Berikut panduan cepat untuk memperbaiki File Outlook (.PST) menggunakan Alat Perbaikan Kotak Masuk:
- Pastikan Outlook dan semua aplikasi terkait ditutup sepenuhnya.
- Kunjungi tautan ini (sini) untuk mengunduh alat Perbaikan Kotak Masuk dan tunggu hingga unduhan selesai.
- Klik dua kali pada peluncur utilitas. Setelah Anda tiba di layar pertama, klik Maju hyperlink, lalu centang kotak yang terkait dengan Lakukan perbaikan secara otomatis. Lalu klik Lanjut untuk pindah ke layar berikutnya.
- Tunggu hingga pemindaian selesai untuk menentukan masalah dengan file .PST Outlook Anda. Jika ditemukan ketidakkonsistenan, secara otomatis akan merekomendasikan strategi perbaikan yang layak.
- Setelah Anda masuk ke jendela Perbaikan Kotak Masuk Microsoft Outlook, klik Jelajahi, lalu arahkan ke lokasi penyimpanan file .PST tersebut.
catatan: Jika Anda tidak tahu lokasi Anda. PST, perlu diingat bahwa lokasi defaultnya adalah C: \ Users \ \ AppData \ Local \ MicrosoftOutlook.Kecuali Anda menyimpannya ke lokasi khusus, Anda dapat menemukannya di sana.
- Setelah proses selesai, mulai Outlook sekali lagi dan lihat apakah masalah telah teratasi.
Jika Anda masih melihat Kesalahan 0x80040119saat Anda mencoba melakukan tindakan dengan email terhubung Anda, pindah ke metode berikutnya di bawah.
Metode 2: Memperbaiki seluruh penginstalan Office
Jika Anda telah mengonfirmasi bahwa masalah tersebut tidak disebabkan oleh file .PST yang rusak, kemungkinan Anda berurusan dengan beberapa jenis kerusakan file di penginstalan Office yang membatasi fungsionalitas aplikasi Outlook.
Beberapa pengguna Windows yang mengalami skenario serupa telah berhasil menyelesaikan masalah dengan memperbaiki seluruh penginstalan Office menggunakan fungsionalitas bawaan. Jika Anda baru-baru ini melihat tanda-tanda bahwa penginstalan Office Anda mungkin telah diubah (item yang dikarantina atau beberapa kesalahan pengaktifan terkait Office), Anda harus memastikan bahwa penginstalan Office Anda tidak rusak dengan memperbaikinya melalui Program dan fiturjendela.
Berikut panduan cepat untuk memperbaiki penginstalan Office untuk mengatasi Kesalahan Outlook 0x80040119:
- tekan Tombol Windows + R untuk membuka a Lari kotak dialog. Selanjutnya, ketik “Appwiz.cpl” di dalam kotak teks dan tekan Memasukkan untuk membuka Program dan fitur.
- Setelah Anda berada di dalam Program dan fitur layar, gulir ke bawah melalui daftar aplikasi untuk menemukan instalasi Office Anda. Setelah Anda melihatnya, klik kanan padanya dan pilih Perubahan dari menu konteks yang baru muncul.
catatan: Jika Anda diminta oleh UAC (Kontrol Akun Pengguna) setelah Anda mengklik Perubahan, klik Iya untuk memberikan hak administratif.
- Saat Anda berhasil masuk ke dalam menu perbaikan, klik Perbaikan Cepat lalu klik Terus.
catatan: Ingatlah bahwa bergantung pada penginstalan Office Anda, menu ini mungkin muncul berbeda di layar Anda.
- Setelah proses selesai, mulai ulang komputer Anda dan lihat apakah masalah telah teratasi pada permulaan sistem berikutnya.
Jika Anda telah memperbaiki pemasangan kantor Anda dan Anda masih menemukan 0x80040119,pindah ke metode berikutnya di bawah ini.
Metode 3: Memperbaiki akun melalui Pengaturan Akun
Jika Anda menggunakan klien email pihak ketiga dengan Outlook (seperti Yahoo atau Gmail), Anda mungkin menemukan 0x80040119kesalahan karena ketidakkonsistenan yang membuat email terjebak dalam keadaan limbo - setiap kali ini terjadi, Anda tidak dapat mengirim atau menerima email dari klien email pihak ketiga.
Pengguna lain yang menghadapi situasi ini sebelumnya telah melaporkan bahwa mereka dapat memperbaiki masalah sepenuhnya dengan memperbaiki akun yang terpengaruh menggunakan menu Pengaturan Akun.
Jika skenario ini berlaku dan Anda menggunakan klien email pihak ketiga, ikuti petunjuk di bawah ini untuk melihat apakah Anda dapat memperbaikinya menggunakan menu Pengaturan Akun Outlook:
- Buka Outlook dan klik Mengajukan dari bilah pita di bagian atas.
- Kemudian, pindah ke menu sebelah kanan dan klik Pengaturan Akun> Pengaturan Akun.
- Setelah Anda berada di dalam Pengaturan akun menu, pilih Surel tab dulu. Kemudian, pilih email yang menyebabkan kesalahan dan klik Perbaikan tombol.
- Ikuti petunjuk di layar untuk menyelesaikan proses perbaikan, kemudian restart komputer Anda dan lihat apakah masalah telah teratasi pada startup sistem berikutnya.
Jika Anda masih menjumpai 0x80040119kesalahan, pindah ke metode selanjutnya di bawah ini.
Metode 4: Menghilangkan gangguan AV Pihak ke-3 (jika ada)
Ternyata, ada beberapa kasus di mana masalah tersebut akhirnya disebabkan oleh suite pihak ke-3 yang terlalu protektif. Dalam kasus tersebut, telah dikonfirmasi bahwa Outlook dicegah untuk berkomunikasi dengan server email oleh suite keamanan.
Beberapa suite pihak ke-3 diketahui menyebabkan masalah khusus ini pada Windows 10, Windows 8.1 dan Windows 7- McAfee dan Kaspersky adalah di antara suite keamanan pihak ketiga yang paling disalahkan.
Jika skenario ini berlaku, Anda harus dapat menyelesaikan file 0x80040119kesalahan dengan mencopot pemasangan paket keamanan pihak ketiga dan menghapus file sisa yang mungkin mengganggu klien email Anda. Jika Anda mengonfirmasi bahwa suite AV pihak ketiga yang menyebabkan masalah, Anda dapat mencari yang lebih lunak atau kembali ke suite perlindungan bawaan (Windows Defender).
Berikut panduan cepat tentang mencopot pemasangan paket keamanan tanpa meninggalkan file sisa yang akan terus menghasilkan kesalahan ini:
- tekan Tombol Windows + R untuk membuka a Lari kotak dialog. Selanjutnya, setelah Anda berada di dalam Lari kotak, ketik “Appwiz.cpl” di dalam kotak teks dan tekan Memasukkan untuk membuka Program dan fitur Tidak bisa.
- Setelah Anda berada di dalam Program dan fitur menu, gulir ke bawah melalui daftar aplikasi yang diinstal dan temukan paket keamanan yang Anda curigai yang menyebabkan masalah. Setelah Anda melihatnya, klik kanan padanya dan pilih Copot pemasangan dari menu konteks untuk memulai proses pencopotan pemasangan.
- Setelah penginstalan selesai, mulai ulang komputer Anda. Setelah urutan startup berikutnya selesai, ikuti artikel ini (sini) untuk menghapus file sisa yang mungkin masih menimbulkan gangguan.
- Ulangi tindakan yang sebelumnya menghasilkan 0x80040119kesalahan dan lihat apakah masalah sekarang telah diselesaikan.