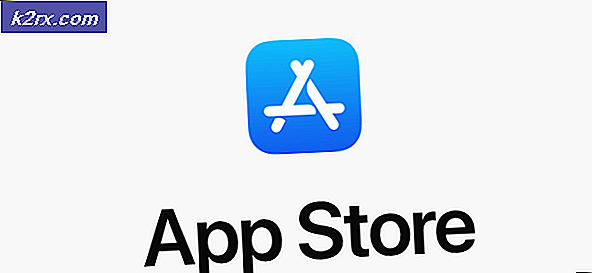Bagaimana cara Memperbaiki Kesalahan 'Penerbit Telah Mendeteksi Masalah' di Windows?
Beberapa pengguna Windows telah menemukan file “Penerbit telah mendeteksi masalah pada file yang Anda coba buka” setiap kali mereka mencoba membuka file dengan Publisher. Ini terjadi dengan kedua file yang dibuat dalam program Penerbit ini atau diperoleh secara eksternal. Ternyata, masalah khusus ini dipastikan terjadi dengan Windows 7, Windows 8.1 dan Windows 10.
Apa yang menyebabkan Kesalahan 'Penayang telah mendeteksi masalah'?
Kami menyelidiki masalah khusus ini dengan melihat berbagai laporan pengguna dan mencoba berbagai strategi perbaikan yang direkomendasikan oleh pengguna lain yang terpengaruh. Ternyata, beberapa skenario berbeda diketahui menghasilkan kesalahan ini. Berikut daftar penyebab yang mungkin bertanggung jawab atas masalah ini:
Jika saat ini Anda sedang berjuang untuk menyelesaikan ‘Penerbit telah mendeteksi masalah'kesalahan, artikel ini akan memberi Anda beberapa strategi perbaikan berbeda yang seharusnya menyelesaikan masalah. Di bawah, Anda akan menemukan kumpulan perbaikan potensial yang telah dipastikan efektif oleh setidaknya satu masalah yang terpengaruh.
Jika Anda ingin tetap seefisien mungkin, kami menyarankan Anda untuk mengikuti perbaikan di bawah dalam urutan yang sama seperti yang kami atur. Pada akhirnya, Anda akan menemukan perbaikan yang akan menyelesaikan masalah terlepas dari penyebab yang menyebabkan masalah.
Mari kita mulai!
Metode 1: Menonaktifkan perlindungan AV pihak ke-3 (jika ada)
Secara historis, Publisher diketahui memiliki masalah kompatibilitas dengan opsi keamanan pihak ketiga tertentu - terutama dengan produk Norton. Jika Anda menggunakan Norton (atau AV pihak ketiga yang berbeda), Anda harus memulai panduan pemecahan masalah ini dengan memastikan bahwa AV eksternal tidak mengganggu Penerbit.
Jika skenario ini berlaku untuk situasi Anda saat ini, Anda harus mulai dengan menonaktifkan perlindungan real-time AV Anda. Jika itu tidak berhasil, Anda harus beralih ke mencopot pemasangan suite overprotective dan kembali ke utilitas bawaan untuk melihat apakah ‘Penerbit telah mendeteksi masalah 'kesalahan berhenti terjadi.
Jika kesalahan tidak terjadi saat AV pihak ketiga dihapus, jelas bahwa itu sebelumnya adalah sumber konflik.
Mari kita mulai dengan menonaktifkan perlindungan real-time paket keamanan pihak ketiga Anda dan lihat apakah masalah berhenti terjadi. Namun perlu diingat bahwa langkah-langkah untuk melakukan ini akan berbeda bergantung pada AV pihak ketiga yang Anda gunakan. Biasanya, Anda dapat melakukannya langsung dari menu bilah tugas.
Setelah Anda berhasil menonaktifkan perlindungan real-time, lihat apakah masalahnya sekarang telah diselesaikan dengan mencoba membuka file Publisher yang sebelumnya memicu ‘Penerbit telah mendeteksi masalah 'kesalahan untuk melihat apakah masalah telah ditangani.
Jika masalah yang sama masih terjadi, kemungkinan pengaturan keamanan yang menyebabkan masalah (AV Anda) masih ada. Dalam kasus ini, Anda harus mencopot pemasangan program sama sekali untuk memastikan bahwa masalah tersebut tidak disebabkan oleh paket keamanan pihak ketiga Anda.
Untuk mencopot paket keamanan aktif dan memastikan bahwa Anda tidak meninggalkan file sisa yang mungkin masih memfasilitasi munculnya masalah ini, ikuti artikel langkah demi langkah ini (sini).
Setelah suite pihak ke-3 dihapus, mulai ulang komputer Anda dan ulangi tindakan yang sebelumnya memicu file ‘Penerbit telah mendeteksi masalah 'kesalahan.
Jika skenario ini tidak berlaku atau Anda masih mendapatkan pesan kesalahan yang sama bahkan setelah Anda mengikuti petunjuk di atas, pindah ke metode berikutnya di bawah.
Metode 2: Menduplikasi file .pup
Jika Anda mencari solusi cepat dan mudah yang akan menyelesaikan masalah dengan sedikit usaha, Anda dapat mencoba menyalin file dan membuka salinan baru dengan Publisher. Beberapa pengguna yang terpengaruh yang telah melakukan ini telah melaporkan bahwa ‘Penerbit telah mendeteksi masalah 'kesalahan tidak lagi muncul dengan salinan baru.
Tidak ada penjelasan resmi mengapa metode ini efektif, tetapi beberapa masalah yang terpengaruh membuat anggapan bahwa beberapa properti akan hilang selama prosedur penyalinan, yang akhirnya menyelesaikan masalah tersebut.
Untuk memanfaatkan perbaikan ini, cukup klik kanan pada file Penerbit yang menyebabkan masalah dan pilih Salinan dari menu konteks yang baru muncul.
Klik kanan pada desktop / file kosong menjelajahi ruang dan pilih Tempel dari menu konteks untuk menelurkan salinan file Penerbit mengajukan.
Setelah file baru diperoleh, buka dan lihat apakah ‘Penerbit telah mendeteksi masalah 'kesalahan berhenti terjadi.
Namun perlu diingat bahwa metode ini tidak menyelesaikan penyebab masalah. Jadi jika pelakunya yang berbeda menyebabkan masalah ini dengan multipel Penerbit file, perkirakan kesalahan akan segera kembali.
Jika Anda masih mengalami masalah yang sama atau Anda mencari perbaikan permanen, pindah ke metode berikutnya di bawah.
Metode 3: Menyembunyikan Gambar menggunakan Manajer grafik
Ternyata, masalah khusus ini juga dapat terjadi karena beberapa jenis kerusakan file yang ada di dalam file Penerbit yang Anda coba buka. Beberapa pengguna yang juga mengalami masalah yang sama telah melaporkan bahwa mereka akhirnya berhasil membuka file tanpa masalah setelah mereka membuka Manajer Grafik Penerbit dan menyembunyikan tampilan gambar.
Setelah mereka melakukan ini dan menyimpan perubahan, mereka dapat membuka file yang sebelumnya gagal dengan ekstensi ‘Penerbit telah mendeteksi masalah 'kesalahan. Dalam kebanyakan kasus, pesan kesalahan berhenti terjadi.
Namun perlu diingat bahwa mirip dengan metode di atas, ini lebih merupakan solusi daripada perbaikan. Jika beberapa jenis file rusak menyebabkan kesalahan ini, kemungkinan itu akan kembali dengan file yang berbeda.
Jika Anda ingin memanfaatkan perbaikan ini, ikuti petunjuk di bawah ini untuk menyembunyikan gambar file Publisher menggunakan Manajer grafik:
catatan: Anda harus dapat mengikuti instruksi di bawah ini terlepas dari versi Office Anda.
- Buka Publisher dan masuk ke bilah pita di bagian atas. Setelah Anda berada di sana, pilih Melihat tab dan centang kotak yang terkait dengan Manajer Grafik.
- Setelah Manajer Grafik diaktifkan, pindah ke menu sebelah kanan (Manajer Grafik) dan klik Ubah tampilan gambar.
- Setelah Anda berada di dalam Tampilan Gambar menu, setel sakelar ke Sembunyikan gambar dan klik Baik untuk menyimpan perubahan.
- Tutup arus Penerbit jendela, lalu buka file yang sebelumnya menampilkan pesan kesalahan dan lihat apakah operasi berhasil kali ini.
Jika sama ‘Penerbit telah mendeteksi masalah 'kesalahan masih terjadi, pindah ke metode berikutnya di bawah ini.
Metode 4: Memulihkan data menggunakan fitur Sisipkan Teks
Jika Anda mengalami masalah bahkan setelah mengikuti petunjuk di atas, kemungkinan besar Anda berurusan dengan file yang rusak atau tidak didukung oleh versi Penerbit Anda. Anda mungkin menggunakan versi Penerbit yang sangat usang atau file yang Anda coba buka bukanlah file Penerbit.
Dalam situasi seperti ini, Anda seharusnya dapat menyelesaikan masalah dengan menyelamatkan beberapa konten menggunakan fitur Sisipkan / File teks. Beberapa pengguna yang terpengaruh oleh masalah ini telah melaporkan bahwa mereka dapat memulihkan sebagian besar datanya dengan mengikuti petunjuk di bawah ini.
Berikut panduan cepat tentang pemulihan Penerbit data menggunakan fitur Sisipkan Teks:
- Bukalah Penerbit aplikasi dan buat ruang kerja Kosong baru dengan masuk ke Baru> Kosong.
- Setelah file baru dibuat, buka Memasukkan tab (dari bilah pita di bagian atas) dan klik Sisipkan File atau Sisipkan teks file (tergantung file Penerbit Versi: kapan).
- Setelah Anda berada di dalam jendela Sisipkan Teks, pilih file .pub yang bermasalah, lalu klik Baik.
- Sekarang konten telah diimpor ke file baru, atur, lalu simpan file menggunakan fitur Save As.
- Buka file yang baru dibuat lagi dan lihat apakah ‘Penerbit telah mendeteksi masalah 'kesalahan telah teratasi.
Jika Anda masih mengalami masalah yang sama, lanjutkan ke metode berikutnya di bawah.
Metode 5: Membuat subkunci PromptForBadFiles
Jika tidak ada metode di atas yang memungkinkan Anda menyelesaikan masalah, kemungkinan penginstalan Publisher Anda tidak memiliki kunci Registry yang disebut PromptForBadFiles.Beberapa pengguna terpengaruh yang sebelumnya berjuang untuk membuka beberapa file Publisher asli telah melaporkan bahwa prosedur ini telah memperbaiki prosedur tanpa batas.
Prosedur ini sedikit lebih membosankan karena melibatkan melakukan beberapa pengeditan registri, tetapi ini akan menyelesaikan masalah untuk selamanya (Anda tidak akan mengalami ‘Penerbit telah mendeteksi masalah 'kesalahan lagi).
catatan: Ini biasanya dilaporkan efektif dengan versi Penayang yang lebih lama, tetapi kami akan menyertakan petunjuk tentang menerapkan perbaikan ini apa pun versi Penerbit Anda.
Berikut panduan cepat dalam membuat PromptForBadFiles subkunci untuk menyelesaikan ‘Penerbit telah mendeteksi masalah 'kesalahan saat membuka file Publisher:
- tekan Tombol Windows + R untuk membuka a Lari kotak dialog. Selanjutnya, ketik 'Regedit' dan tekan Memasukkan untuk membuka Registry Editor. Setelah Anda melihat file UAC (Kontrol Akun Pengguna)cepat, klik Iya untuk memberikan hak administratif.
- Setelah Anda berada di dalam Editor Registri, navigasikan ke salah satu lokasi berikut, bergantung pada versi Penerbit Anda:
Penerbit 2016: HKEY_CURRENT_USER \ Software \ Microsoft \ Office \ 16.0 \ Publisher Penerbit 2007: HKEY_CURRENT_USER \ Software \ Microsoft \ Office \ 12.0 \ Publisher Penerbit 2003: HKEY_CURRENT_USER \ Software \ Microsoft \ Office \ 11.0 \ Publisher Penerbit 2002: HKEY_CURRENT_USER \ Software \ Microsoft \ Office \ 10.0 \ Publisher Penerbit 2000: HKEY_CURRENT_USER \ Software \ Microsoft \ Office \ 9.0 \ Publisher
- Dengan kunci Publisher dipilih, pergi ke bagian atas menu dan pilih Edit> Baru> Dword (Nilai 32-bit).Kemudian, beri nama file yang baru dibuat PromptForBadFiles.
- Setelah kunci PromptForBadFiles dibuat, klik dua kali di atasnya. Saat Anda berada di dalam Edit DWORD (32-bit) Nilai jendela, atur Basis ke Heksadesimal dan Data nilai untuk 1 sebelum mengklik Baik.
- Setelah Anda berhasil membuat file baru dan menetapkan nilainya yang sesuai, tutup Registry Editor dan buka file yang sebelumnya menyebabkan kesalahan sekali lagi.
Jika Anda masih melihat ‘Penerbit telah mendeteksi masalah 'kesalahan, pindah ke metode selanjutnya di bawah ini.
Metode 6: Memperbaiki Instalasi Office
Jika tidak ada metode di atas yang memungkinkan Anda menyelesaikan masalah ini, kemungkinan Anda mengalami masalah ini karena beberapa jenis kerusakan di dalam penginstalan Office Anda. Pengguna lain yang berurusan dengan masalah yang sama telah berhasil menyelesaikan masalah dengan memperbaiki penginstalan kantor menggunakan menu Program dan Fitur.
Prosedur ini akan menyegarkan setiap komponen penginstalan Office Anda tanpa memengaruhi file atau preferensi pengguna Anda. Berikut panduan cepat untuk memperbaiki penginstalan Office:
- Buka a Lari dialog dengan menekan Tombol Windows + R. Di dalam kotak teks, ketik “Appwiz.cpl” dan tekan Memasukkan untuk membuka Program dan fitur layar.
- Setelah Anda berada di dalam Program dan fitur layar, gulir ke bawah melalui daftar aplikasi yang diinstal dan cari Kantor instalasi. Setelah Anda berhasil menemukannya, klik kanan padanya dan pilih Perubahan dari menu konteks yang baru muncul.
- Pada prompt perbaikan pertama, pilih Perbaikan cepat dari daftar opsi yang tersedia, lalu klik Perbaikan untuk memulai prosedur.
- Tunggu dengan sabar hingga proses selesai, lalu mulai ulang komputer Anda dan lihat apakah masalah telah teratasi pada startup sistem berikutnya.