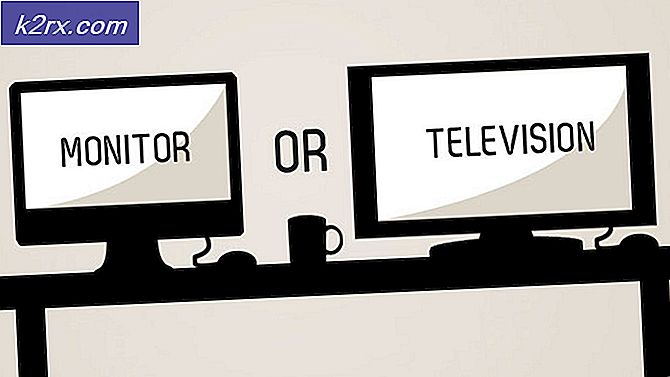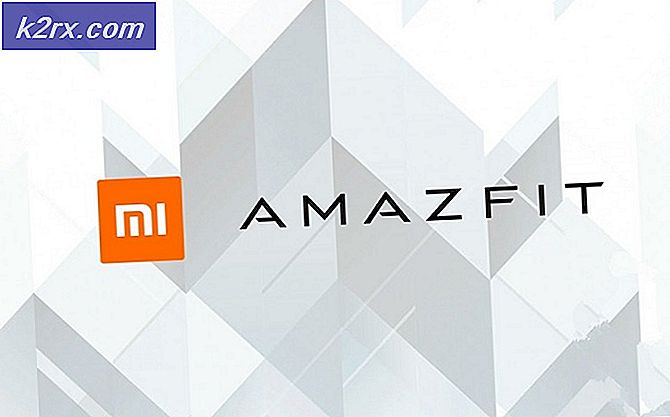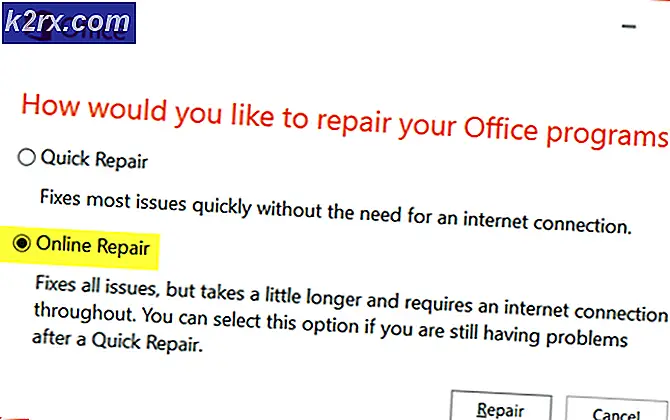Perbaiki Kesalahan ‘OneNote Membutuhkan Kata Sandi untuk Menyinkronkan Buku Catatan ini’
'Onenote membutuhkan kata sandi untuk menyinkronkan buku catatan iniKesalahan muncul saat pengguna membuka aplikasi OneNote. Kapan pun ini terjadi, sinkronisasi secara efektif dihentikan dan perubahan apa pun yang dibuat pada catatan tidak diterapkan di perangkat lain.
Apa yang menyebabkan kesalahan 'Onenote membutuhkan kata sandi untuk menyinkronkan buku catatan ini'?
Metode 1: Masuk kembali dengan akun OneNote Anda
Ternyata, dalam banyak kasus, file ‘Onenote memerlukan kata sandi untuk menyinkronkan buku catatan ini’ akan terjadi karena kesalahan umum yang dapat dengan mudah diatasi dengan keluar dan kembali ke aplikasi OneNote. Dalam kebanyakan kasus, masalah ini mulai terjadi setelah pembaruan Windows 10 utama diinstal.
Namun perlu diingat bahwa metode ini harus dianggap sebagai solusi daripada perbaikan yang tepat karena tidak memperbaiki masalah yang mendasari yang membuat pesan kesalahan di tempat pertama. Selain itu, beberapa pengguna telah melaporkan bahwa masalah kembali beberapa hari setelah perbaikan diterapkan.
Berikut panduan cepat tentang penandatanganan ulang dengan akun OneNote Anda untuk memperbaiki ‘Onenote memerlukan kata sandi untuk menyinkronkan buku catatan ini’ kesalahan:
- Buka aplikasi OneNote secara langsung (jangan buka file catatan yang disimpan secara lokal).
- Setelah aplikasi dibuka dan dimuat sepenuhnya, klik nama Anda di pojok kanan atas, lalu pilih Keluar.
- Pada Hapus permintaan Akun, klik Iya untuk menghapus akun Anda dan keluar dari aplikasi Office ini.
- Setelah proses selesai, kembali ke sudut kanan atas jendela OneNote dan klik Masuk.Kemudian, dari jendela yang baru muncul, tambahkan email Microsoft, nomor telepon, atau Skype Anda, lalu tambahkan kata sandi untuk masuk kembali ke aplikasi OneNote.
- Setelah prosesnya selesai, lihat apakah Anda masih menjumpai ‘Onenote memerlukan kata sandi untuk menyinkronkan buku catatan ini’ kesalahan.
Jika ini belum menyelesaikan apa pun dan fitur sinkronisasi masih tidak berfungsi, lanjutkan ke perbaikan potensial berikutnya di bawah.
Metode 2: Menghapus akun melalui Manajer Kredensial
Situasi lain di mana masalah ini akan tetap ada bahkan setelah Anda mencoba keluar secara konvensional adalah skenario di mana Kredensial Windows menyimpan data yang rusak yang menyebabkan masalah dengan akun Microsoft Anda. Dalam kasus ini, kemungkinan Anda akan mengalami masalah serupa dengan aplikasi Office lain selain OneNote.
Jika skenario ini berlaku, Anda dapat memperbaiki masalah ini dengan menggunakan antarmuka Panel Kontrol klasik untuk mengakses Manajer Kredensial dan menghapus Kredensial Generik milik Akun Microsoft Anda.
Berikut panduan singkat tentang cara melakukannya:
- tekan Tombol Windows + R untuk membuka kotak dialog Run. Setelah Anda berada di dalam jendela jalankan, ketik ‘Control.exe9’ di dalam kotak teks dan tekan Memasukkan untuk membuka antarmuka Panel Kontrol klasik.
- Setelah Anda berada di dalam antarmuka Panel Kontrol klasik, gunakan fungsi penelusuran di pojok kanan atas untuk menelusuri 'Akun Pengguna'. Kemudian, dari daftar hasil, klik Akun pengguna (bagian kiri).
- Setelah Anda berada di dalam Akun Pengguna menu, lihat di bagian kiri dan klik Kelola kredensial Anda dari daftar opsi vertikal.
- Setelah Anda berada di dalam Pengelola Kredensial, pilih Kredensial Windows dari menu di sebelah kanan. Kemudian, lihat ke bawah dan klik entri yang dimulai dengan Akun Microsoft. Selanjutnya, dari menu drop-down yang diperluas, klik Hapus dan kemudian konfirmasi untuk menghapus integrasi kredensial akun Microsoft secara global.
catatan: Perlu diingat bahwa setelah Anda melakukan ini, setiap aplikasi yang menggunakan kredensial umum ini perlu masuk lagi.
- Setelah Anda melakukan ini, mulai ulang komputer Anda. Pada startup berikutnya, buka OneNote sekali lagi dan klik Masuk tombol (pojok kanan atas). Setelah Anda melakukan ini, masuk dengan akun Anda sekali lagi dan lihat apakah masalah telah teratasi.
Jika Anda masih menjumpai ‘Onenote memerlukan kata sandi untuk menyinkronkan buku catatan ini’ kesalahan bahkan setelah melakukan langkah-langkah di atas, pindah ke perbaikan potensial berikutnya.
Metode 3: Menambahkan URL Sharepoint ke Situs Tepercaya (jika ada)
Jika Anda menghadapi ‘Onenote memerlukan kata sandi untuk menyinkronkan buku catatan ini’ kesalahan dengan buku catatan yang dihosting di situs SharePoint lokal, mungkin saja selain masalah ini, Anda masih akan ditanyai untuk menyelesaikan login Sharepoint setiap kali Anda mencoba membuka OneNote.
Dalam kasus ini, satu-satunya perbaikan yang dapat dilakukan adalah membuka jendela Opsi Internet dan menambahkan URL Sharepoint ke daftar Situs Tepercaya. Operasi ini akan memungkinkan mesin untuk melewatinya, menghilangkan permintaan kata sandi yang berulang dan 'Onenote membutuhkan kata sandi untuk menyinkronkan buku catatan iniKesalahan.
Berikut panduan singkat tentang cara melakukannya:
catatan: Operasi ini akan berfungsi pada setiap versi Windows terbaru (Windows 7, Windows 8.1 dan Windows 10).
- Buka sebuah Lari kotak dialog dengan menekan Tombol Windows + R. Selanjutnya, ketik ' iexplore ’ di dalam kotak teks dan tekan Memasukkan untuk membuka Internet Explorer. Jika Anda diminta oleh UAC (Kontrol Akun Pengguna), klik Iya untuk memberikan hak administratif.
- Setelah Anda berada di dalam Internet Explorer (IE), pergilah ke kanan atas dan klik ikon roda gigi untuk mengakses menu Pengaturan.
- Dari menu konteks yang baru muncul, klik pilihan internet.
- Setelah Anda berhasil masuk ke dalam menu Opsi Internet, pilih Keamanan tab. Dari sana, klik Situs terpercayalalu klik Situs untuk membuka daftar situs web tepercaya yang diizinkan melewati Internet Explorer.
- Setelah Anda sampai di sini, gunakan kotak di bawah 'Tambahkan situs web ini ke zona' untuk menambahkan URL SharePoint yang Anda gunakan. Sebagai contoh, https://companyname.sharepoint.com. Klik Tambah untuk menambahkan URL Sharepoint ke daftar situs terpercaya.
catatan: Ingatlah bahwa dalam kasus ini, *https://companyname.sharepoint.com* hanyalah sebuah placeholder. Gantilah dengan server SharePoint Anda sendiri. - Tutup jendela Situs Tepercaya, lalu tekan Menerapkan untuk menyimpan modifikasi.
- Ulangi tindakan yang sebelumnya menyebabkan masalah dan lihat apakah masalah masih terjadi.
Jika sama ‘Onenote memerlukan kata sandi untuk menyinkronkan buku catatan ini’ kesalahan masih terjadi saat Anda meluncurkan OneNote, pindah ke metode berikutnya di bawah ini.
Metode 4: Menonaktifkan VPN / Server Proxy (jika ada)
Karena telah dikonfirmasi oleh beberapa pengguna yang terpengaruh, Windows tidak menyukai autentikasi melalui koneksi internet pribadi. Ini adalah masalah yang lebih luas yang akan memengaruhi setiap aplikasi Office (bukan hanya OneNote).
Jika Anda menggunakan VPN atau solusi proxy, kemungkinan konflik dengan klien autentikasi Windows, yang memaksa aplikasi untuk membuang ‘Onenote memerlukan kata sandi untuk menyinkronkan buku catatan ini’ kesalahan. Jika skenario ini berlaku untuk situasi Anda saat ini, Anda tidak akan dapat menyelesaikan masalah kecuali Anda menonaktifkan, mengubah, atau mencopot pemasangan klien VPN atau server Proxy yang Anda gunakan.
Ini tidak berarti bahwa Anda harus menyingkirkannya sepenuhnya, tetapi Anda setidaknya harus memanfaatkan alternatifnya. Beberapa pengguna yang terpengaruh telah mengonfirmasi bahwa mereka berhasil memperbaiki masalah setelah menonaktifkan Proxy atau klien VPN mereka dan memulai ulang komputer mereka. Segera setelah mereka melakukan ini, file ‘Onenote memerlukan kata sandi untuk menyinkronkan buku catatan ini’ kesalahan berhenti terjadi.
Untuk membantu Anda dalam hal ini, kami telah membuat dua panduan terpisah - Satu untuk mencopot pemasangan klien VPN dan satu lagi untuk menonaktifkan server Proxy. Jangan ragu untuk mengikuti yang berlaku untuk situasi Anda saat ini.
Menghapus Instalasi Klien VPN
- tekan Tombol Windows + R untuk membuka kotak dialog Run. Selanjutnya, ketik ‘Appwiz.cpl’ dan tekan Memasukkan untuk membuka Program dan Fitur jendela. Jika Anda diminta oleh UAC (Kontrol Akun Pengguna) cepat, klik Iya untuk memberikan hak administratif.
- Setelah Anda berada di dalam Program dan fitur layar, gulir ke bawah melalui daftar aplikasi yang dipasang dan temukan solusi klien VPN pihak ketiga yang Anda gunakan saat ini. Setelah Anda berhasil menemukannya, klik kanan padanya dan pilih Copot pemasangan dari menu konteks yang baru muncul.
- Saat Anda masuk ke layar pencopotan pemasangan, ikuti petunjuk di layar untuk menyelesaikan pencopotan pemasangan. Setelah prosedur selesai, mulai ulang komputer Anda dan lihat apakah masalah telah teratasi pada urutan pengaktifan berikutnya.
Jika metode ini tidak dapat diterapkan atau tidak memungkinkan untuk memperbaiki masalah, mulailah dengan panduan berikutnya di bawah.
Metode 5: Memperbaiki Instalasi Office
Jika tidak ada metode di atas yang memungkinkan Anda menyelesaikan masalah, kemungkinan Anda benar-benar berurusan dengan masalah korupsi yang berasal dari penginstalan Office Anda.
Jika skenario ini berlaku, kemungkinan besar Anda dapat menyelesaikan masalah dengan mengikuti serangkaian instruksi yang akan memperbaiki penginstalan Office Anda dan memperbaiki ‘Onenote memerlukan kata sandi untuk menyinkronkan buku catatan ini’ kesalahan. Beberapa pengguna yang terpengaruh telah mengonfirmasi bahwa masalah telah diselesaikan setelah mereka melakukan ini.
Inilah yang perlu Anda lakukan untuk memperbaiki penginstalan Office Anda:
- Buka kotak dialog Run dengan menekan Tombol Windows + R. Di dalam jendela Run yang baru dibuka, ketik ‘Appwiz.cpl’ dan tekan Memasukkan untuk membuka Program dan fitur jendela.
- Setelah Anda berada di dalam jendela Program dan Fitur, gulir ke bawah melalui daftar aplikasi yang diinstal dan temukan penginstalan Office Anda. Setelah Anda berhasil menemukannya, klik kanan padanya dan pilih Perubahan dari menu konteks yang baru muncul.
- Tunggu hingga penyelidikan awal selesai, lalu pilih Perbaikan Cepat dari daftar opsi yang tersedia. Kemudian, konfirmasi dan mulai proses dengan mengklik Perbaikan.
- Tunggu dengan sabar hingga prosesnya selesai. Setelah itu, restart komputer Anda dan tunggu startup berikutnya selesai untuk melihat apakah masalah sekarang telah teratasi.