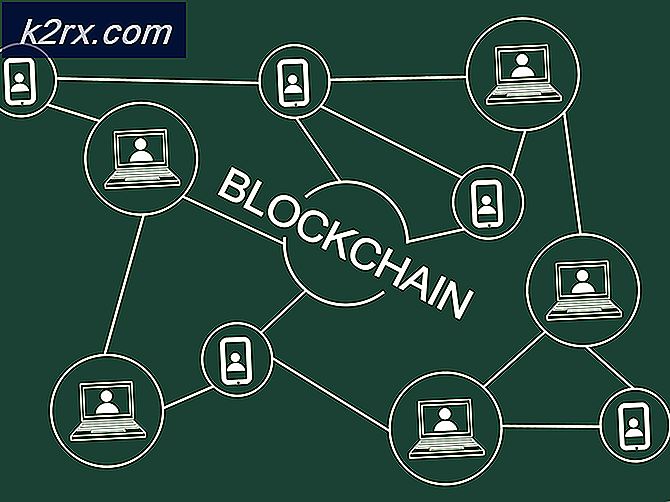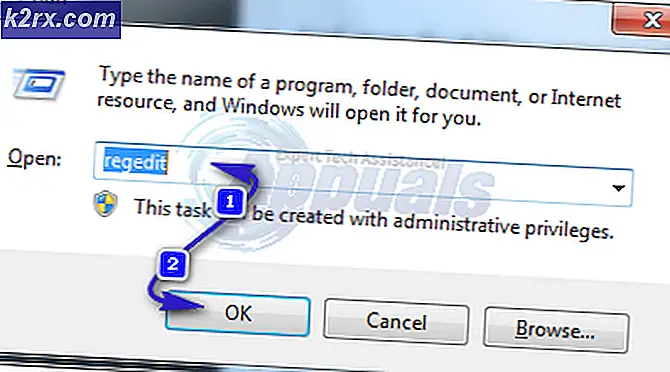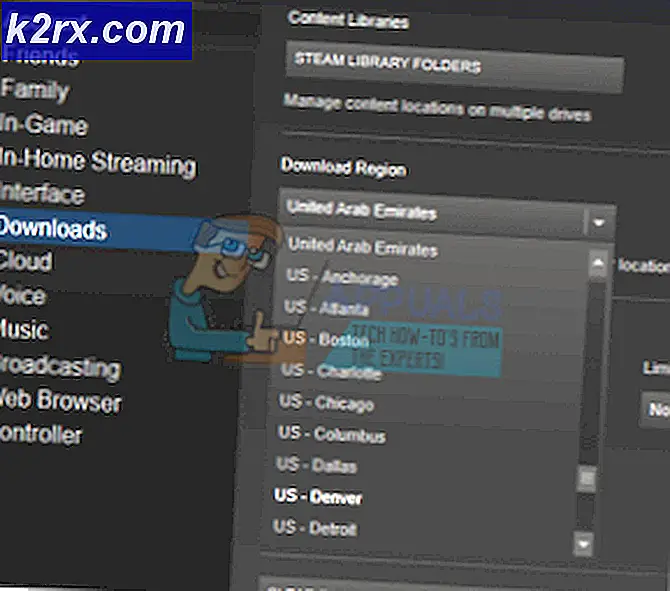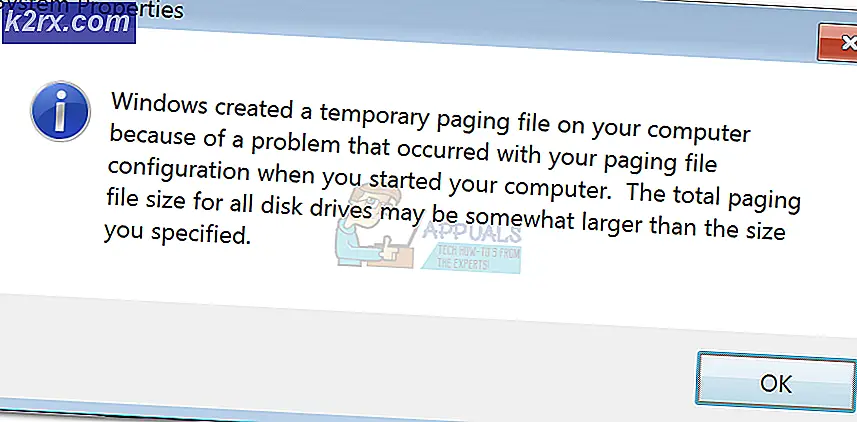Bagaimana Memperbaiki Sisa: Dari Hancurnya Abu?
Remnant: From the Ashes adalah gim penembak orang ketiga yang didasarkan pada kelangsungan hidup di dunia pasca-apokaliptik. Gim ini tidak seperti gim bertahan hidup lainnya dan telah menjadi berita utama karena menjadi salah satu dari jenisnya. Ini juga memungkinkan multipemain untuk menyelesaikan misi dan sangat interaktif dengan selera senjata yang bagus.
Menjadi salah satu game paling populer, Remnant juga memiliki masalah. Satu masalah khusus yang kami temui adalah di mana game tersebut crash. Tabrakan terjadi setelah pembaruan potensial atau selama dalam game. Banyak pengguna yang bersuara di banyak platform tetapi tidak dapat menemukan perbaikan apa pun. Pada artikel ini, kami akan membahas semua alasan berbeda tentang mengapa ini terjadi dan apa solusi yang mungkin untuk memperbaiki masalah tersebut.
Apa yang menyebabkan Remnant: From the Ashes to Crash?
Setelah menyelidiki dan menggabungkan laporan pengguna, kami menyimpulkan bahwa masalah tersebut terjadi karena beberapa alasan mulai dari ketidakstabilan dalam game hingga masalah mesin lokal. Beberapa alasan mengapa masalah terjadi tetapi tidak terbatas pada:
Sebelum kita mulai dengan solusi, pastikan Anda masuk sebagai administrator dan memiliki koneksi aktif ke internet karena kami juga akan memperbarui banyak modul.
Prasyarat: Persyaratan Sistem
Sebelum kita beralih ke solusi teknis, hal pertama yang akan kita periksa adalah apakah persyaratan sistem game terpenuhi. Jika komputer Anda bahkan tidak memenuhi persyaratan, game akan mogok.
Meskipun permainan berjalan dalam persyaratan minimum, kami merekomendasikan yang disarankan untuk menyelesaikan masalah.
Persyaratan Minimum
OS: Windows 7/8/10 64 bit Prosesor: Intel i5-4690K (3,5 GHz) / AMD FX-8320 (3,5 GHz) atau lebih baik Penyimpanan: RAM 8 GB Grafik: GeForce GTX 660 / Radeon R7 370 dengan VRAM 2 GB DirectX: Versi 11
Persyaratan yang Direkomendasikan
OS: Windows 7/8/10 64 bit Prosesor: Intel Core i7-3930K (3,2 GHz) / AMD Ryzen 5 1600 (3,2 GHz) atau lebih baik Penyimpanan: RAM 16 GB Grafik: NVIDIA GeForce GTX 970 / AMD Radeon RX 480 dengan VRAM 4 GB DirectX: Versi 11
Solusi 1: Mengaktifkan V-Sync
Sinkronisasi Vertikal mengaktifkan opsi bagi pengguna tempat mereka menyinkronkan frekuensi gambar mereka yang sedang menjalankan game untuk menyinkronkan dengan kecepatan penyegaran monitor Anda. Ini membantu dalam mencapai stabilitas yang lebih besar dan grafik yang lebih baik dalam game. Fitur ini dinonaktifkan (secara default) untuk banyak pengguna. Kami mendapat banyak laporan dari orang-orang yang menunjukkan respons positif setelah mengaktifkan opsi V-Sync. Dalam solusi ini, kami akan menavigasi ke pengaturan Anda dan mengubah pengaturan sinkronisasi-V menjadi diaktifkan dan melihat apakah ini memperbaiki masalah.
Dalam solusi ini, kami akan menavigasi ke pengaturan game dan menonaktifkan opsi.
- Meluncurkan Sisa dan klik Pilihan dari menu utama. Sekarang, klik
- Setelah berada di opsi Grafik, klik VSync dan matikan opsinya.
catatan: Anda juga dapat mengubah pengaturan grafis lain dari sini jika tidak berhasil.
Simpan perubahan dan keluar. Mulai ulang gim dan lihat apakah masalahnya teratasi.
Solusi 2: Memeriksa RAM untuk Bad sector menggunakan memtest86
Game menggunakan RAM secara intensif dalam operasinya. RAM bertanggung jawab untuk mentransfer dan menahan data dari hard drive Anda saat CPU melakukan komputasi. Jika RAM Anda menyebabkan masalah, game mungkin macet setiap kali ada fluktuasi dalam modul. Pertama, Anda harus memeriksa apakah RAM Anda dimasukkan dengan benar atau tidak. Pastikan Anda mendengar suara 'klik' saat memasukkannya ke dalam slot.
Jika RAM berada di tempat yang tepat dan Anda masih mengalami masalah, kami akan mencoba menjalankan pemeriksaan diagnostik memori dan melihat apakah ini menemukan ketidaksesuaian. Jika ya, Anda dapat mengganti RAM Anda dan melihat apakah ini ada bedanya dengan kasus kami.
- Arahkan ke memtest86 situs web resmi dan unduh modul.
- Setelah modul diunduh, jalankan dan pilih drive USB yang dapat di-boot dimasukkan ke dalam komputer Anda. Perhatikan bahwa menginstal memtest86 pada drive USB akan menghapus semua konten darinya dan menjadikannya drive yang dapat di-boot.
- Setelah membuat drive yang dapat di-boot, restart komputer Anda dan boot dari drive ini. Anda dapat menekan F4 atau F5 dll. Sesuai dengan sistem Anda untuk memilih urutan boot. Setelah tes selesai, Anda akan mengetahui kesalahan apa pun dan dapat melanjutkan untuk memperbaikinya.
Solusi 3: Mengubah Resolusi ke 1080 (untuk konsol)
Remnant: From the Ashes juga tersedia di perangkat PlayStation yang memiliki basis pengguna yang baik dan layak. Orang-orang juga online dari platform ini dan terlibat dalam beberapa skenario multipemain. Satu hal yang kami perhatikan adalah ketika resolusi di konsol disetel lebih tinggi dari 1080, Remnant mulai menjadi lambat hingga berhenti bermain sama sekali. Di sini, di solusi ini, kami akan menavigasi ke pengaturan konsol Anda dan memeriksa resolusi dan mengubahnya jika perlu.
- Buka konsol Anda dan navigasikan ke Pengaturan> Suara dan Video> Pengaturan Output Video.
- Di sini, kamu akan lihatResolusi. Klik itu.
- Sekarang, ubah resolusi menjadi 1080p. Mulai ulang konsol Anda dan luncurkan Sisa. Lihat apakah masalah telah teratasi untuk selamanya
Jika Anda menggunakan PC, Anda juga dapat mengubah set resolusi di dalam pengaturan game Anda dan melihat apakah ini membuat perbedaan dalam kasus Anda.
- Navigasi ke Pengaturan dan kemudian klik Video hadir di tab atas.
- Sekarang, klik Resolusi dan mengubahnya menjadi 1920×1080.
- Simpan perubahan dan keluar. Restart komputer Anda dan lihat apakah ini ada bedanya.
Solusi 4: Mengaktifkan Supersampling
Supersampling adalah opsi di PS4 yang memungkinkan pengguna memiliki kualitas gambar yang 'ditingkatkan' saat mereka memainkan game di dalamnya. Kualitas gambar yang ditingkatkan ini adalah hasil dari prosesor mengambil sampel produk beberapa kali lebih banyak sebelum meneruskannya ke pipa tampilan yang membantu tampilan. Menurut pejabat Remnant sendiri, mengaktifkan Supersampling bekerja seperti sihir dalam menyelesaikan masalah tabrakan. Berikut adalah metode untuk mengaktifkannya.
- Navigasi ke Pengaturan Output Video seperti yang kami lakukan sebelumnya di solusi sebelumnya. Di sini, klik opsi Mode Supersampling.
- Sekarang, memungkinkan supersampling lalu mulai ulang konsol Anda. Sekarang periksa apakah masalah telah teratasi untuk selamanya.
Solusi 5: Mengaktifkan FPS Cap
FPS cap adalah fungsionalitas di Remnant yang memungkinkan game untuk mengatur frekuensi gambar maksimum yang dapat dituju. Jadi, jika ada kemungkinan Anda 'dapat' memiliki 100 FPS tetapi batas Anda disetel ke 60 FPS, gim tidak akan melebihi 60 FPS. Fitur ini, meskipun membatasi batas FPS, membantu menstabilkan game dengan mencegah crash. Di sini, di solusi ini, kami akan menavigasi ke pengaturan game dan mengatur batas FPS ke 60 dan melihat apakah ini berfungsi untuk kami.
- Luncurkan game dan navigasikan ke Pengaturan. Sekarang, klik tombol Video dari bilah atas.
- Gulir ke bawah dan navigasikan ke Bingkai Maksimum per Detik. Seperti yang Anda lihat, secara default, nilainya akan 0 (artinya tidak dibatasi).
- Setel angkanya menjadi 60 FPS (atau nomor lain yang layak). Simpan perubahan dan keluar. Nyalakan kembali komputer Anda dan lihat apakah ini berfungsi dan itu menyelesaikan masalah.
Solusi 6: Memverifikasi Integritas File
Seperti yang kami sebutkan sebelumnya, ada banyak skenario di mana file instalasi game entah bagaimana menjadi rusak. Ini bisa disebabkan oleh game yang dipindahkan atau saat pembaruan yang buruk diproses. Dalam solusi ini, kami akan menavigasi ke properti game Anda di klien Steam dan kemudian menggunakan opsi bawaan untuk memverifikasi integritas file game dan melihat apakah ada perbedaan dalam kasus kami.
- Buka Uap dan klik permainan dari bilah atas. Sekarang pilih Sisa: Dari Ashes dari kolom kiri, klik kanan dan pilih Properti.
- Setelah berada di Properties, klik File Lokal kategori dan pilih Verifikasi Integritas File Game.
- Sekarang tunggu sampai prosesnya selesai. Restart komputer Anda setelah verifikasi selesai dan luncurkan Remnant lagi. Periksa apakah masalah server tidak merespons sudah diperbaiki.
Solusi 7: Memperbarui driver Grafik
Jika semua solusi di atas tidak berfungsi dan Anda masih tidak dapat memperbaiki masalah mogok, kami akan melanjutkan dan mencoba memperbarui driver grafis Anda ke versi terbaru yang tersedia. Driver grafis adalah komponen utama antara perangkat keras grafis Anda dan permainan dan mengirimkan informasi di antara keduanya. Jika driver tidak berfungsi dengan baik, OS tidak akan bisa mendapatkan output yang baik dari driver dan karenanya akan menyebabkan banyak masalah.
Dalam solusi ini, kami akan menginstal aplikasi pihak ketiga yang disebut Display Driver Uninstaller (DDU) dan digunakan untuk sepenuhnya menghapus driver saat ini dari komputer Anda. Setelah ini selesai, driver default akan diinstal. Jika yang default tidak berfungsi, kami akan memperbaruinya ke versi terbaru yang tersedia.
- Instal utilitasnya Tampilan Driver Uninstaller. Seperti yang disebutkan sebelumnya, ini memastikan bahwa semua sisa dihapus dari komputer. Jika Anda masih tidak ingin menggunakan ini, Anda dapat melanjutkan dengan Pengelola Perangkat. Setelah penginstalan selesai, Anda perlu memulai komputer Anda dalam mode aman. Anda dapat mempelajari cara mem-boot komputer Anda ke mode aman dengan membaca artikel kami di dalamnya.
- Setelah Anda berada dalam Safe Mode, luncurkan Display Driver Uninstaller menggunakan executable yang baru saja dibuat.
- Setelah di dalam aplikasi, klik Bersihkan dan Mulai Ulang. DDU sekarang akan menghapus semua file driver yang ada dan memulai ulang komputer Anda setelah tindakan selesai.
- Boot komputer Anda ke mode normal, tekan Windows + R, ketik "devmgmt.msc”Di kotak dialog dan tekan Enter. Kemungkinan besar driver default akan diinstal. Jika tidak, klik kanan pada sembarang ruang dan pilih "Pindai perubahan perangkat keras". Sekarang coba luncurkan game dan lihat apakah driver default memperbaiki masalah crash.
- Sekarang ada dua metode untuk memperbarui driver grafis; Anda dapat memperbaruinya secara otomatis menggunakan pembaruan Windows atau secara manual dengan menelusuri file tempat driver grafis Anda berada. Jika pembaruan otomatis gagal, Anda harus membuka situs web produsen dan mengunduh driver terlebih dahulu.
Untuk memperbarui, klik kanan pada perangkat keras Anda dan pilih Perbarui Driver. Sekarang pilih salah satu dari dua opsi sesuai dengan kasus Anda.
- Mengulang kembali komputer Anda setelah menginstal driver, luncurkan game dan periksa apakah ini menyelesaikan masalah.