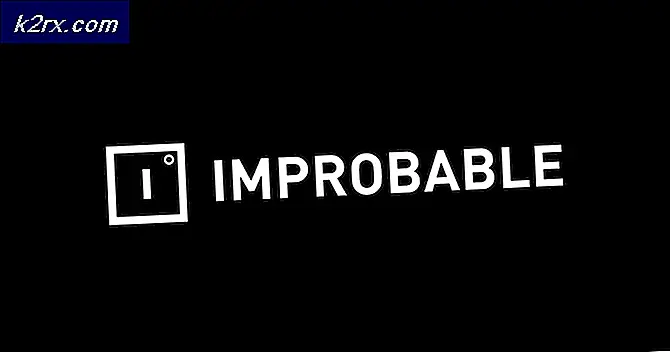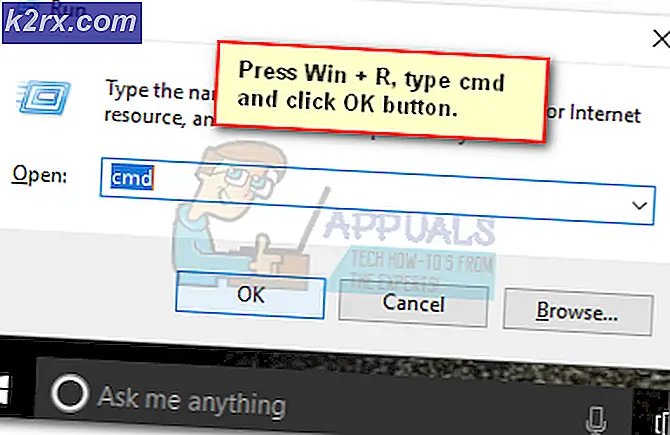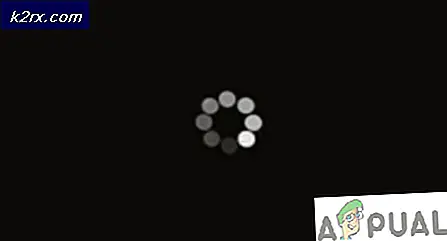Fix: Steam Download Lambat
Steam mengukur unduhannya dalam kelipatan byte per detik, bukan bit per detik. Penyedia jaringan kebanyakan menggunakan bit per detik sebagai ukuran untuk mengiklankan koneksi internet mereka. Satu byte adalah kelompok 8 bit.
Jika Anda merasa kecepatan download Steam Anda lambat, Anda harus terlebih dahulu membandingkan kecepatan download Steam Anda dengan unduhan jaringan Anda dalam skala yang sama . Sebagai contoh, jika Anda mendapatkan 768KB / s (kilobyte per detik) pada klien Steam Anda, ini berarti kecepatan jaringan Anda adalah 6144Kb / dtk (kilobit per detik). Dengan kata lain, 6 megabit per detik. Banyak orang menjadi bingung dan menganggap kedua langkah itu sama. Kami telah membuat daftar sejumlah percakapan sehingga Anda dapat memahami jauh lebih baik.
Kecepatan internet ISP Kecepatan Unduhan Uap Maks
3 megabit / detik 384 KB / dtk
15 megabit / detik 1, 9MB / dtk
20 megabit / detik 2, 5 MB / dtk
50 megabit / detik 6, 25 MB / dtk.
Namun, jika Anda merasa bahwa ada ketidaksesuaian dalam kecepatan dan klien Steam Anda tidak mengunduh dengan kecepatan yang seharusnya, Anda dapat mengikuti langkah-langkah yang tercantum di bawah ini. Disarankan bahwa Anda mulai dari solusi teratas dan bekerja dengan cara Anda turun.
Solusi 1: Memutuskan sambungan semua perangkat lain yang terhubung dari jaringan Anda
Jika Anda menggunakan router Wi-Fi untuk koneksi internet dan ada perangkat / orang lain yang terhubung dengannya, Anda tidak akan mendapatkan kecepatan maksimum untuk unduhan Anda. Ada kesalahpahaman umum bahwa orang mendapat lebih banyak kecepatan jika mereka terhubung lebih awal. Kecepatan tergantung pada sejumlah faktor yang berbeda:
- Jarak dari titik akses Anda : PC / perangkat yang lebih dekat ke titik akses akan mendapatkan sinyal yang lebih baik dan latensi yang lebih baik dibandingkan dengan yang lebih jauh. Jika komputer Anda jauh dari titik akses, disarankan agar Anda mendekatinya.
- Protokol : Semua paket dinilai oleh router sendiri berdasarkan protokol. Misalkan Anda menonton video saat teman Anda melakukan panggilan video. Secara default, paket-paketnya akan mendapatkan prioritas lebih karena VoIP adalah protokol yang lebih menuntut dibandingkan dengan HTTP. Ini membutuhkan ping yang lebih sedikit dan bandwidth yang lebih besar. Ini sudah ditentukan di sebagian besar router. Apa yang dapat Anda lakukan adalah meminta orang-orang yang menggunakan Wi-Fi Anda untuk menghindari kegiatan ini.
- Torrents : Jika torrent berjalan di jaringan Anda, tidak ada cara Anda akan mendapatkan koneksi yang tepat karena menyedot bandwidth Anda.
- Faktor geografis : Semakin jauh Anda dari server host, koneksi yang kurang baik akan ada. Coba ubah Wilayah Unduh Anda yang disebutkan dalam salah satu solusi di bawah ini.
Solusi 2: Mengubah lokasi unduhan Anda
Salah satu perbaikan dasar termasuk mengubah wilayah unduhan.
Sistem konten Steam dibagi menjadi beberapa wilayah berbeda. Klien secara otomatis mendeteksi wilayah Anda melalui jaringan Anda dan menetapkannya sebagai default. Terkadang, server di wilayah tertentu mungkin kelebihan beban atau mungkin mengalami kegagalan perangkat keras. Oleh karena itu, mengubah wilayah unduhan dapat memecahkan masalah kecepatan unduhan Anda.
- Buka Steam dan klik ' Pengaturan ' pada menu drop down di sudut kiri atas jendela.
- Pilih ' Unduh ' dan arahkan ke ' Unduh Wilayah '.
- Pilih wilayah lain selain milik Anda dan mulai ulang Steam.
Solusi 3: Menghapus Cache Unduhan Anda
Menghapus tembolok unduhan Steam Anda dapat memperbaiki masalah jika beberapa file yang diunduh rusak. Proses ini tidak akan memengaruhi game Anda saat ini. Anda hanya perlu masuk kembali. Jangan gunakan solusi ini jika Anda tidak memiliki kredensial masuk yang benar.
- Buka klien Steam Anda dan arahkan ke Pengaturan . Ini terletak di menu kiri atas.
- Cari Unduhan di panel Pengaturan.
- Klik Hapus Unduh Cache . Klik OK untuk mengkonfirmasi pilihan Anda dan setelah beberapa saat, Steam akan meminta login Anda.
- Setelah masuk lagi, Steam diharapkan akan mencapai kecepatan optimal.
Solusi 4: Memeriksa antivirus Anda
Sebagian besar anti-virus memindai file yang Anda unduh untuk memastikan tidak ada malware yang diunduh. Mereka tidak hanya membuat PC Anda lebih lambat, mereka juga mempengaruhi kecepatan pengunduhan Anda secara signifikan. Disarankan untuk daftar uap dalam daftar pengecualian sehingga antivirus dapat mengabaikan Steam dan tindakannya.
Kami telah membuat daftar tentang cara menambahkan Steam sebagai pengecualian dalam artikel ini. Kami juga telah menjelaskan tentang cara menambahkan pengecualian pada antivirus yang paling sering digunakan. Silakan gulir ke bawah ke Solusi 6 dan ikuti semua langkah yang diperlukan.
Sekarang kita akan membahas tentang cara menambahkan pengecualian jika Anda menjalankan Windows Defender.
TIP PRO: Jika masalahnya ada pada komputer Anda atau laptop / notebook, Anda harus mencoba menggunakan Perangkat Lunak Reimage Plus yang dapat memindai repositori dan mengganti file yang rusak dan hilang. Ini berfungsi dalam banyak kasus, di mana masalah ini berasal karena sistem yang rusak. Anda dapat mengunduh Reimage Plus dengan Mengklik di Sini- Klik tombol Windows dan di bar pencarian ketik Windows defender . Di antara semua opsi, akan ada aplikasi bernama Windows Defender Security Center . Buka.
- Setelah pembukaan, Anda akan menemukan daftar opsi yang tersedia di jendela baru. Pilih opsi Virus dan perlindungan ancaman .
- Saat memasuki menu, buka Pengaturan Perlindungan Virus dan Ancaman . Windows mungkin meminta Anda untuk mengizinkan akses administrator untuk menggunakan fitur ini. Jika ya, tekan Ya.
- Setelah memasuki menu yang diperlukan, Anda harus mencari jendela yang mengatakan Tambah atau hapus pengecualian . Klik dan Anda akan dinavigasi ke menu tempat Anda dapat menambahkan pengecualian. Anda dapat mengecualikan folder, ekstensi, dan bahkan file. Dalam hal ini, kami akan mengecualikan seluruh folder Steam yang terletak di direktori yang Anda unduh.
- Klik pada opsi yang mengatakan Kecualikan folder dan arahkan ke direktori Steam Anda. Lokasi default untuk folder uap Anda harus C: \ Program Files (x86) \ Steam . Setelah Anda mencapai lokasi, pilih folder dan simpan perubahan.
- Restart komputer Anda dan jalankan Steam dengan hak akses administratif. Semoga masalah kecepatan Anda akan teratasi.
Solusi 5: Mengubah batas unduhan
Alasan lain mengapa Steam mungkin mengalami fluktuasi dalam pengunduhan bisa karena tidak ada batasan untuk bandwidth. Ini semakin buruk jika Anda juga memiliki koneksi yang tidak stabil; menghasilkan kecepatan unduh yang sangat lambat di Steam. Ikuti langkah-langkah yang tercantum di bawah ini.
- Buka klien Steam Anda menggunakan opsi Run as administrator .
- Di sudut kiri atas, Anda melihat tombol bernama Steam . Klik dan dari kotak drop-down, pilih Pengaturan .
- Setelah Anda membuka Pengaturan, arahkan ke Unduhan Di sini Anda akan menemukan jendela tarik turun yang memungkinkan Anda membatasi lebar pita Anda . Pilih dengan sopan dan lanjutkan unduhan Anda.
Solusi 6: Uap Penyegaran
Jika metode ini tidak berfungsi dan Anda benar-benar yakin bahwa koneksi internet Anda bekerja dengan baik; maka itu berarti ada masalah dengan Steam Anda. Ikuti langkah-langkah yang tercantum di bawah ini dan setelah selesai, Steam akan mengunduh beberapa file tambahan dan akan siap digunakan.
- Lokasi default untuk folder uap Anda harus C: \ Program Files (x86) \ Steam .
Tekan tombol ⊞ Win + R. Ini harus memunculkan aplikasi Run.
Di kotak dialog tulis C: \ Program Files (x86) \ Steam.
Atau jika Anda menginstal Steam di direktori lain, Anda dapat menelusuri direktori itu dan Anda dapat melanjutkan dengan langkah-langkah yang disebutkan di bawah ini.
- Cari folder berikut:
Steam.exe (Aplikasi)
SteamApps (Folder)
- Hapus semua file / folder / aplikasi lain kecuali yang disebutkan di atas dan mulai ulang Steam.
- Sekarang Steam akan mengunduh semua file dan folder yang hilang dan meluncurkannya ketika sudah siap. Disarankan agar Anda me-restart komputer Anda sebelum meluncurkan Steam lagi dengan opsi Run as administrator .
TIP PRO: Jika masalahnya ada pada komputer Anda atau laptop / notebook, Anda harus mencoba menggunakan Perangkat Lunak Reimage Plus yang dapat memindai repositori dan mengganti file yang rusak dan hilang. Ini berfungsi dalam banyak kasus, di mana masalah ini berasal karena sistem yang rusak. Anda dapat mengunduh Reimage Plus dengan Mengklik di Sini