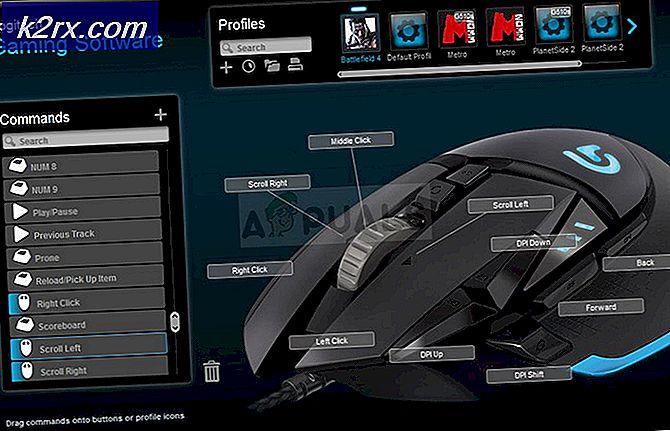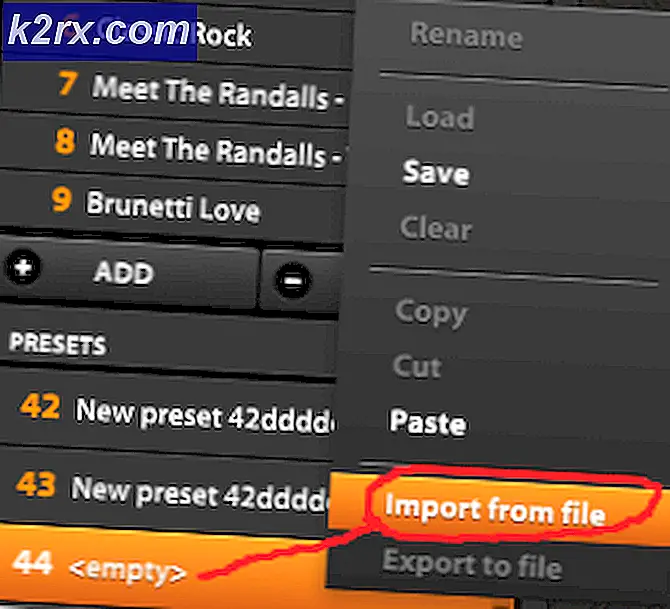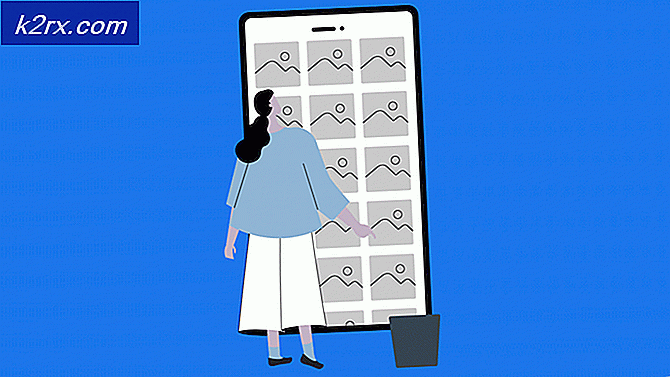Bagaimana Memperbaiki Kesalahan 'Running Scripts is Disabled on this System' di Powershell?
Powershell adalah otomatisasi tugas dan kerangka kerja manajemen yang telah dikembangkan dan diterbitkan oleh Microsoft. Ini terdiri dari shell baris perintah dan bahasa terkait. Pengguna dapat menjalankan banyak cmdlet dalam program ini. Namun, baru-baru ini, banyak laporan yang masuk di mana pengguna tidak dapat menjalankan skrip dan "Menjalankan Script Dinonaktifkan pada Sistem ini"Atau"eksekusi skrip dinonaktifkan pada sistem ini"Muncul di Powershell.
Pada artikel ini, kami akan membahas alasan mengapa kesalahan ini dapat dipicu dan beberapa solusi yang layak untuk memperbaikinya secara permanen. Pastikan untuk mengikuti langkah-langkah dengan hati-hati dan akurat untuk menghindari konflik.
Apa Penyebab Error "Running Scripts is Disabled on this System"?
Setelah menerima banyak laporan dari beberapa pengguna, kami memutuskan untuk menyelidiki masalah tersebut dan penelitian kami menunjukkan bahwa kesalahan tersebut disebabkan karena masalah berikut.
Sekarang setelah Anda memiliki pemahaman dasar tentang sifat masalah, kami akan melanjutkan ke solusi.
Solusi 1: Menambahkan Kode
Jika Anda ingin menjalankan skrip tertentu di komputer Anda tanpa repot mengubah kebijakan eksekusi, Anda selalu dapat menambahkan sepotong kode ke perintah yang akan memberikan akses skrip melalui kebijakan tersebut. Untuk itu:
- Tekan "Windows” + “R"Untuk membuka prompt jalan.
- Ketik "Powershell"Dan tekan"Bergeser” + “Ctrl” + “Memasukkan”Secara bersamaan untuk memberikan akses administratif.
- Ketik perintah untuk menjalankan skrip tertentu seperti perintah berikut.
c: \> PowerShell -ExecutionPolicy ByPass -File script.ps1
- Tekan "Memasukkan"Dan memeriksa untuk melihat apakah masalah terus berlanjut.
Solusi 2: Mengubah Kebijakan Eksekusi
Karena kebijakan eksekusi menyediakan akses ke Powershell untuk menjalankan skrip tertentu, jika disetel ke dibatasi, itu akan memblokir semua skrip agar tidak dieksekusi. Ada berbagai mode yang dapat Anda atur kebijakannya tergantung pada situasi Anda. Mode tersebut adalah:
Sekarang setelah Anda mengetahui level di mana kebijakan eksekusi dapat ditetapkan, Anda dapat dengan mudah memilih yang terbaik untuk Anda tergantung pada kebutuhan Anda. Untuk mengubah kebijakan eksekusi:
- Tekan "Windows” + “R"Untuk membuka prompt jalan.
- Ketik "Powershell" dan tekan "Bergeser” + “Ctrl” + “Memasukkan”Secara bersamaan untuk memberikan akses administratif.
- Ketik perintah berikut dan tekan "Enter" untuk menjalankannya.
Set-ExecutionPolicy Remotesigned
catatan:Kata "RemoteSigned"Diganti dengan tingkat keamanan yang Anda inginkan seperti yang ditunjukkan di atas.
- Tekan "Y”Untuk menunjukkan Ya dan ini akan mengubah Kebijakan Grup ke Tingkat yang diinginkan.
- Memeriksa untuk melihat apakah masalah terus berlanjut.