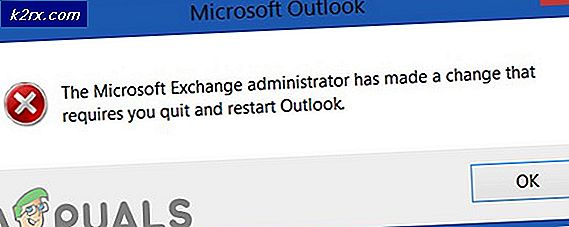Bagaimana Cara Memperbaiki Kesalahan 'Sample Rate untuk Mikrofon Anda Tidak Didukung'?
Beberapa pengguna Windows telah menghubungi kami dengan pertanyaan setelah melihat "Frekuensi sampel untuk mikrofon Anda tidak didukung"kesalahan setiap kali mereka membuka Aplikasi Xbox dan mencoba membuat pesta. Semua pengguna yang terpengaruh melaporkan bahwa mikrofon atau headset berfungsi dengan baik dengan aplikasi lain. Ternyata, masalah ini tidak eksklusif untuk versi Windows tertentu karena dipastikan terjadi pada Windows 7, Windows 8.1, dan Windows 10.
Apa yang menyebabkan kesalahan "frekuensi sampel untuk mikrofon Anda tidak didukung"?
Kami menyelidiki masalah khusus ini dengan melihat berbagai laporan pengguna dan dengan menganalisis beberapa perbaikan yang biasanya direkomendasikan oleh mereka yang berhasil menyelesaikan masalah dengan sukses. Ternyata, ada beberapa skenario berbeda yang berpotensi memicu masalah ini. Berikut daftar penyebab paling umum:
Metode 1: Menjalankan pemecah masalah Rekaman Audio
Sebelum Anda mencoba strategi perbaikan yang lebih kompleks, Anda harus memulai pencarian pemecahan masalah ini dengan memastikan bahwa versi Windows Anda tidak mampu menyelesaikan masalah secara otomatis. Ternyata, konfigurasi perekaman yang salah dapat menyebabkan file"Sample rate untuk mikrofon Anda tidak didukung".
Dalam beberapa keadaan, Anda mungkin dapat memperbaikinya hanya dengan menjalankan file Merekam Audio pemecah masalah dan membiarkannya merekomendasikan strategi perbaikan yang sesuai. Beberapa pengguna telah berhasil memperbaiki masalah dengan menyebarkan pemecah masalah ini dan kemudian memulai ulang komputer Anda.
Berikut panduan cepat untuk menjalankan Merekam Audio pemecah masalah untuk menyelesaikan "Sample rate untuk mikrofon Anda tidak didukung"kesalahan:
- Buka kotak dialog Run dengan menekan Tombol Windows + R. Lalu, ketik 'ms-pengaturan: memecahkan masalah'Dan tekan Memasukkan untuk membuka Penyelesaian masalah tab dari Pengaturan aplikasi.
- Setelah Anda berada di dalam Penyelesaian masalah tab, pindah ke menu sebelah kanan dan klik Recording Audio. Kemudian, klik Jalankan pemecah masalah untuk memulai utilitas.
- Tunggu hingga analisis selesai, lalu klik Terapkan perbaikan ini jika strategi perbaikan yang layak direkomendasikan.
- Setelah perbaikan diterapkan, mulai ulang komputer Anda dan lihat apakah masalah telah teratasi pada permulaan sistem berikutnya.
Jika masalah yang sama masih terjadi atau file Merekam Audio pemecah masalah tidak berhasil menemukan masalah, pindah ke metode berikutnya di bawah.
Metode 2: Perbarui Windows 10 build ke yang terbaru
Jika metode pertama tidak memungkinkan Anda untuk menyelesaikan masalah, Anda harus melanjutkan dengan memastikan bahwa setiap pembaruan yang tertunda telah diinstal dan Anda menggunakan versi Windows 10 terbaru yang tersedia untuk versi Anda. Beberapa pengguna terpengaruh yang kami perjuangkan untuk menyelesaikan masalah yang sama telah berhasil memperbaikinya dengan memasang Pembaruan fitur versi 1803.
Ini mengkonfirmasi kecurigaan bahwa Microsoft telah merilis perbaikan terbaru tanpa pemberitahuan untuk masalah ini. Berikut panduan cepat untuk memasang setiap pembaruan yang menunggu keputusan:
- tekan Tombol Windows + R untuk membuka a Lari kotak dialog. Selanjutnya, ketik “Ms-settings: windowsupdate”di dalam kotak teks yang baru muncul dan tekan Memasukkan untuk membuka pembaruan Windows tab dari Pengaturan aplikasi.
- Setelah Anda berhasil masuk ke dalam pembaruan Windows tab, klik Memeriksa pembaruan, lalu tunggu pemindaian awal selesai.
- Tunggu sampai pemindaian awal selesai. Setelah utilitas pembaruan mengetahui pembaruan mana yang berlaku untuk komputer Anda, ikuti petunjuk di layar untuk menginstalnya satu per satu.
catatan: Jika Anda diminta untuk memulai ulang sebelum Anda mendapatkan kesempatan untuk menginstal setiap pembaruan yang tertunda, lakukan tetapi pastikan untuk kembali ke jendela yang sama dan lanjutkan dengan sisa instalasi pembaruan hingga versi Windows Anda adalah yang terbaru. - Setelah setiap pembaruan yang tertunda diinstal, mulai ulang komputer Anda dan lihat apakah masalah telah teratasi setelah startup berikutnya selesai.
Jika Anda masih melihat "Sample rate untuk mikrofon Anda tidak didukung" kesalahan saat Anda membuka aplikasi Xbox, pindah ke metode berikutnya di bawah ini.
Metode 3: Menginstal driver Generik untuk Mikrofon Anda
Ternyata, penyebab umum lain yang akan menghasilkan ini "Sample rate untuk mikrofon Anda tidak didukung" kesalahan adalah driver mikrofon yang tidak tepat. Beberapa pengguna yang terpengaruh telah berhasil menyelesaikan masalah ini dengan menghapus pengandar saat ini untuk membiarkan Windows menginstal pengandar generiknya.
Sejauh ini, belum ada laporan tentang masalah ini yang terjadi saat driver generik diinstal. Kami hanya dapat mengonfirmasi keefektifan metode ini di Windows 10, tetapi langkah-langkah di bawah ini dapat diikuti di Windows 7 dan Windows 8.1.
Berikut panduan cepat tentang mencopot pemasangan driver mikrofon saat ini untuk memungkinkan Windows memasang driver generik:
- tekan Tombol Windows + R untuk membuka a Lari kotak dialog. Selanjutnya, ketik " mmsys.cpl ” dan tekan Memasukkan untuk membuka Suara jendela.
- Setelah Anda berada di dalam jendela Suara, pilih Rekaman tab dan pilih Mikropon yang Anda alami. Dengan perangkat perekam dipilih, klik Properti Tidak bisa.
- Setelah Anda berada di dalam Properti Mikrofon menu, pilih Umum tab dan klik Properti tombol di bawah Informasi pengontrol.
- Di dalam layar pengaturan berikutnya, pilih Sopir tab dari menu daftar horizontal dan klik Copot Pemasangan Perangkat. Kemudian, klik Copot pemasangan sekali lagi untuk mengonfirmasi pencopotan pemasangan.
- Setelah proses selesai, mulai ulang komputer Anda agar sistem operasi Anda dapat menginstal driver generik. Anda mungkin diminta untuk melakukannya secara otomatis
- Setelah urutan startup berikutnya selesai, ulangi tindakan yang sebelumnya memicu "Sample rate untuk mikrofon Anda tidak didukung" kesalahan dan lihat apakah masalah sekarang telah diselesaikan.
Jika Anda masih mengalami masalah yang sama, pindah ke metode berikutnya di bawah.
Metode 4: Memeriksa status layanan Xbox Live Anda
Seperti yang telah dilaporkan oleh beberapa pengguna, masalah khusus ini juga dapat terjadi jika salah satu layanan Xbox Live Core yang lebih penting tidak berfungsi atau sedang dalam pemeliharaan. Meskipun keduanya tampaknya tidak terkait, beberapa pengguna mengatakan bahwa "Sample rate untuk mikrofon Anda tidak didukung" kesalahan berhenti terjadi setelah layanan Xbox Core kembali online.
Anda dapat memeriksa apakah ini penyebab masalah Anda dengan mengunjungi halaman ini sini. Jika semua layanan memiliki tanda centang hijau, itu berarti tidak ada masalah dengan layanan inti dan Anda dapat melanjutkan dengan metode selanjutnya di bawah ini.
Jika penyelidikan mengungkapkan masalah dengan layanan Xbox Live, tunggu beberapa jam sebelum memeriksa kembali jika masalah diselesaikan secara otomatis.
Jika tidak ada masalah dengan layanan Xbox Live, pindah ke metode berikutnya di bawah.
Metode 5: Memperbaiki tipe NAT
Ternyata, ketidakmampuan untuk membuat pesta juga dapat dikaitkan dengan fakta bahwa jenis NAT Anda adalah Tutup. Ini dapat menghasilkan kesalahan dengan berbagai game multipemain dan juga dapat mengganggu file Aplikasi XboxKemampuan untuk membuat dan memelihara pesta.
Beberapa pengguna yang terpengaruh yang juga kami perjuangkan untuk mengatasi masalah ini akhirnya berhasil melakukannya dengan membuka NAT menggunakan bawaan Perbaiki utilitas. Setelah melakukannya dan memulai ulang mesin mereka, beberapa orang mengatakan bahwa file "Sample rate untuk mikrofon Anda tidak didukung" kesalahan tidak lagi terjadi.
Berikut panduan singkat tentang Memperbaiki jenis NAT dari tab Xbox Networking:
- tekan Tombol Windows + R untuk membuka a Lari kotak dialog. Selanjutnya, ketik “Ms-settings:” dan tekan Memasukkan untuk membuka Pengaturan aplikasi.
- Setelah Anda berada di dalam Pengaturan aplikasi, gulir ke bawah ke daftar o bawah dan klik Bermain game.
- Dari Bermain game bagian, pilih Jaringan Xbox dari menu vertikal di sebelah kiri.
- Tunggu hingga analisis NAT selesai. Jika terungkap bahwa jenis NAT ditutup, gulir ke bawah dan klik Memperbaikinya untuk memulai pemecah masalah yang mampu membukanya.
- Setelah proses selesai, restart komputer Anda dan lihat apakah masalah teratasi pada urutan startup berikutnya.
Metode 6: Mengatur Ulang Aplikasi Xbox
Jika tidak ada metode di atas yang memungkinkan Anda menyelesaikan masalah, kemungkinan Anda berurusan dengan contoh yang bermasalah dari Aplikasi Xbox Live atau aplikasi Xbox Companion. Dalam kasus ini, perbaikan yang paling mungkin berhasil adalah menyetel ulang aplikasi, memaksanya memuat semua komponen sekali lagi saat aplikasi dimulai lagi.
Beberapa pengguna yang terpengaruh telah mengonfirmasi bahwa masalah tersebut berhasil untuk mereka. Jika kesalahan disebabkan oleh kesalahan, ada kemungkinan besar bahwa sample rate untuk mikrofon Anda tidak didukung " kesalahan akan diperbaiki setelah Anda melakukan ini dan memulai ulang komputer Anda.
Berikut panduan cepat untuk menyetel ulang aplikasi Xbox yang menyebabkan pesan kesalahan:
- tekan Tombol Windows + R untuk membuka kotak dialog Run. Setelah Anda berada di dalam kotak dialog Jalankan, ketik “ms-pengaturan: fitur aplikasi"Dan tekan Memasukkan untuk membuka Aplikasi & Fitur layar dari Pengaturan aplikasi.
- Setelah Anda berada di dalam Aplikasi & fitur menu, gulir ke bawah melalui daftar aplikasi UWP yang diinstal dan temukan aplikasi Xbox yang memicu pesan kesalahan.
- Setelah Anda melihatnya, klik sekali untuk memilihnya lalu klik terkait Opsi Lanjutan hyperlink.
- Di dalam Opsi Lanjutan menu, gulir ke bawah ke Setel ulang tab dan klik Setel ulang untuk memulai proses.
- Klik Setel ulang di prompt konfirmasi untuk memulai proses, lalu tunggu sampai selesai.
- Nyalakan kembali komputer Anda dan lihat apakah masalah sekarang telah teratasi.