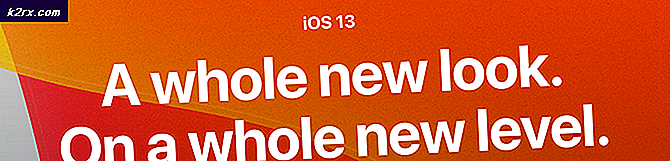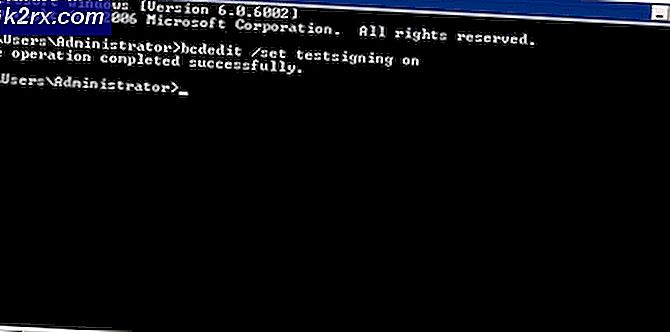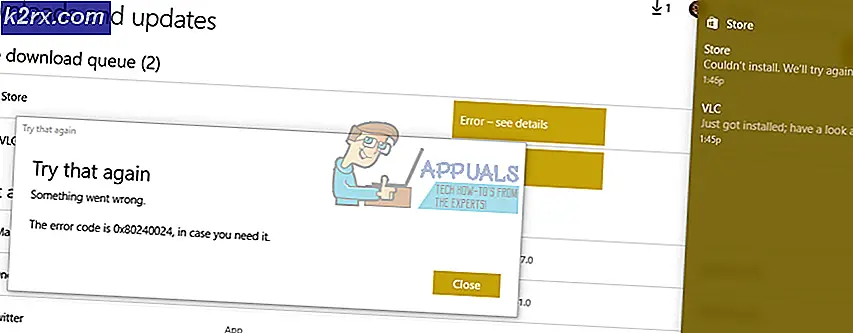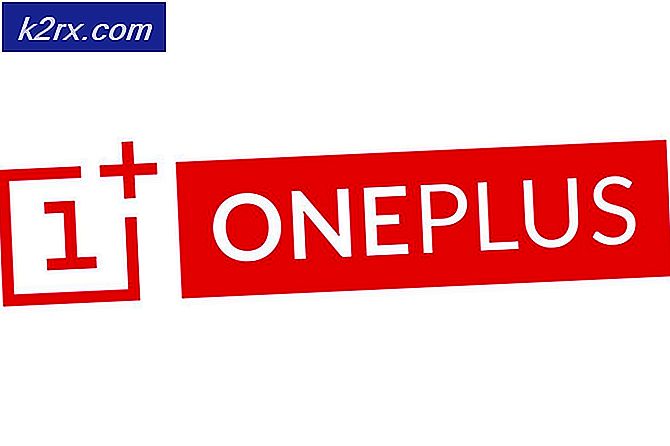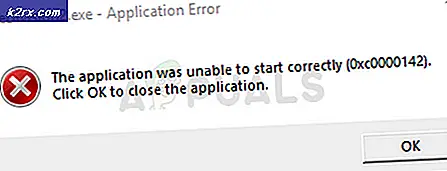Perbaiki: Administrator Exchange telah membuat perubahan yang mengharuskan Anda keluar dan memulai ulang Outlook
Administrator Microsoft Exchange telah membuat perubahan yang mengharuskan Anda keluar dan memulai ulang Outlook terjadi karena file pengaturan Email yang rusak, penginstalan Office/Outlook yang rusak, penginstalan Office/Outlook yang kedaluwarsa, Pembaruan Office/Outlook yang tidak kompatibel dan masalah terkait profil Outlook lainnya. Ini adalah masalah yang sangat umum yang dihadapi pengguna saat mereka masuk ke Outlook atau mereka menemukan pesan kesalahan ini saat mereka bekerja.
Apa yang menyebabkan Batas Waktu untuk Masuk Apakah Mencapai Kesalahan Outlook?
Hal-hal yang Perlu Dipertimbangkan Sebelum Mencoba Solusinya:
Ingatlah bahwa ini adalah perubahan normal jika Anda baru saja bermigrasi ke office365 atau Exchange Server/database/kotak surat baru. Biasanya meminta sekali dan meminta kredensial pengguna lagi. Masukkan kredensial pengguna seperti "[email protected]" dan kemudian kata sandi pengguna dan itu harus pergi. Jika berulang maka ikuti solusi yang dibahas di bawah ini.
Selain itu, gunakan kredensial pengguna yang bermasalah di PC lain (sebaiknya di PC yang tidak menunjukkan masalah) dan jika masalah muncul kembali maka itu adalah masalah sisi server dan Anda harus menghubungi administrator TI organisasi Anda.
Menyelesaikan ‘Administrator Microsoft Exchange telah membuat perubahan yang mengharuskan Anda keluar dan memulai ulang Outlook'
1: Perbaiki Akun Email Exchange
Pesan kesalahan ini mungkin disebabkan oleh file akun Email yang rusak. Menggunakan alat perbaikan bawaan Outlook untuk memperbaiki file akun dapat menyelesaikan masalah.
- Mulailah Pandangan lalu klik Mengajukan.
- Sekarang klik pada Pengaturan akun dan dalam daftar yang ditampilkan, klik Pengaturan akun.
- Sekarang pilihPertukaran akun email lalu klik Perbaikan.
- Kemudian di Perbaiki kotak dialog Akun, klik lanjut.
- Setelah selesai perbaikan, mengulang kembali Outlook dan periksa apakah Outlook sudah mulai berfungsi dengan baik tanpa masalah apa pun.
2: Perbaiki Kantor/ Outlook
Instalasi aplikasi utama yang rusak atau tidak lengkap itu sendiri dapat menyebabkan banyak masalah bagi Anda termasuk pesan kesalahan yang sedang dibahas. Menggunakan alat perbaikan bawaan Microsoft Office akan menyelesaikan masalah apa pun dalam penginstalan Office dan dengan demikian dapat menyelesaikan masalah.
- Klik pada jendela kunci lalu di kotak pencarian ketikPanel kendali dan hasil yang ditampilkan klik Panel kendali.
- KlikProgram.
- Sekarang klik Program dan fitur.
- Pilih Paket kantor instalasi yang ingin diperbaiki pengguna, lalu klik clickPerubahan.
- Jika UAC meminta, klik Iya.
- Lalu pilih Perbaikan Cepat.
- Lalu klikPerbaikan.
- Setelah proses perbaikan selesai, mengulang kembali komputer Anda. Dan periksa apakah Outlook berfungsi normal.
- Jika tidak, ulangi langkah-1 hingga langkah-5.
- Sekarang pilih opsi Perbaikan Daring.
- Sekarang klikPerbaikan.
- Setelah proses perbaikan selesai, mengulang kembali sistem Anda.
- Meluncurkan Outlook dan periksa apakah Outlook berfungsi normal.
Catatan: Langkah ini akan memperbaiki instalasi Office suite yang lengkap. Jika versi Outlook mandiri diinstal, maka di jendela Program dan Fitur di panel kontrol, cari Outlook dan perbaiki seperti yang disebutkan di atas.
3: Perbarui Outlook/Office
Microsoft sering merilis pembaruan Outlook untuk peningkatan fitur dan agar tetap bebas bug. Jika Anda menahan diri untuk tidak memperbarui penginstalan Outlook ke versi terbaru, Anda disarankan untuk memperbaruinya ke versi terbaru sesegera mungkin (jika Anda menggunakan Outlook di organisasi, hubungi staf TI Anda).
- Meluncurkan Outlook dan klik pada Mengajukan tab.
- Pilih akun kantor pilihan dan klik pada Opsi Pembaruan tombol.
- Sekarang dalam daftar yang ditampilkan, klik pada Memperbarui sekarang untuk memperbarui Outlook ke versi terbarunya.
- Setelah memperbarui, mengulang kembali Outlook dan periksa apakah Outlook sudah mulai berfungsi tanpa masalah.
4: Copot Pembaruan Office/Outlook yang Tidak Kompatibel
Pesan galat ini juga dapat terjadi karena ketidakcocokan antara penginstalan server Microsoft Exchange Anda dan versi Outlook yang baru diperbarui. Dalam hal ini, mengembalikan Outlook ke versi Outlook yang lebih lama dapat memecahkan masalah.
- Klik pada jendela kunci lalu di kotak pencarian ketikPanel kendali dan hasil yang ditampilkan klik Panel kendali.
- KlikProgram.
- Sekarang klik Program dan fitur.
- Lalu klik Lihat Pembaruan Terpasang.
- Kemudian dalam daftar pembaruan yang diinstal, cari dan Pilih pembaruan yang bermasalah dan kemudian klik Copot pemasangan.
- Setelah selesai mencopot pemasangan Pembaruan, mulai ulang Pandangan dan periksa apakah Outlook beroperasi secara normal.
5: Hapus Profil Outlook Lama dan Buat Profil Outlook Baru
Pesan kesalahan 'Administrator telah membuat perubahan' di Outlook dapat merupakan hasil dari konfigurasi yang salah dari profil pengguna Outlook atau profil pengguna Outlook yang rusak. Dalam hal ini, menghapus profil pengguna Outlook saat ini dan membuat yang baru dapat menyelesaikan masalah. Ingatlah bahwa melakukan ini akan menghapus profil Outlook pengguna sepenuhnya. Harap ikuti langkah-langkah dalam urutan yang dijelaskan.
- keluarPandangan.
- Klik padajendelakunci kemudian dalam jenis pencarianPanel kendali, dalam daftar yang ditampilkan klik pada Panel kendali.
- Di Panel Kontrol, ubah Dilihat oleh dari Kategori untuk Besar.
- Sekarang klik Surat.
- Kemudian di Pengaturan Surat, klik Tampilkan Profil.
- Sekarang pilih saat ini Pandangan profil dan kemudian klik Menghapusuntuk menghapus profil saat ini.
- Sekarang tekan tombol jendela key lalu di search ketik “Editor Registri” dan dalam daftar hasil, klik kanan di Editor Registri dan klik “Jalankan sebagai administrator”.
- Di editor registri, navigasikan ke kunci registri berikut sesuai versi Outlook Anda
- Sekarang di Peninjau Suntingan Registri, klik kanan di Profil masuk dan kemudian klik Ganti nama.
- Menambahkan Tua di akhir Profil untuk menjaga semuanya tetap teratur yaitu PofilesOld.
- Sekarang Menutup editor registri.
- Navigasi ke folder berikut
c:\users\%namapengguna%\appdata\local\microsoft\
Sekarang temukan Pandangan folder dan menghapus saya t.
- Navigasi ke folder berikut
c:\users\%namapengguna%\appdata\roaming\microsoft\
Sekarang temukan Pandangan folder dan menghapus saya t.
- Kemudian tambahkan profil baru.
- Sekarang ulangi langkah 1-5 untuk membuka Surat di Panel kendali.
- Sekarang di Mail, pilih profil yang baru dibuat dan pilih Selalu gunakan profil ini.
- Sekarang klik Menerapkan dan kemudian baik.
- Sekarang Buka Outlook dan pindah ke di Mengajukan tab.
- Sekarang klik pada Pengaturan akun dan dalam daftar yang ditampilkan, klik Pengaturan akun.
- Sekarang klik Lebih Banyak Pengaturan.
- Sekarang pergi ke Maju tab dan kemudian Hapus centang pada kotak centang “Gunakan Mode Pertukaran Tembolok”.
- Klik Menerapkan lalu klik Baik.
- Sekarang mengulang kembali Outlook dan periksa apakah Outlook beroperasi secara normal tanpa masalah apa pun, lalu hapus kunci registri yang diubah namanya.
6: Buat Profil Pengguna Lokal Windows Baru
Jika profil Windows lokal Anda rusak, maka dapat menyebabkan Administrator telah membuat kesalahan perubahan di Outlook. Dalam kasus tersebut, membuat profil pengguna lokal baru dapat menyelesaikan masalah.
- keluar Pandangan.
- Membuat Profil Pengguna Lokal Baru.
- Sekarang mengulang kembali sistem dan masuk menggunakan profil pengguna lokal baru.
- Meluncurkan Outlook dan gunakan kredensial yang Anda gunakan sebelumnya dan periksa apakah itu berfungsi dengan baik tanpa masalah.