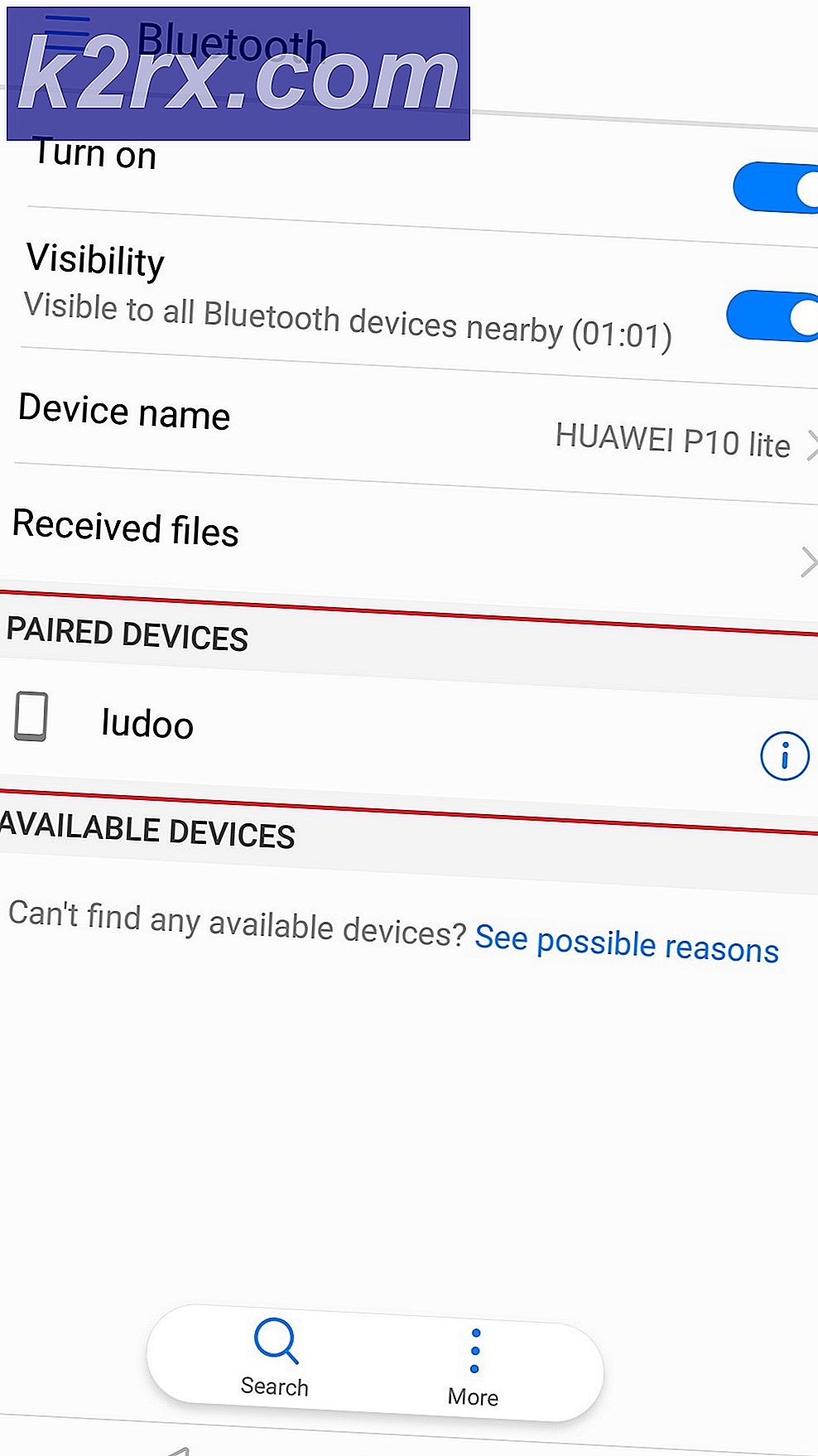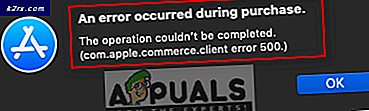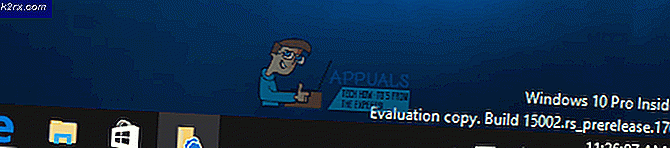Cara Memperbaiki 'Spotify Secara Acak Menurunkan Suara' di Windows 10
Beberapa pengguna telah menghubungi kami untuk meminta bantuan setelah mengetahui bahwa volume mereka secara otomatis turun saat mereka mendengarkan Spotify. Sebagian besar laporan pengguna yang kami identifikasi tentang masalah ini terjadi pada Windows 10. Beberapa pengguna telah menemukan bahwa jika mereka berdiri diam tanpa mengeluarkan suara, volume akan kembali normal setelah beberapa saat.
Apa yang menyebabkan Spotify menurunkan suara secara acak?
Kami menyelidiki masalah khusus ini dengan melihat berbagai laporan pengguna dan strategi perbaikan yang biasanya digunakan untuk memperbaiki masalah khusus ini. Ternyata, ada beberapa potensi penyebab berbeda yang diketahui menyebabkan masalah khusus ini:
Jika saat ini Anda sedang mencari cara untuk mengatasi masalah ini, artikel ini akan memberi Anda beberapa ide pemecahan masalah. Di bawah, Anda akan menemukan beberapa perbaikan potensial yang berhasil digunakan oleh pengguna lain yang terpengaruh untuk menyelesaikan masalah untuk selamanya. Setiap metode yang ditampilkan di bawah ini dikonfirmasi efektif oleh setidaknya satu pengguna yang terpengaruh.
Untuk hasil terbaik, kami menyarankan Anda untuk mengikuti panduan pemecahan masalah secara berurutan (diurutkan berdasarkan efisiensi dan kesulitan) dan membuang yang tidak berlaku untuk skenario Anda. Akhirnya, satu metode pasti akan menyelesaikan masalah terlepas dari pelakunya yang akhirnya menyebabkan masalah.
Mari kita mulai!
Metode 1: Menonaktifkan normalisasi Volume
Beberapa pengguna yang terpengaruh telah melaporkan bahwa alasan mengapa volume mereka diturunkan secara otomatis adalah fitur bawaan yang disebut Normalisasi Volume. Fitur ini seharusnya membuat setiap lagu diputar pada volume yang sama, tetapi beberapa pengguna melaporkan bahwa penyesuaian terjadi beberapa detik setelah lagu dimulai, yang cenderung mengganggu beberapa pengguna.
Jika Anda tidak peduli dengan normalisasi volume, Anda seharusnya dapat menyelesaikan masalah dengan menonaktifkan fitur dari menu Pengaturan Spotify. Inilah yang perlu Anda lakukan:
- Buka Spotify UWP aplikasi dan klik tombol tindakan (ikon tiga titik) di bagian kiri atas layar.
- Dari menu konteks yang baru muncul, buka Sunting dan klik Preferensi (di bagian bawah menu konteks).
- Setelah Anda mencapai Pengaturan menu Spotify, gulir ke bawah ke Kualitas Musik tab dan hapus centang pada sakelar yang terkait dengan Normalisasi volume - Atur tingkat volume yang sama untuk semua lagu.
- Mulai ulang aplikasi Spotify Anda dan lihat apakah masalah telah teratasi.
Jika prosedur ini tidak memungkinkan Anda menyelesaikan masalah penyesuaian volume otomatis dengan aplikasi Spotify, pindah ke metode berikutnya di bawah.
Metode 2: Menonaktifkan Penyesuaian Volume selama Komunikasi
Seperti yang ditemukan oleh beberapa pengguna yang terpengaruh, Windows 10 (dan versi yang lebih lama) menyertakan opsi yang secara otomatis akan menurunkan volume saat audio sedang direkam. Biasanya fungsi ini hanya digunakan oleh aplikasi komunikasi, tetapi tidak jarang aplikasi lain (termasuk Spotify) juga menggunakan pengaturan Windows ini.
Pengaturan ini dapat ditemukan di dalam tab Suara di Panel Kontrol. Secara default, ini diatur untuk mengurangi volume semua suara lainnya (selain dari tugas komunikasi) menjadi 80%. Beberapa pengguna yang terpengaruh telah melaporkan bahwa Spotify berhenti secara otomatis menyesuaikan volume setelah mereka mengubah perilaku default.
Berikut panduan singkat tentang cara menonaktifkan penyesuaian volume otomatis dari antarmuka Panel Kontrol klasik:
- tekan Tombol Windows + R untuk membuka Lari kotak dialog. Kemudian, ketik "kontrol" di dalam kotak run dan tekan Enter untuk membuka antarmuka Panel Kontrol klasik.
- Setelah Anda berada di dalam Panel Kontrol, gunakan fungsi pencarian di sebelah kanan untuk mencari "suara" dan tekan Memasukkan untuk mengambil hasil. Kemudian, klik Suara dari hasil.
- Di dalam jendela Suara, pilih Komunikasi tab dari menu horizontal di bagian atas.
- Di dalam tab Komunikasi, ubah perilaku default untuk “Ketika Windows mendeteksi aktivitas komunikasi"Untuk Tidak melakukan apapun.
- Klik Menerapkan untuk menyimpan perubahan, kemudian restart komputer Anda. Setelah urutan startup berikutnya selesai, buka aplikasi Spotify dan lihat apakah penyesuaian volume otomatis telah berhenti.
Jika masalah yang sama masih terjadi (volume Spotify turun secara otomatis), pindah ke metode selanjutnya di bawah.
Metode 3: Memperbarui / Menginstal ulang driver headset (jika ada)
Jika Anda hanya melihat masalah ini terjadi saat Anda menggunakan headset, kemungkinan Anda benar-benar berurusan dengan masalah driver. Beberapa pengguna yang terpengaruh telah melaporkan bahwa mereka berhasil menyelesaikan masalah dengan memperbarui atau menginstal ulang driver headset mereka dan me-reboot komputer mereka.
Jika skenario ini berlaku untuk Anda, ikuti panduan di bawah ini untuk memperbarui/menginstal ulang driver headset Anda dan lihat apakah itu berhasil menyelesaikan masalah Anda:
- tekan Tombol Windows + R untuk membuka Lari kotak dialog. Kemudian, ketik “devmgmt.msc” dan tekan Memasukkan untuk membuka Pengelola Perangkat.
- Setelah Anda berada di dalam Pengelola Perangkat, gulir daftar perangkat dan perluas menu tarik-turun yang terkait dengan Pengontrol suara, video, dan game.
- Klik dua kali pada headset Anda dari daftar perangkat suara.
catatan: Jika Anda menggunakan headset Bluetooth, kemungkinan Anda akan memiliki dua daftar yang berbeda – satu untuk komunikasi Stereo dan satu kor. Untuk memastikan bahwa metode ini efektif, Anda harus mengulangi langkah-langkah di bawah ini dengan keduanya. - Di dalam Properti layar headset Anda, pilih Sopir tab dari menu di bagian atas layar. Kemudian, mulailah dengan mengklik Perbarui Driver.
- Dari layar berikutnya, klik Cari secara otomatis untuk perangkat lunak driver yang diperbarui. Tunggu hingga prosedur selesai, lalu ikuti petunjuk di layar untuk menginstal versi terbaru jika ditemukan build yang berbeda
- Nyalakan kembali komputer Anda dan lihat apakah masalah telah teratasi setelah pengaktifan berikutnya selesai.
- Jika masalah yang sama masih terjadi, ikuti langkah 1 hingga 4 sekali lagi untuk kembali ke Properti menu Anda Pengemudi headset.
- Setelah Anda kembali ke sana, klik Copot Perangkat dan ikuti petunjuk di layar untuk menyelesaikan penghapusan instalasi. Ketika proses selesai, restart komputer Anda untuk memungkinkan Pembaruan Windows menginstal ulang driver yang hilang secara otomatis selama urutan startup berikutnya.
- Periksa apakah masalah telah teratasi dengan membuka aplikasi Spotify sekali lagi.
Jika masalah yang sama masih terjadi, lanjutkan ke metode berikutnya di bawah ini.
Metode 4: Menonaktifkan Peningkatan Suara
Ternyata, masalah khusus ini juga dapat terjadi jika Anda mengaktifkan Penyempurnaan Suara dari pengaturan suara Windows Anda. Beberapa pengguna yang terpengaruh telah melaporkan bahwa masalah telah diselesaikan setelah mereka menonaktifkan semua peningkatan audio.
Peningkatan audio ini diketahui menyebabkan masalah dengan Spotify versi UWP. Jika Anda ingin memastikan bahwa Anda menghindari segala jenis konflik yang mungkin disebabkan oleh paket peningkatan audio ini, ikuti langkah-langkah di bawah ini untuk menonaktifkannya sepenuhnya:
catatan: Jika Anda menggunakan kartu audio khusus, kemungkinan kartu tersebut dilengkapi dengan opsi peningkatan audionya sendiri. Jika demikian, Anda harus menonaktifkannya dari utilitas khusus karena menonaktifkan Windows yang setara tidak akan menyelesaikan masalah.
Memperbarui: Jika Anda menggunakan SRS Premium Sound atau SRS Premium Sound, hapus centang pada kotak yang terkait dengan Peningkatan Audio untuk menyelesaikan masalah.
- tekan Tombol Windows + R untuk membuka kotak dialog Jalankan. Kemudian, ketik "kontrol" di dalam kotak Jalankan dan tekan Memasukkan untuk membuka antarmuka Panel Kontrol klasik.
- Setelah Anda berada di dalam Panel kontrol, gunakan fungsi pencarian (pojok kanan atas) untuk mencari Suara. Kemudian, klik Suara dari hasil.
- Saat Anda berada di dalam Suara layar, pastikan bahwa Pemutaran tab dipilih, lalu klik kanan pada perangkat pemutaran yang mengalami masalah dan pilih Properti dari menu konteks.
- Di dalam layar Properties perangkat pemutaran Anda, pilih select Peningkatan tab (dari menu horizontal) dan centang kotak yang terkait dengan Nonaktifkan semua peningkatan.
- Klik Menerapkan untuk menyimpan perubahan, kemudian restart komputer Anda dan lihat apakah masalah telah teratasi setelah urutan startup berikutnya selesai.
Metode 5: Memperbarui Firefox atau menjauh darinya (jika ada)
Jika Anda mengalami masalah ini dengan pemutar web Spotify dan Anda menggunakan Firefox, Anda mungkin menghadapi masalah berulang yang biasa disebut sebagai 'gelombang kompresor'. Beberapa pengguna Spotify telah melaporkan tentang masalah ini, karena tampaknya hanya terjadi pada Mozilla Firefox.
Sebagian besar pengguna yang terkena dampak yang mengalami masalah ini telah melaporkan bahwa pindah ke Chrome menghentikan penyesuaian volume otomatis agar tidak terjadi lagi. Jika Anda tidak begitu menyukai Firefox, coba unduh Chrome versi terbaru (sini) dan lihat apakah masalah Anda teratasi.
Jika Anda tidak ingin melepaskan Firefox, pastikan Anda menggunakan versi terbaru yang tersedia – masalah ini mungkin telah diselesaikan melalui perbaikan terbaru sekarang. Berikut panduan singkat untuk melakukan ini:
- Buka Firefox dan klik tombol aksi (ikon tiga titik) di bagian kanan atas layar.
- Dari menu konteks yang baru saja dibuka, luaskan Tolong bagian dan klik Tentang Firefox.
- Di dalam Tentang Mozilla Firefox menu, klik Mulai ulang untuk memperbarui Firefox tombol.
- Setelah pembaruan selesai dan browser Anda dimulai ulang, verifikasi apakah masalah telah diperbaiki dengan membuka versi web Spotify sekali lagi.
Metode 6: Berurusan dengan batasan audio digital
Jika tidak ada metode di atas yang memungkinkan Anda menyelesaikan masalah, kemungkinan masalahnya disebabkan oleh batasan saluran audio digital yang Anda gunakan. Perlu diingat bahwa aliran PCM (aliran data audio) memiliki nilai kenyaringan maksimum yang selalu ditentukan oleh pengaturan volume master Windows.
Jika kenyaringan gabungan dari semua program hampir melebihi nilai maksimum itu, sistem secara otomatis disambungkan untuk menurunkan volume semua sumber audio untuk mencapai volume itu. Jika skenario ini berlaku untuk situasi Anda saat ini, Anda akan dapat menyelesaikan masalah dengan: menurunkan volume Spotify dan meningkatkan volume sistem untuk mengkompensasi.