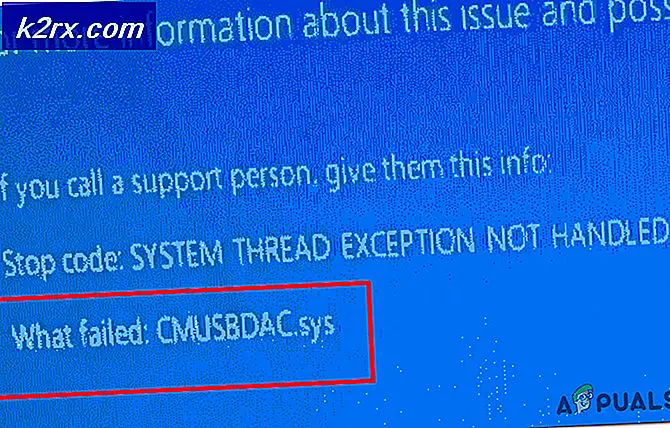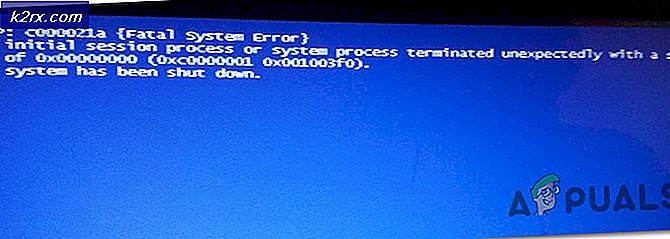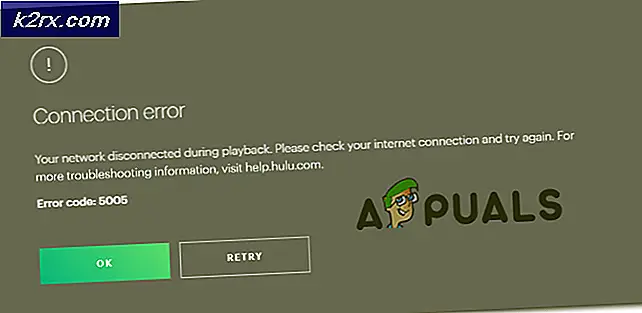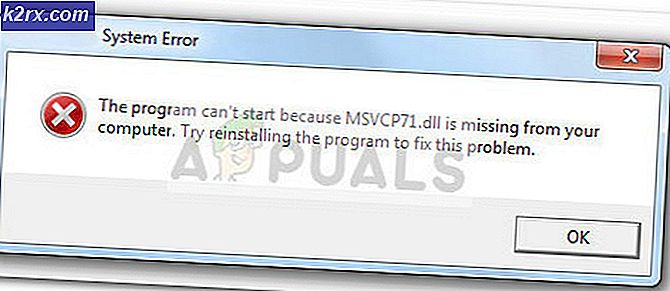Kode Kesalahan Kerusakan Modul Platform Tepercaya Outlook 80090030 di Windows 10
Kode kesalahan ini terkait dengan Trusted Platform Module (TPM) sehubungan dengan Microsoft Outlook. TPM adalah microchip yang dirancang untuk menyediakan fungsi terkait keamanan dasar, terutama yang melibatkan kunci enkripsi. TPM biasanya dipasang pada motherboard komputer atau laptop dan berkomunikasi dengan seluruh sistem menggunakan bus perangkat keras. Ketika TPM berhenti bekerja dengan baik maka kesalahan ini kemungkinan besar akan terjadi. Komputer yang menyertakan TPM memiliki kemampuan untuk membuat kunci kriptografi dan mengenkripsinya, yaitu mengikat atau membungkus. Pengguna menghadapi kesalahan ini saat bekerja di Microsoft Outlook yang menggunakan protokol Trust Platform Module dalam pelaksanaannya. Pemberitahuan kesalahan adalah sebagai berikut:
Apa Penyebab Kode Kesalahan Kerusakan Modul Platform Tepercaya Outlook 80090030?
Setelah meninjau dan meneliti secara menyeluruh, tim peneliti kami telah menyelesaikan penyebab di balik kesalahan yang sedang dipertimbangkan. Penyebab ini dilaporkan secara online di berbagai forum dan sebagai berikut:
- Klik Mulailah, Cari Pandangan, dan buka itu. Ini akan membuka Microsoft Outlook yang terutama digunakan sebagai klien email tetapi sebagian besar digunakan sebagai sumber untuk tetap terhubung dengan organisasi Anda untuk komunikasi dan rapat terjadwal.
- Klik File. Ini akan membawa Anda ke jendela baru dan secara default, Anda akan tetap berada di tab Info. Di panel kanan, klik Pengaturan akun > Pengaturan akun…
- Beralih ke Surel tab, pilih akun email yang tersedia yang ingin Anda hapus dan klik Menghapus untuk berhasil menghapus akun Anda dari Email Microsoft Outlook. (Jika Anda memiliki beberapa akun, Anda dapat menghapusnya satu per satu atau memilih semuanya sekaligus dan mengklik Hapus untuk penghapusan)
- Sekarang beralih ke File Data tab, pilih akun email yang tersedia yang ingin Anda hapus dan klik Menghapus untuk berhasil menghapus akun atau file data yang sudah ada, dari File Data Microsoft Outlook.
- Sekarang klik Menambahkan… dan tentukan lokasi tempat Anda ingin menyimpan file data Outlook baru (secara default, ada di folder Windows AppData).
- Sekarang Anda telah membuat file data Outlook baru, Anda perlu menambahkan akun Microsoft 365 Anda di MS Outlook. Untuk melakukan itu, klik File. Ini akan membawa Anda ke jendela baru dan secara default, Anda akan tetap berada di tab Info. Di bawah Informasi Akun, klik + Tambahkan Akun. Ini akan membuka jendela baru yang akan meminta Anda untuk memberikan detail akun Anda yaitu alamat email, jenis, kata sandi, dll.
- Mengulang kembali PC Anda. Ini akan membantu penyebab reset cache (menghindari kesalahan sewenang-wenang).
- Luncurkan Microsoft Outlook dan lihat apakah masalahnya sudah diperbaiki atau belum. Jika tidak, maka masalah Anda terkait dengan ADAL (Active Directory Authentication Library). Lanjutkan dengan solusi berikutnya untuk mengatasi masalah ini.
Solusi 2: Nonaktifkan ADAL
Terkadang, fitur autentikasi modern di versi Outlook yang lebih baru (2013 atau lebih tinggi) menyebabkan penyebaran kesalahan yang sedang dipertimbangkan. Untuk mengatasi masalah ini, ada dua kemungkinan. Nonaktifkan ADAL (yang akan kita lakukan dalam prosedur di bawah) atau aktifkan MFA (Autentikasi Multifaktor. Solusi ini terbukti bermanfaat bagi banyak pengguna online. Ikuti langkah-langkah yang diberikan di bawah ini untuk menonaktifkan ADAL (Pustaka Otentikasi Direktori Otentikasi):
- Tutup Microsoft Outlook karena kita akan memainkan file registri Windows-nya di langkah selanjutnya.
- tekan Windows + R tombol pada keyboard Anda untuk membuka kotak dialog Run. Tipe Regedit di kotak pencarian dan klik baik. Ini akan membuka jendela Windows Registry yang berisi konfigurasi registri untuk semua aplikasi yang diinstal pengguna dan aplikasi Windows.
- Salin-tempel alamat lokasi yang diberikan di bawah ini di bilah pencarian. Ini akan membuka folder Common Identity dari file registri Microsoft Office.
\ HKEY_CURRENT_USER \ Software \ Microsoft \ Office \ 16.0 \ Common \ Identity
- Klik kanan di ruang kosong dan pilih Baru > Nilai DWORD (32-bit). Ini akan membuka jendela manajemen kunci di mana ia akan menanyakan detail lebih lanjut tentang DWORD. Alasan untuk membuat nilai DWORD ini adalah untuk mengontrol fitur ADAL dari Microsoft Outlook.
- Tipe EnableADAL sebagai nama file DWORD dan tekan Memasukkan.
- Mengatur Data nilai untuk 0 dan klik baik. Ini akan menonaktifkan fitur ADAL dari Microsoft Outlook.
- Tutup Windows Registry Editor dan mulai ulang PC Anda untuk menyimpan perubahan.
- Coba jalankan Microsoft Outlook. Karena penyebab kesalahan telah diatasi, masalah Anda seharusnya sudah diperbaiki sekarang.