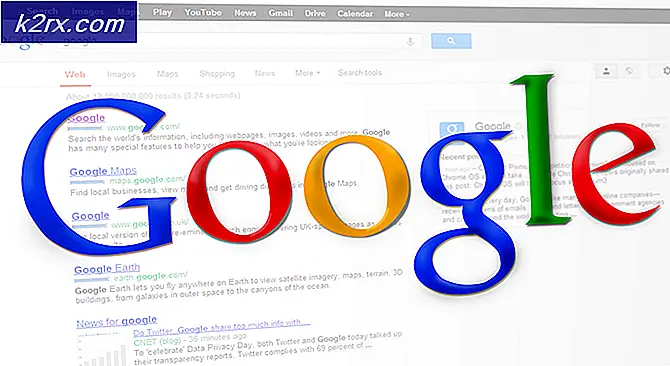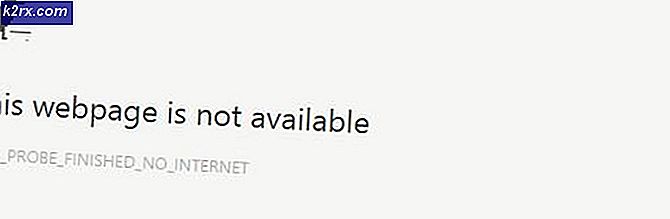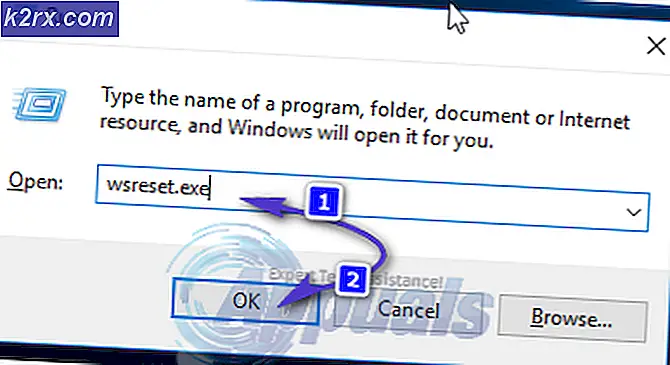Cara Memperbaiki Proses 'Sistem' yang Mengambil Jumlah Besar RAM pada Windows 10
Beberapa pengguna Windows 10 melaporkan bahwa sebagian besar RAM mereka yang tersedia digunakan oleh Sistem (Kernel & Sistem NT). Sebagian besar pengguna yang terpengaruh melaporkan bahwa masalah ini terjadi bahkan saat PC mereka dalam mode siaga.
Setelah menyelidiki masalah khusus ini, ternyata ada beberapa penyebab mendasar berbeda yang mungkin menyebabkan ini di komputer Windows 10. Berikut daftar penyebab potensial yang mungkin bertanggung jawab atas penggunaan sumber daya RAM yang tinggi ini:
Sekarang setelah Anda mengetahui kejadian paling sering yang akan menyebabkan perilaku ini, berikut daftar metode terverifikasi yang berhasil digunakan oleh pengguna lain yang terpengaruh untuk memperbaiki penggunaan sumber daya yang tinggi dari Sistem (Kernel & Sistem NT):
Metode 1: Memperbarui build Windows 10 Anda ke versi terbaru
Ternyata, salah satu contoh paling umum yang berpotensi menyebabkan perilaku Sistem ini adalah fitur bug Superfetch yang telah diselesaikan oleh Microsoft melalui perbaikan terbaru.
Beberapa pengguna yang terpengaruh yang berurusan dengan masalah yang sama telah mengonfirmasi bahwa masalah tidak lagi terjadi setelah mereka menginstal setiap pembaruan Windows 10 yang tertunda dan memulai ulang komputer mereka.
Jika Anda mencari petunjuk khusus, ikuti langkah-langkah di bawah ini untuk menggunakan tab Pembaruan Windows di dalam aplikasi Pengaturan untuk memasang setiap pembaruan Windows 10 yang tertunda:
- Mulailah dengan menekan Tombol Windows + R untuk membuka a Lari kotak dialog. Selanjutnya, ketik "ms-settings: windowsupdate 'dan tekan Memasukkan untuk membuka pembaruan Windows tab dari Pengaturan aplikasi.
- Di dalam layar pembaruan Windows, lanjutkan dan klik Periksa pembaruan. Selanjutnya, ikuti petunjuk di layar untuk menginstal setiap pembaruan Windows yang saat ini dijadwalkan untuk diinstal.
catatan: Instal setiap jenis pembaruan termasuk pembaruan kumulatif dan keamanan, bukan hanya yang penting.
- Ingatlah bahwa jika Anda memiliki banyak pembaruan yang tertunda, Anda akan diminta untuk memulai ulang sebelum setiap pembaruan dipasang. Dalam kasus ini, mulai ulang seperti yang diinstruksikan, tetapi pastikan untuk kembali ke layar ini saat pengaktifan berikutnya dan selesaikan penginstalan pembaruan lainnya.
- Setelah setiap pembaruan yang tertunda dipasang, reboot komputer Anda lagi dan lihat apakah penggunaan proses Sistem telah turun secara signifikan.
Jika masalah yang sama masih terjadi, pindah ke perbaikan potensial berikutnya di bawah ini.
Metode 2: Menonaktifkan Sysmain
Jika Anda telah memastikan bahwa Anda diperbarui ke versi Windows 10 terbaru, langkah Anda selanjutnya adalah melihat Sysmain layanan.
Sysmain sebelumnya dikenal sebagai Superfetch dan bertanggung jawab untuk memelihara dan meningkatkan kinerja sistem dari waktu ke waktu. Ini dilakukan dengan memuat aplikasi yang sering Anda gunakan ke dalam RAM sehingga pada dasarnya tidak ada waktu pemuatan (mirip dengan apa yang dilakukan Android).
Namun, kekurangannya adalah jika Anda bekerja dengan sedikit RAM, fitur ini mungkin menghabiskan sebagian besar sumber daya RAM yang tersedia.
Jika Anda menemukan diri Anda dalam skenario khusus ini, Anda harus dapat memperbaiki masalah dengan cepat menggunakan layar Layanan untuk menonaktifkan fitur ini sepenuhnya.
catatan: Menonaktifkan Sysmain akan membuat waktu pemuatan aplikasi Anda lebih besar, tetapi itu akan membebaskan banyak RAM yang berharga.
Jika Anda memahami konsekuensi Sysmain dan Anda masih ingin melakukannya, ikuti salah satu sub panduan di bawah ini untuk menonaktifkan Sysmain (tergantung pada pendekatan pilihan Anda):
- A. Menonaktifkan Sysmain melalui Layar Layanan
- B. Menonaktifkan Sysmain melalui Editor Registri
- C. Menonaktifkan Sysmain melalui Command Prompt
A. Menonaktifkan Sysmain melalui Layar Layanan
- tekan Tombol Windows + R untuk membuka a Lari kotak dialog. Selanjutnya, di dalam kotak teks, ketik ‘Services.msc’ dan tekan Memasukkan untuk membuka Jasa layar. Saat Anda diminta oleh UAC (Kontrol Akun Pengguna), klik Iya untuk memberikan akses admin.
- Setelah Anda berada di dalam layar Layanan, gulir ke bawah melalui daftar layanan yang tersedia dari panel kanan dan cari layanan yang disebutkan Sysmain.
- Saat Anda melihatnya, klik kanan padanya dan pilih Properti dari menu konteks yang baru saja muncul.
- Di dalam Properti layar SysMain, klik pada Umum tab, lalu setel Memulai Tipe untuk Dengan disabilitas dengan menggunakan menu drop-down terkait. Kemudian, klik Berhenti jika layanan sudah berjalan.
- Klik Menerapkan untuk menyimpan perubahan, lalu tutup Jasa layar dan mulai ulang komputer Anda. Setelah permulaan berikutnya selesai, Anda tidak akan mengalami jenis penggunaan sumber daya yang sama oleh Sistem.
B. Menonaktifkan Sysmain melalui Editor Registri
- tekan Tombol Windows + R untuk membuka a Lari kotak dialog. Selanjutnya, di dalam kotak teks, ketik 'Regedit' dan tekan Ctrl + Shift + Enter untuk membuka Editor Registri dengan akses admin. Saat diminta oleh UAC (Kontrol Akun Pengguna), klik Iya untuk memberikan akses admin.
- Setelah Anda berada di dalam Editor Registri, navigasikan ke lokasi berikut:
HKEY_LOCAL_MACHINE \ System \ CurrentControlSet \ Services \ SysMain
catatan: Anda bisa mendapatkan ke lokasi ini secara manual atau Anda bisa menempelkan lokasi langsung ke bilah navigasi di bagian atas dan tekan Memasukkan untuk segera ke sana.
- Setelah Anda tiba di lokasi yang benar, klik Symain untuk memilihnya, lalu pindah ke panel sebelah kanan dan klik dua kali pada Mulailah Nilai Dword.
- Terakhir, setel data nilai Mulailah untuk 4 dan Mendasarkan untuk Heksadesimal sebelum mengklik Baik untuk menyimpan perubahan.
- Menutup Editor Registri dan restart komputer Anda untuk membuat perubahan ini permanen.
C. Menonaktifkan Sysmain melalui Command Prompt
- tekan Tombol Windows + R untuk membuka a Lari kotak dialog. Selanjutnya, ketik 'Cmd' di dalam kotak teks dan tekan Ctrl + Shift + Enter untuk membuka sebuah Command prompt yang ditinggikan jendela.
catatan: Saat Anda diminta oleh UAC (Kontrol Akun Pengguna) jendela, klik Iya untuk memberikan akses admin.
- Setelah Anda berada di dalam Command Prompt yang ditinggikan, ketik perintah berikut dan tekan Enter setelah masing-masing untuk menonaktifkannya secara efektif SysMain:
sc stop "SysMain" sc config "SysMain" start = dinonaktifkan
- Setelah kedua perintah berhasil diproses, mulai ulang komputer Anda dan lihat apakah masalahnya sekarang sudah diperbaiki dan penggunaan RAM Sistem turun.
Jika masalah yang sama masih terjadi, pindah ke perbaikan potensial berikutnya di bawah ini.
Metode 3: Setel ulang setiap Komponen Windows
Jika tidak ada metode (memperbarui versi Windows Anda atau menonaktifkan Sysmain) yang membawa penggunaan RAM Sistem turun, Anda harus secara serius mempertimbangkan bahwa Anda mungkin berurusan dengan kasus korupsi file sistem.
Beberapa pengguna yang terpengaruh yang juga mengalami masalah ini telah melaporkan bahwa penggunaan hanya turun setelah menyegarkan setiap komponen OS yang relevan.
Jika Anda menemukan diri Anda dalam skenario seperti ini, satu-satunya hal yang dapat Anda lakukan adalah mengatur ulang setiap komponen Windows yang relevan dan menghilangkan setiap elemen yang berpotensi rusak - Saat melakukan ini, Anda memiliki dua cara ke depan:
- Instal Bersih - Lakukan pendekatan ini jika Anda mencari perbaikan cepat yang dapat diterapkan tanpa perlu menggunakan media penginstalan Windows yang kompatibel. Anda dapat menerapkan prosedur penginstalan bersih langsung dari menu GUI penginstalan Windows Anda, tetapi perlu diingat bahwa kecuali Anda mencadangkan data sebelumnya, Anda akan kehilangan data pribadi apa pun yang saat ini disimpan di drive OS.
- Perbaiki Instal - Jika Anda memiliki informasi penting tentang drive OS yang ingin Anda simpan, penginstalan perbaikan harus menjadi cara yang tepat untuk Anda, meskipun prosedurnya agak membosankan. Anda perlu menggunakan media penginstalan yang kompatibel, tetapi Anda akan dapat menyimpan file pribadi, aplikasi yang diinstal, game, dan bahkan beberapa preferensi pengguna yang di-root pada drive OS.